经验直达:
- PPT制作时如何叠放图片
- PPT如何制作叠加半环图
- 在一页PPT上怎么做出叠加
一、PPT制作时如何叠放图片
将多张图片同时插入到PPT的同一幻灯片中,并按顺序设置图片的进入动画,即可实现叠放图片的效果 。具体操作请参照以下步骤,演示软件为PPT2007.
1、首先在电脑上打开一个PPT文件,然后执行“插入图片”命令 。
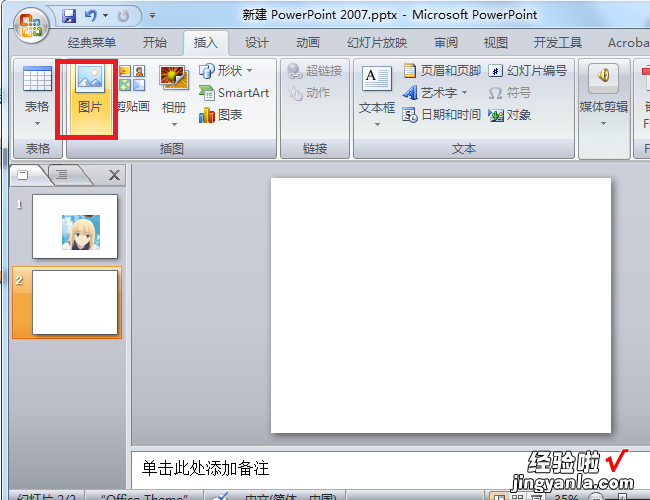
2、然后在出现的窗口中 , 找到需要插入的图片选中,点击插入 。
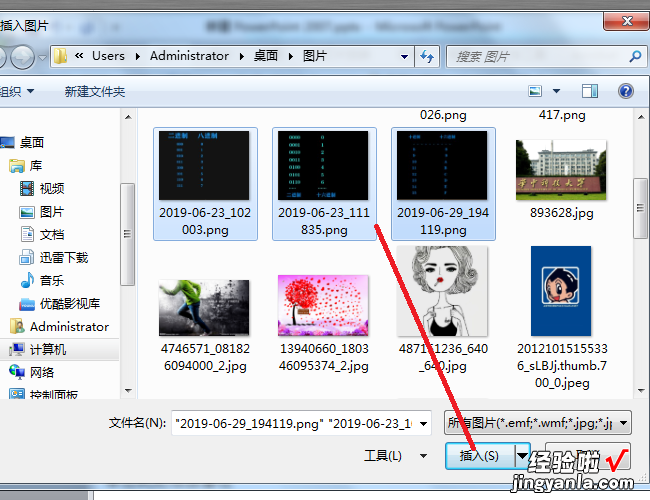
3、然后选中底部的那张图片,也就是在放映时出现的第一张图片 。接着点击“动画”菜单页面中的“自定义动画”选项 。
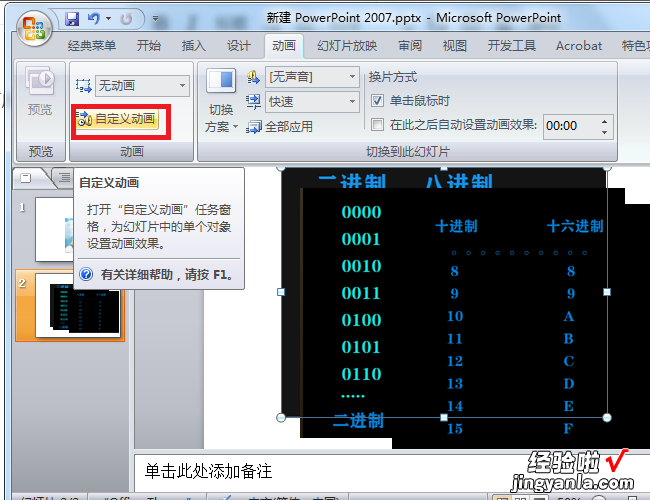
4、然后为该图片设置进入动画,如图所示 。

5、然后按照进入顺序 , 设置其它图片的进入动画 。

【PPT如何制作叠加半环图 PPT制作时如何叠放图片】6、然后将所有图片的尺寸大小调整得差不多大,这样在放映时就实现了图片叠放效果 。

二、PPT如何制作叠加半环图
今天小编就带大家制作一个酷酷的半环图形,必定能让你的PPT与众不同 。懒得自己动手的同学,也可以直接下载小编制作好的模板使用 , 下载链接http://pan.baidu.com/s/1c1YGNCG 。
启动PowerPoint 2016后,新建一个空白的演示文稿,然后切换到“插入”选项卡中,点击“形状”,选择绘制一大一小两个圆形(绘制时按住Shift键不放即可得到正圆形),并将它们的圆心对齐,然后全选这两个圆 。
切换到“绘图工具-格式” , 然后点击工具栏上的“合并形状”,选择“组合”模式,即可得到一个圆环形了 。将这个圆环复制出一份,并设置为灰色填充,然后放到一边待用 。接下来继续选中圆环,点击“形状效果”,从下拉菜单中选择一种立体样式 , 将圆环变成立体 。
接下来对圆环进行裁剪,实际就是再绘制一个其他图形 , 将圆环进行部分遮盖,再选中这两个图形,执行“合并形状→剪除”命令即可实现 。
如果所得的环形长度不适合,可以右击作为遮盖的三角形,选择“编辑顶点”,通过编辑锚点改变三角形 , 使其完全遮盖住圆环上不想要的部分,再执行“合并形状→剪除”命令 。
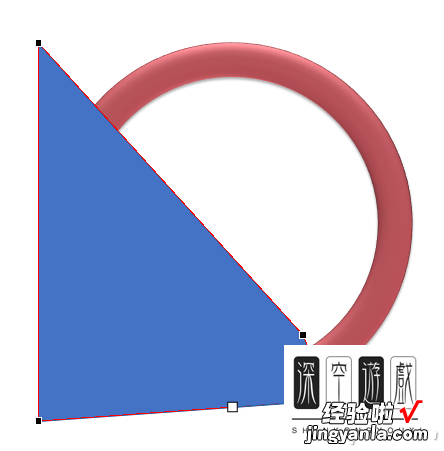
这里之所以要对覆盖图形进行变形,以便一次性进行覆盖 , 是因为PowerPoint 2016不支持二次裁剪 。如果裁剪好一个图形后,继续使用这一方法进行裁剪,就会得到无法控制的奇异形状 。
好了 。通过同样的方法,再制作出其他几个半环图,然后将它们分别填充上不同的颜色 , 并叠加到一起 。最后再添加相应的文字内容和装饰,一个酷炫的幻灯片就制作完成啦 , 效果还不错吧 。
三、在一页PPT上怎么做出叠加
实现如题的效果需要设置好图片进入和退出,方法分五步,具体如下:
第一步:插入-图片,如图,在一张幻灯片中插入五张图片 。
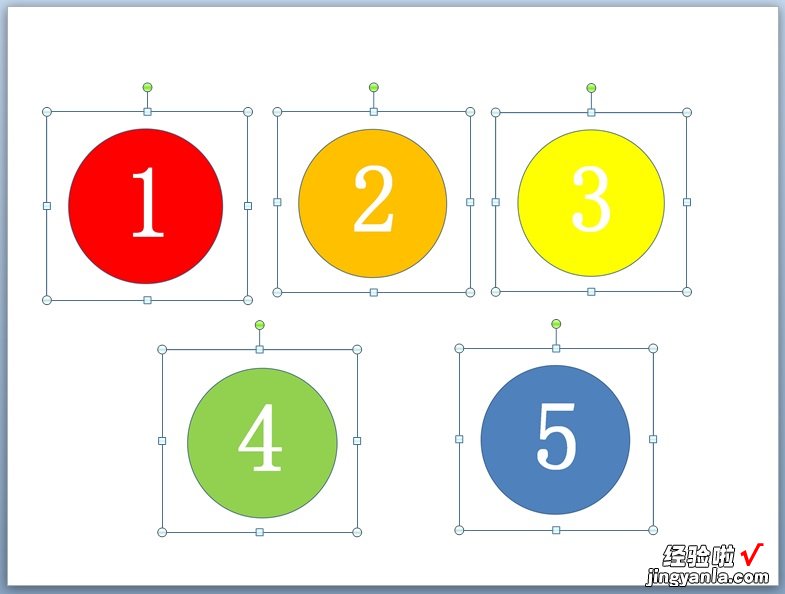
第二步:切换到动画选项卡,如图,单击“动画窗格”按钮,再单击选取图片 , 然后单击动画效果“淡出”,动画窗格中添加第一步动画,单击右侧下拉按钮,单击计时,打开淡出设置对话框 。
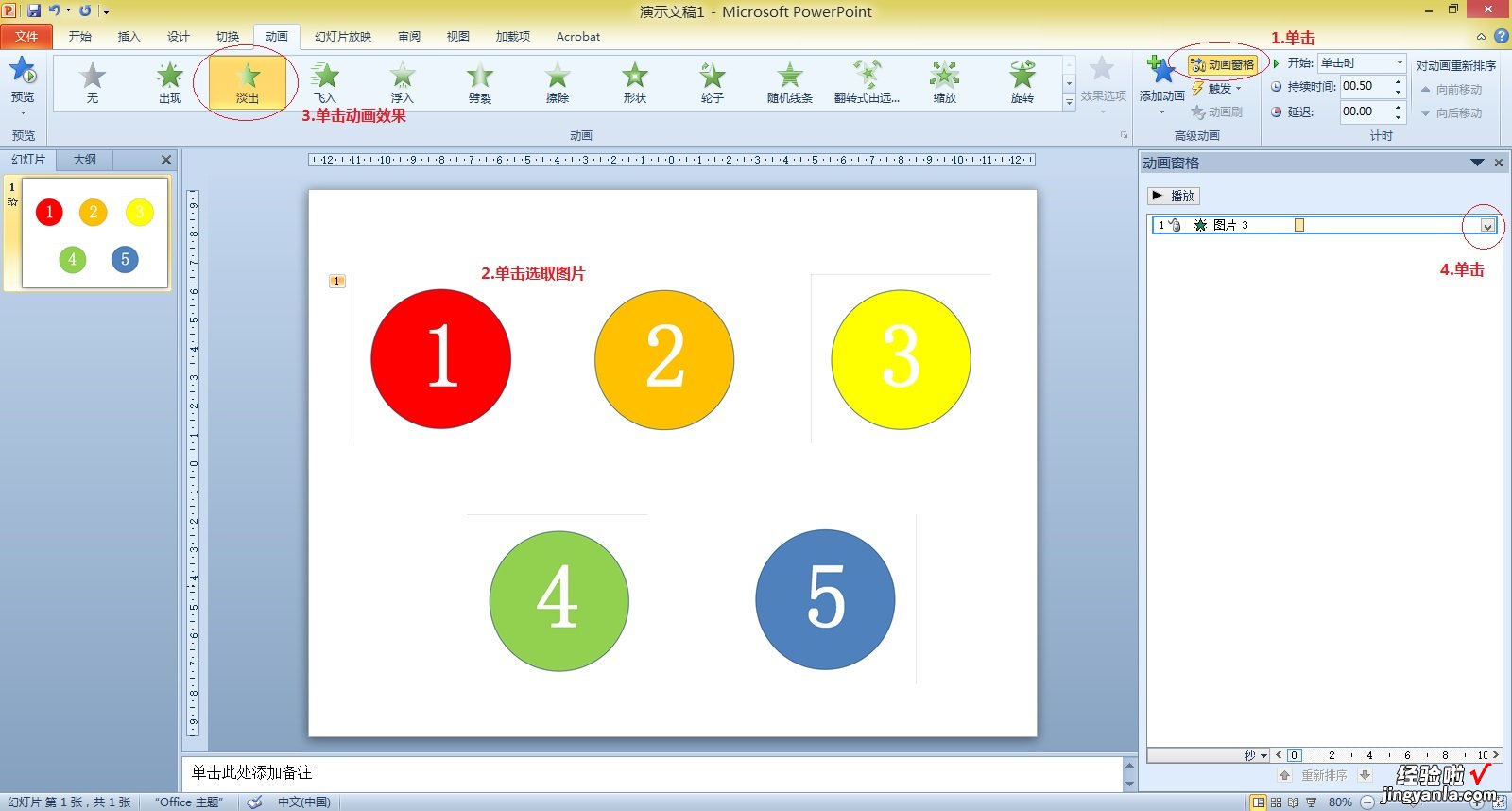
第三步:设置“期间”为中速(2秒),如图,单击确定按钮 。
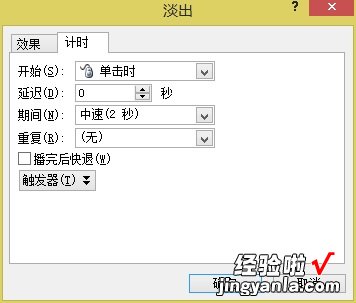
第四步:再次单击选取上一步骤中的图片,单击“添加动画”按钮 , 如图,选取“退出”效果中的“淡出”,在动画窗格中添加第二步动画 。
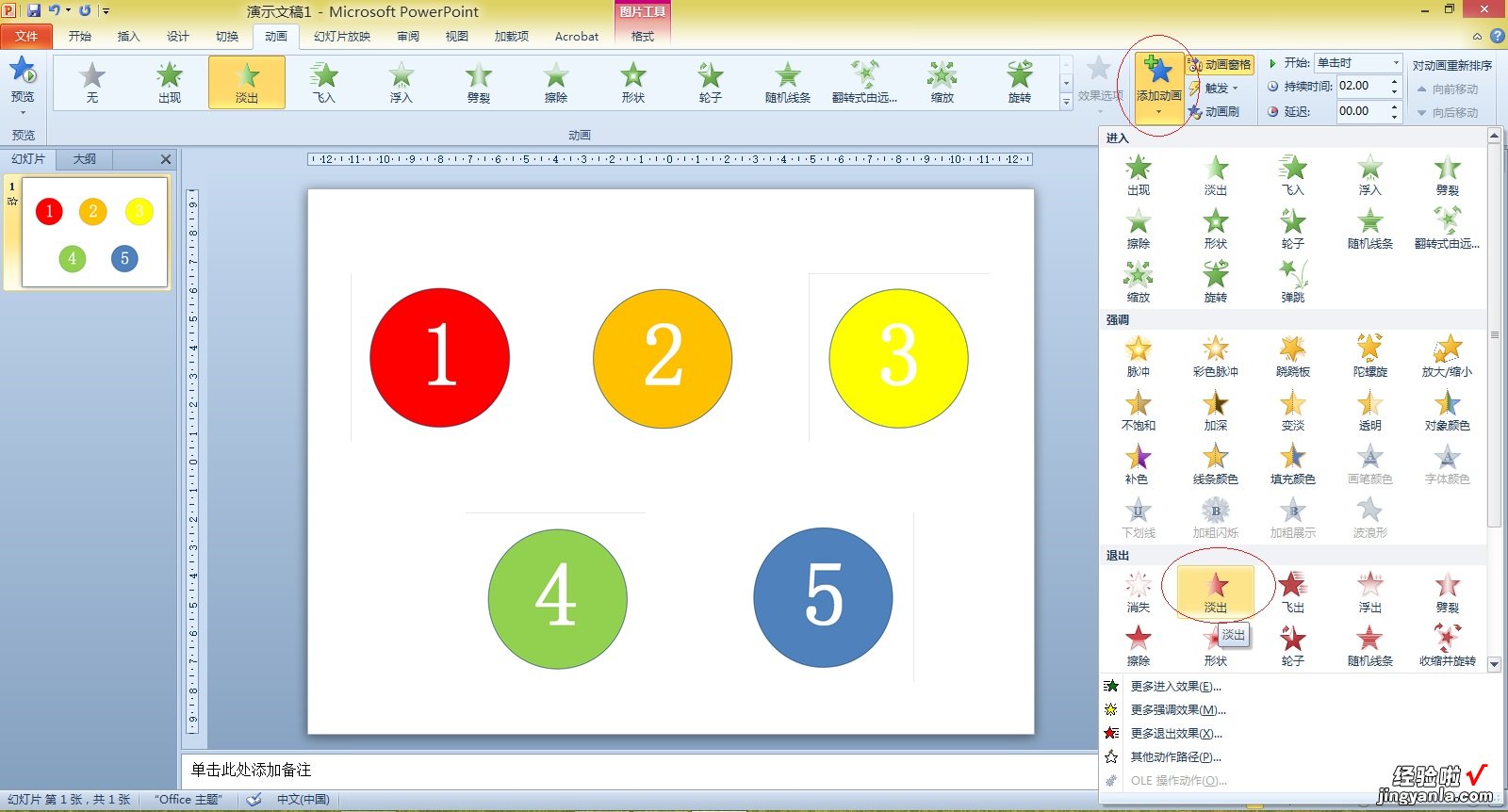
第五步:参照第三步设置淡出效果如图所示 , “开始”设置为“上一动画之后”,“期间”设置为“快速(1秒) 。
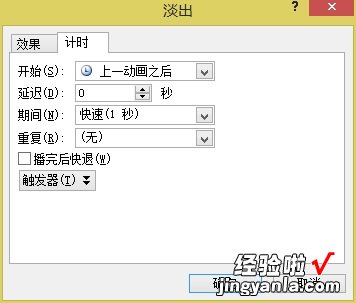
参照上述步骤完成剩余图片的动画设置,注意动画效果中”开始“设置为”上一动画之后“,最后一副图片不设置退出效果 。
