苹果手机怎样跟电脑互传文件?可能很多人首先想到的是通过itunes来实现,或者通过QQ、微信来进行传输文件 。其实,还有一个更加简单好用的方法,不仅可以传输几M几十M的小文件,而且还能传输几G几十G的大文件 。第一次使用这个方法时需要设置一下,以后就不需要设置了 。赶紧随我一起来看看吧 , 大家记得点赞、评论、收藏 关注哦 , 方便以后随时查看 。

第一步:电脑上创建一个共享文件夹 。
电脑上用鼠标点击打开“此电脑”(或“我的电脑”),打开F盘(你也可以打开D盘等其它盘符),在打开的窗口中单击鼠标右键 。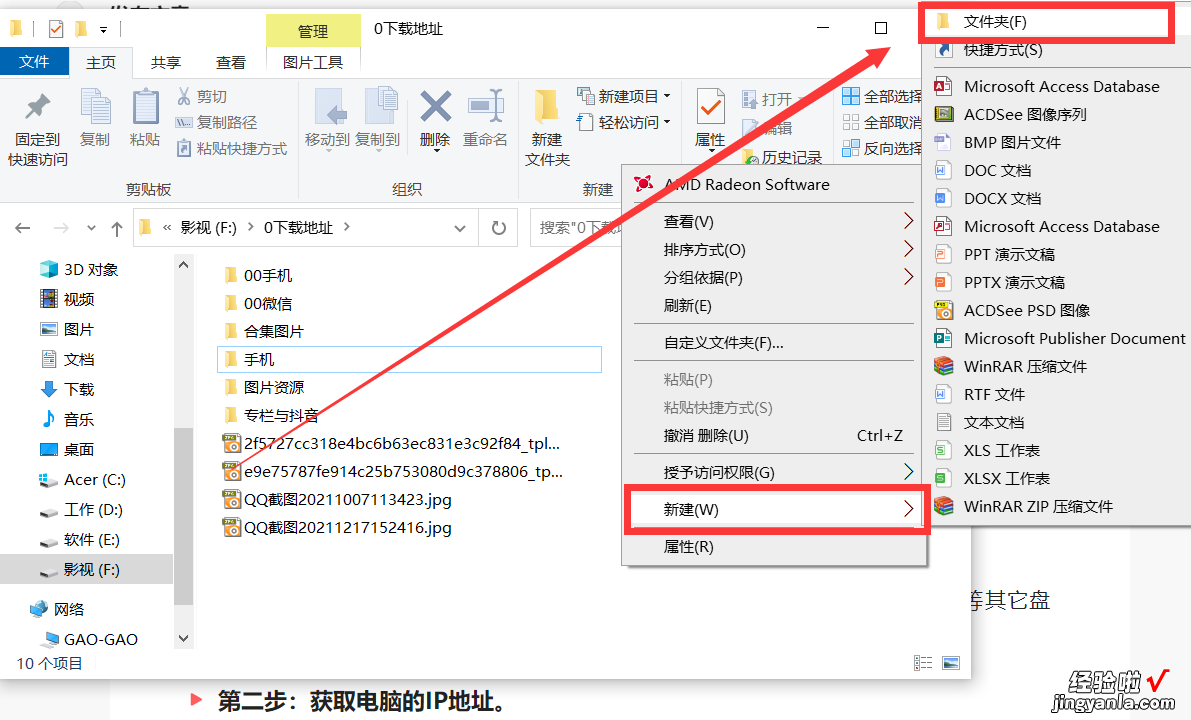
在弹出的右键菜单中,把鼠标光标移到“新建”选项 , 然后再在弹出的菜单中,点击“文件夹”选项(如上图),这样,就会新建一个文件夹,把这个新建的文件夹取名为“苹果手机”(名字你可以随意?。?。
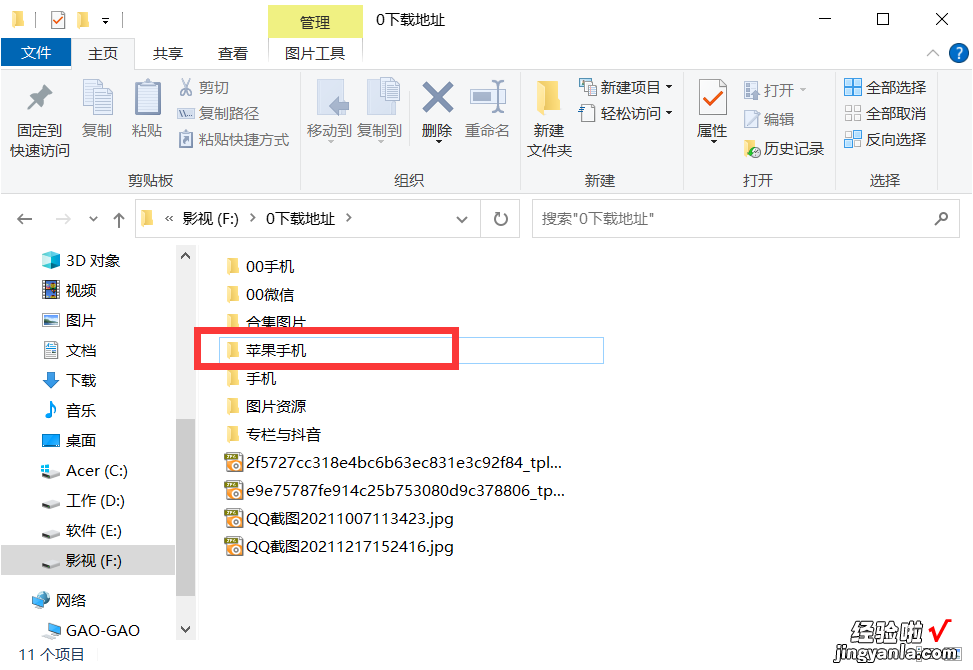
为了演示 , 我们可以复制几个图片到这个“苹果手机”文件夹里 。

第二步:获取电脑的IP地址 。
在电脑的任务栏里找到网络连接标记(如下图的WIFI信号) 。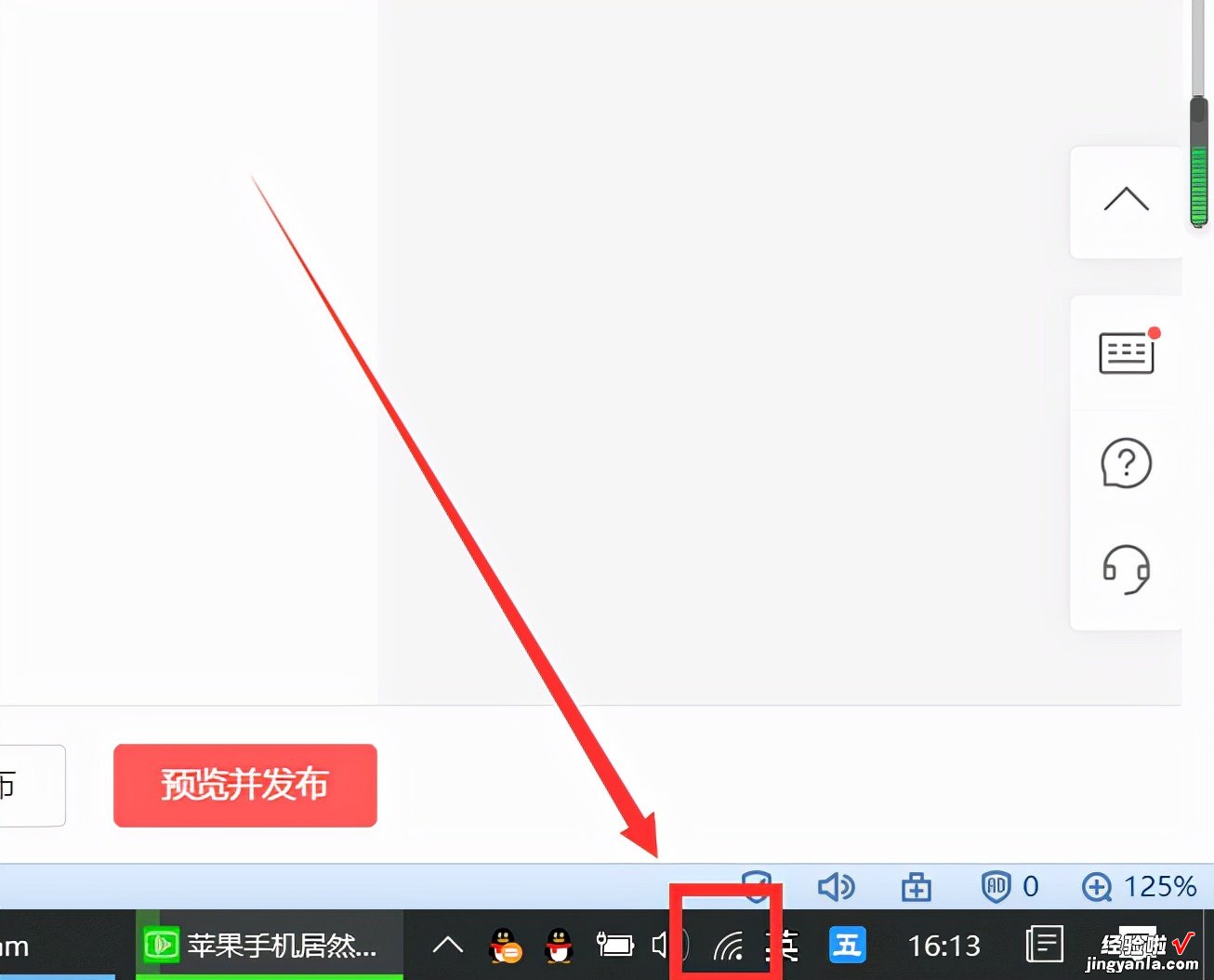
用鼠标点击一下这个网络连接标记 , 就会显示所有能连接的WIFI列表(如下图) 。

然后在自己正在连接的WIFI名上,用鼠标右键点击一下,就会显示一个下拉菜单 。
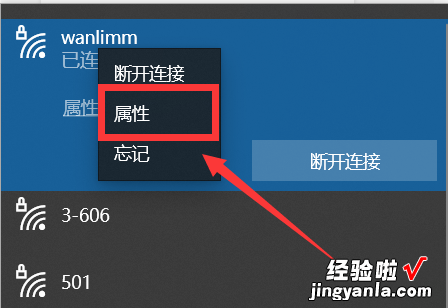
在下拉菜单中,点击“属性” , 就会显示网络连接窗口(如下图) 。
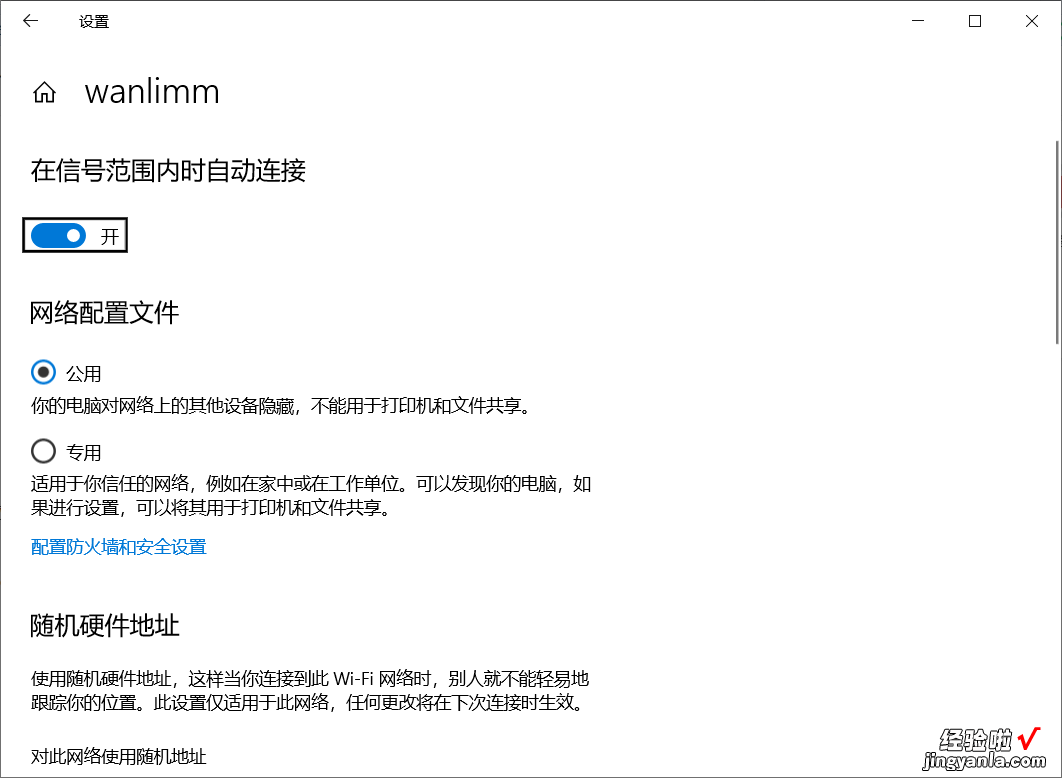
滚动鼠标的滚轮向下拉动,这时,就会显示网络“属性”,这里有一个IPv4 , 它后面的数字就是这个电脑的IP地址(如下图标红处),这个IP地址 , 在第三步中会用到 。
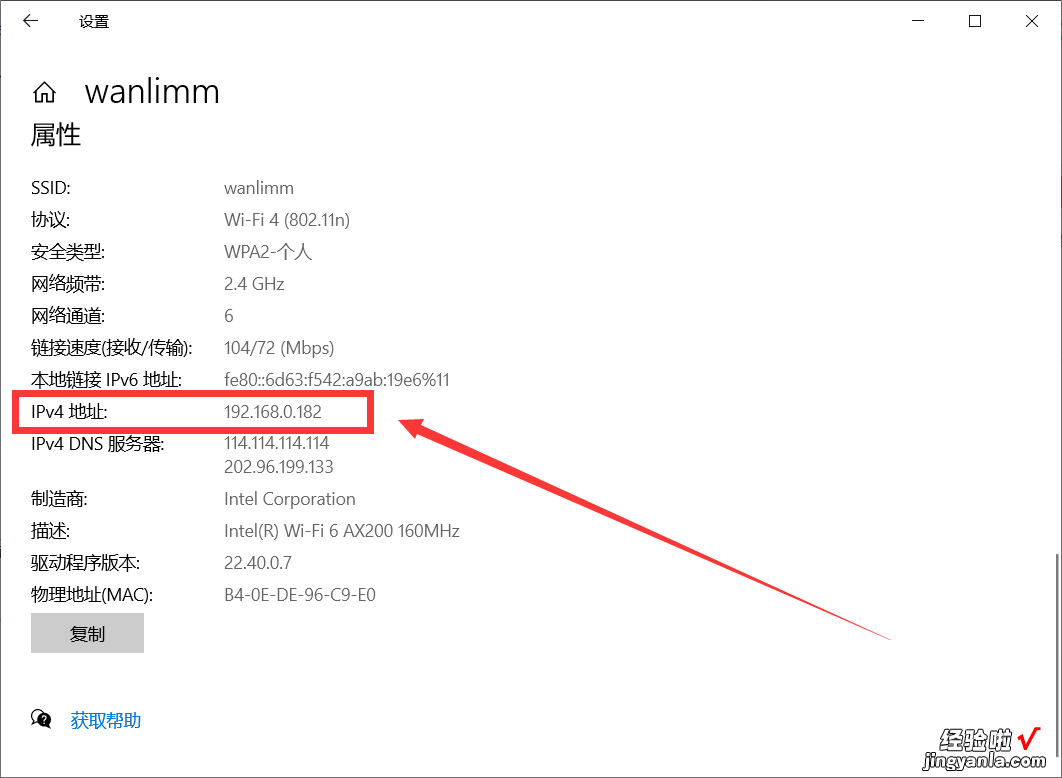
第三步:手机连接电脑 。
在苹果手机上打开“文件”app 。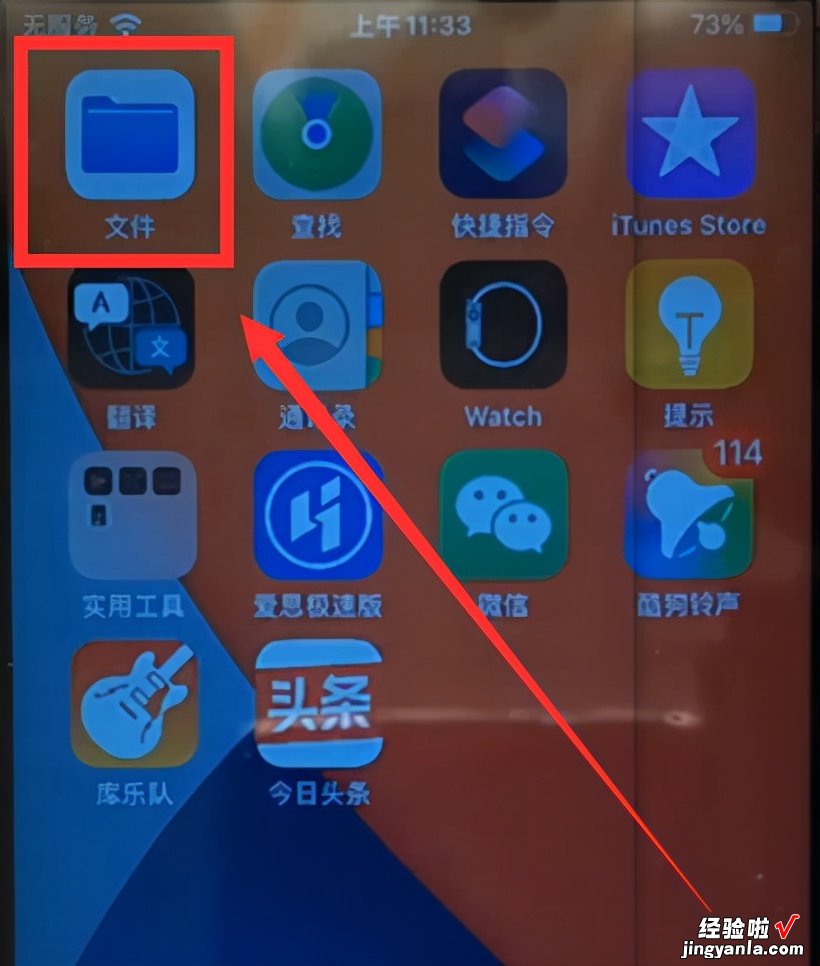
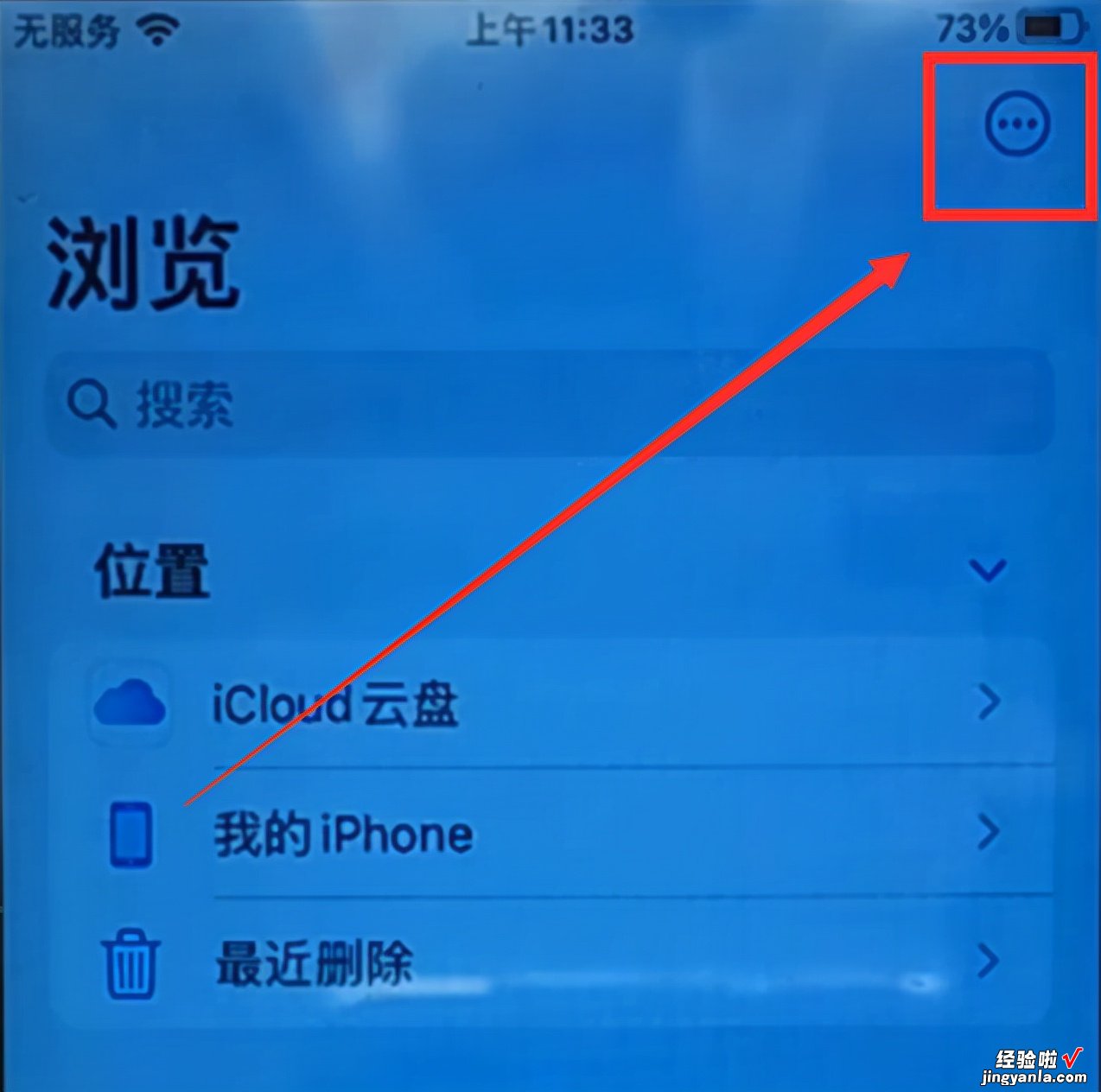
然后点击右上角的三个点(如上图),这时会弹出一个下拉菜单(如下图) 。

点击下拉菜单中的“连接服务器”选项,就会进入“连接服务器”界面 。
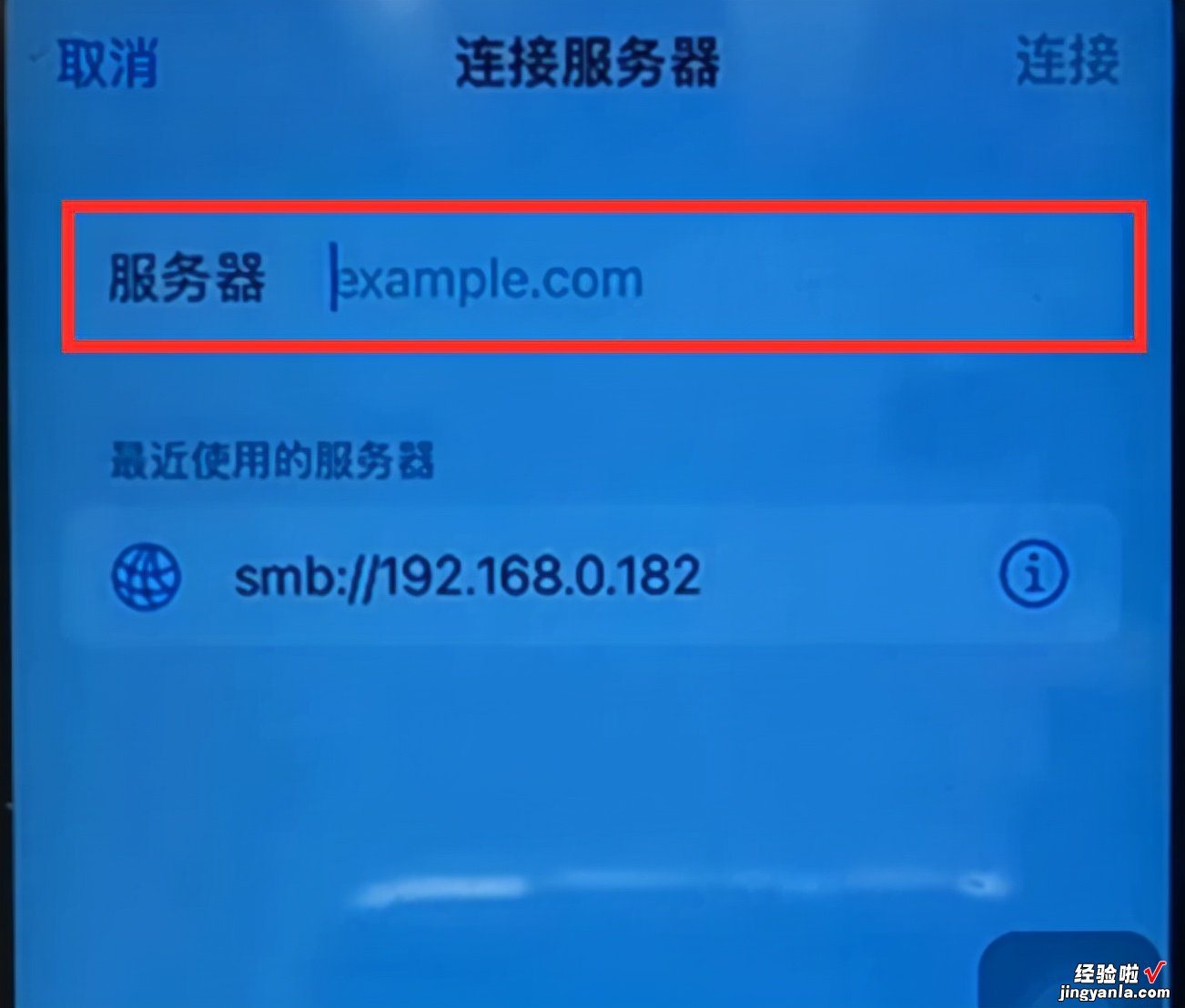
在上图的服务器输入框中输入电脑的IP地址 , 然后点击右上角的“连接”按钮 。
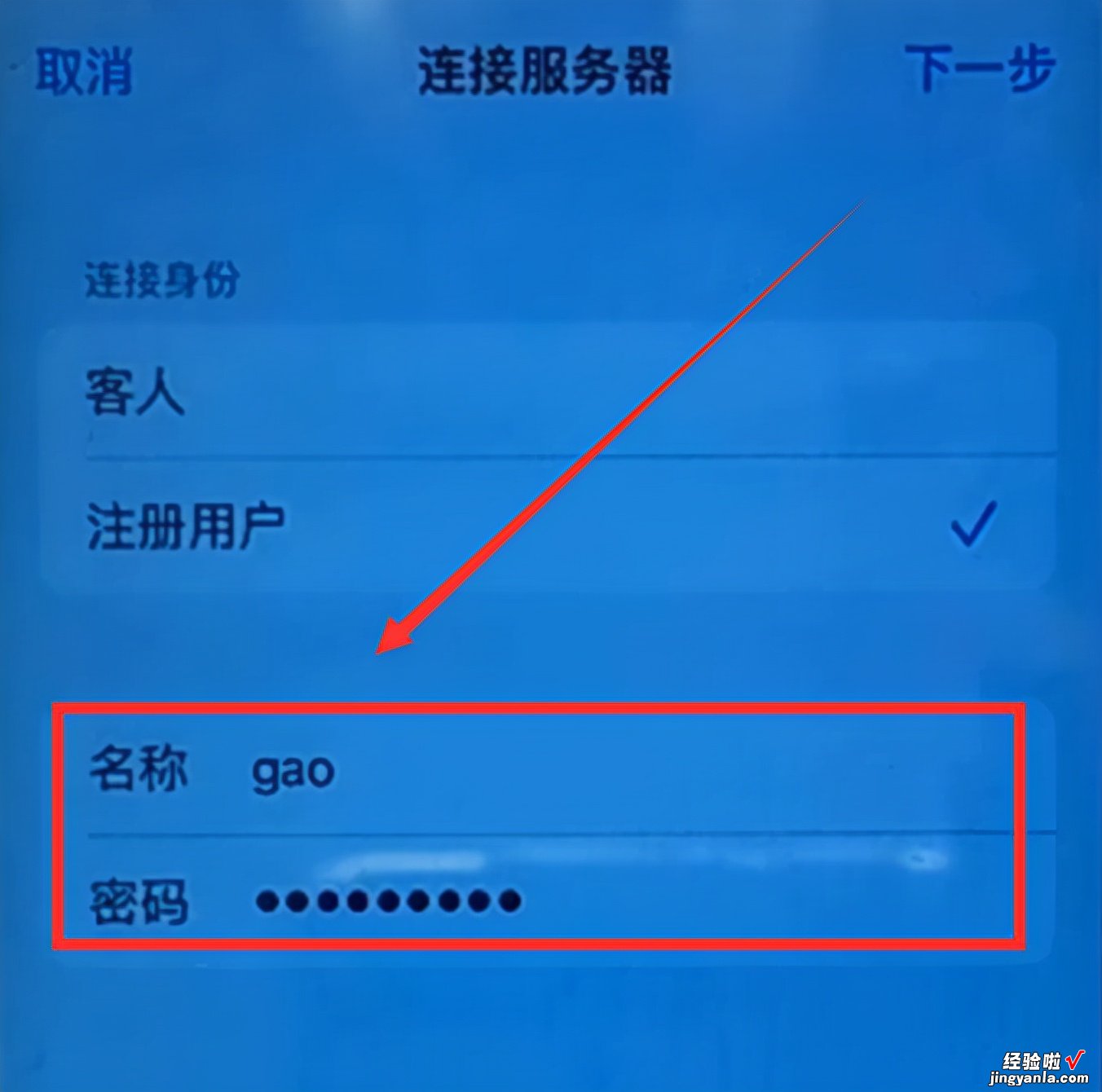
这时,会需要我们填写电脑的登录名和密码(如上图) , 就是我们登录windows系统的用户名和密码,然后点击“下一步”,就会进入到电脑的共享服务器界面(如下图) 。

第四步:传输文件 。
在这个共享服务器里,我们就可以看到我们第一步创建的共享文件夹“苹果手机” 。我们打开这个“苹果手机”文件夹,就可以看到这3张图片 。
我们点击右上角的3个点,会弹出下拉菜单 。
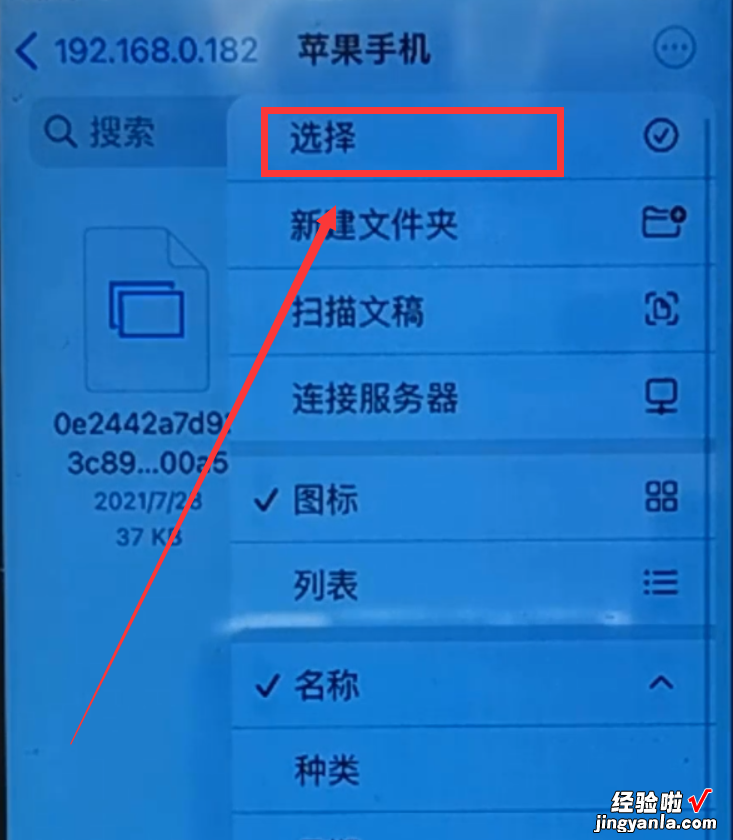
在下拉菜单中,点击“选择”,就会选择“苹果手机”文件夹里的所有图片 。

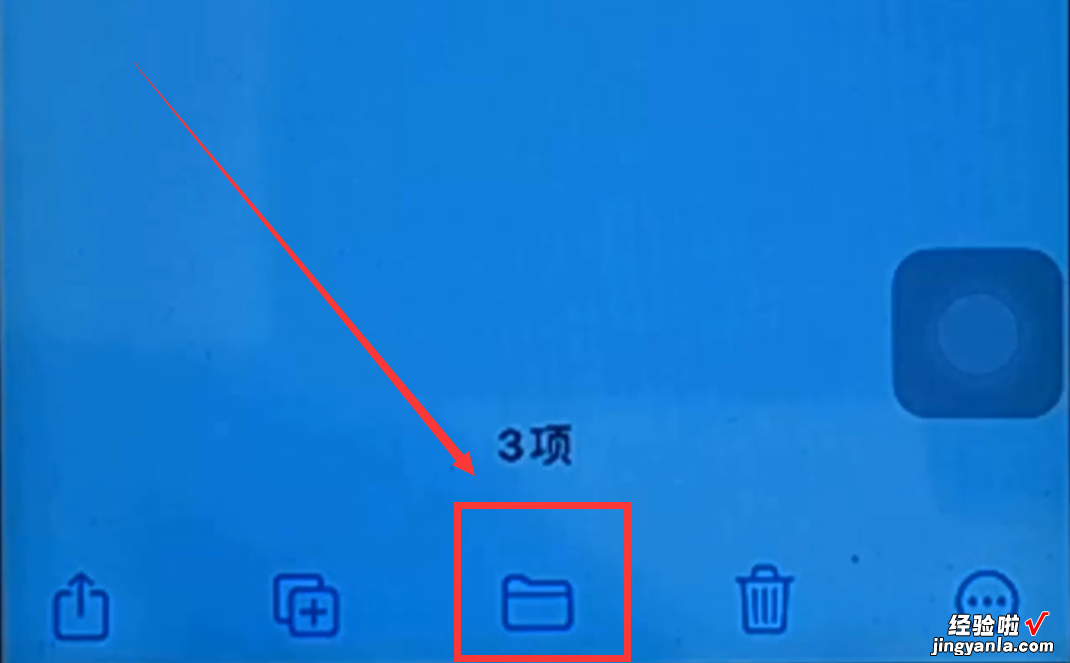
然后点击底部导航中的“文件夹”按钮(如上图) , 会返回到“文件”app的首页 。

然后点击“我的iPhone”下面的某一个文件夹(可以自己创建一个),如:点击上图的“图片”文件夹,然后点击右上角的“拷贝”,就把电脑共享文件夹——“苹果手机”文件夹里的图片,拷贝到了iPhone手机的“图片”文件夹里了 。反过来,也可以把手机文件夹里的文件拷贝到电脑的共享文件夹里 。

【苹果手机怎样跟电脑互传文件?教你1招,几G的文件也能轻松传输】今天就分享到这里,如果觉得好 , 那就长按下面的“点赞”按钮,给我来个【超级赞】吧 。也欢迎在下方评论区进行讨论 。你还可以点击我的头像 , 进入我的主页,观看更多的文章和视频 。好了,我们下期再见 。
