苹果手机跟电脑互传文件原来这么简单?这样操作几个G的大文件也能轻松传输 。通常很多人都会使用QQ或微信传送一些小的文件,如果发送大文件的时候就会很麻烦甚至无法发送成功 。今天分享个妙招,自己搭建一个共享文件主机,实现苹果手机与电脑轻松互传照片、视频等文件 。
首先我们要创建共享文件夹—根据自己的需要命名共享文件夹—在这里创建苹果手机的文件夹 。
1、光标移动到共享文件夹—单击右键进入属性—点击高级共享
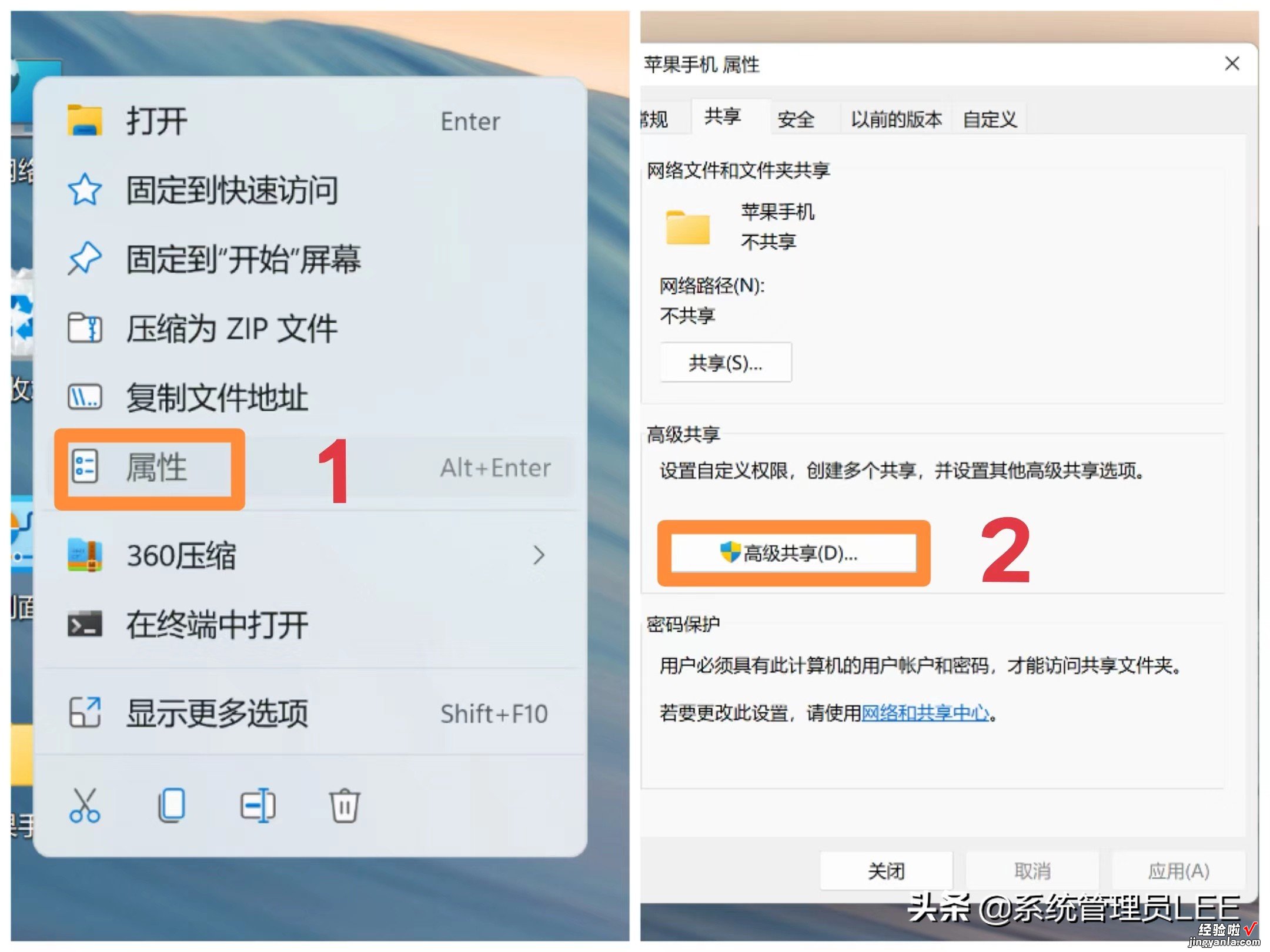
【苹果手机跟电脑互传文件很简单!这样操作几G的文件也能轻松传输】2、勾选共享文件夹—点击权限—Everyone权限设置为全部允许后单击确定完成共享文件夹设置 。
3、查看自己电脑的IP地址:光标移动到无线网络图标后点击进入属性,看到的IPV4地址为当前电脑实际的IP地址 。
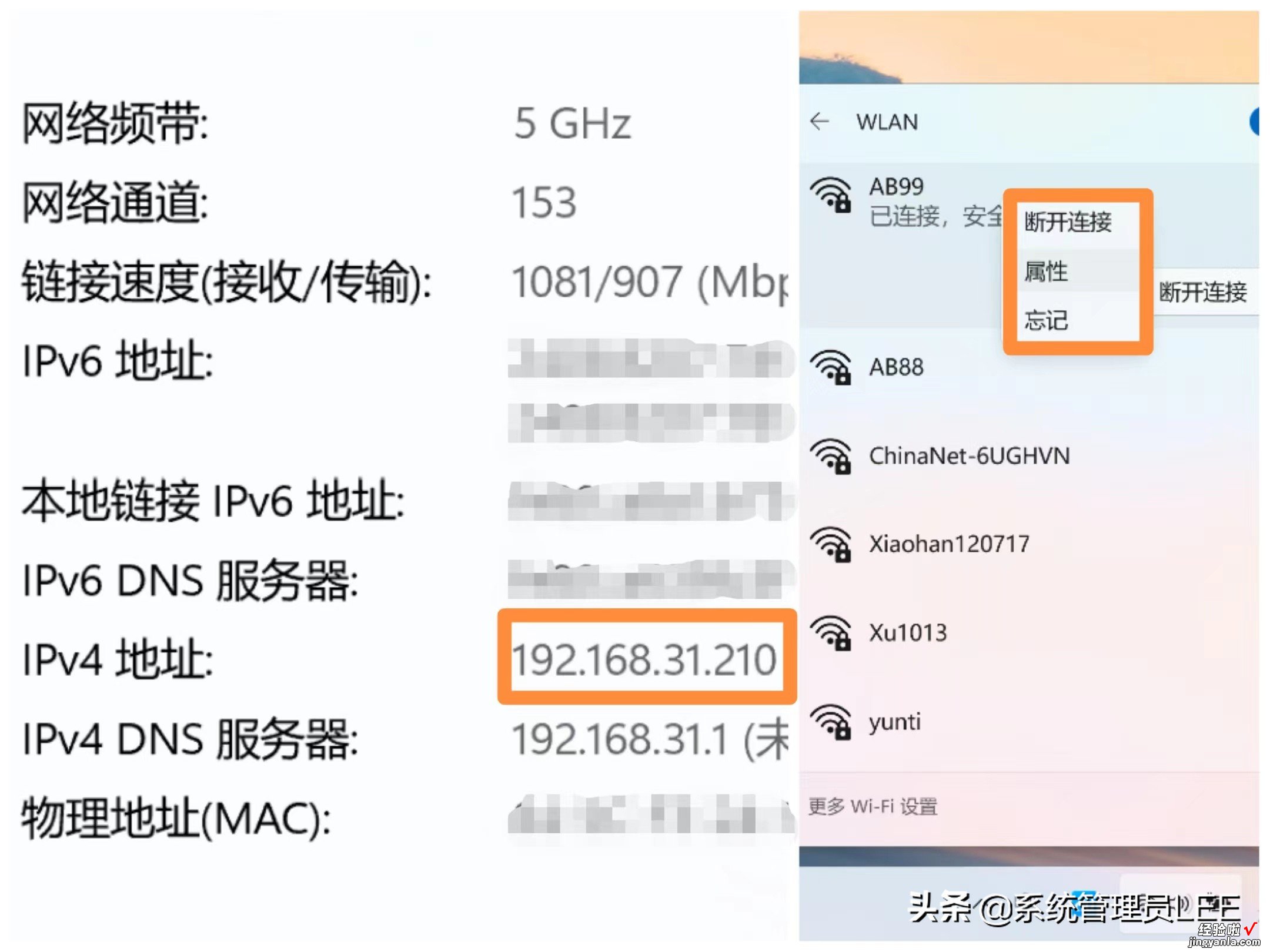
4、接下来我们可以通过共享主机的IP地址访问电脑共享文件夹了:打开苹果手机中的“文件”工具—点击右上角三个点—点击连接服务器—弹出窗口中填写共享文件服务器的IP地址后点击连接 。
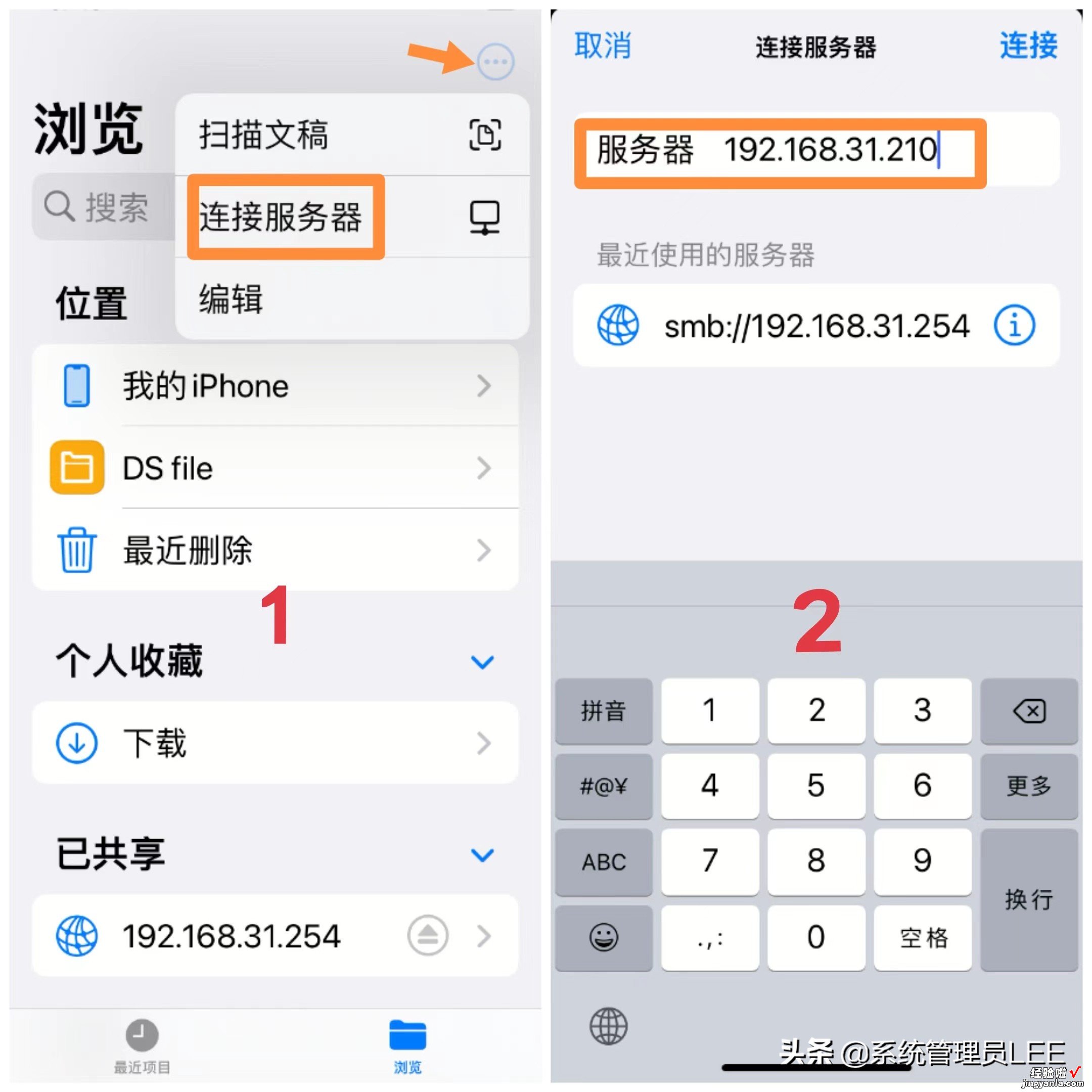
5、接下来输入共享文件服务器的用户名和密码—点击下一步就可以登录到新创建的共享文件夹了 。在这里有一个Users文件夹是系统默认的共享目录 , 为了共享文件的安全考虑我们要关闭这个共享文件夹 。
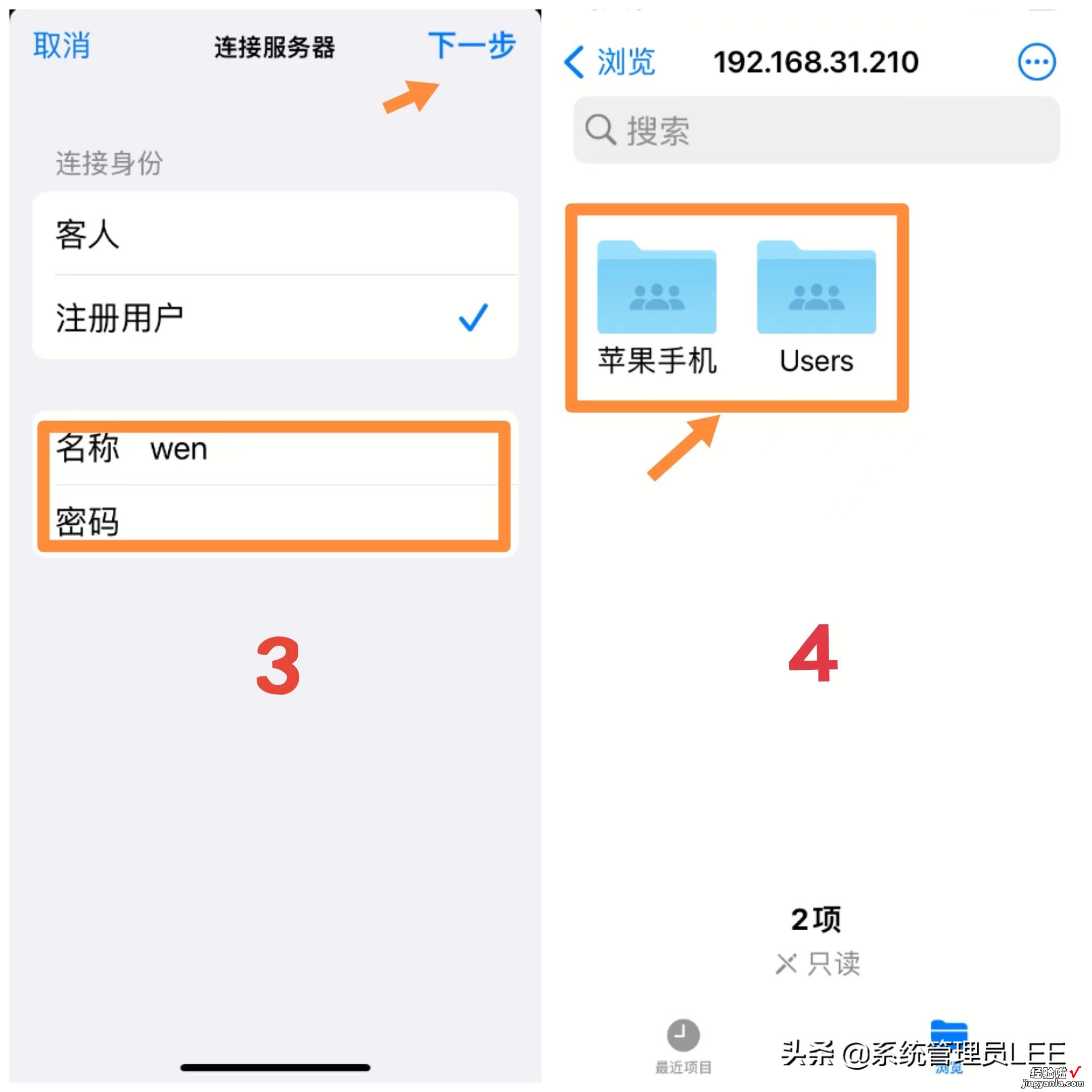
6、单击右键此电脑—进入计算机管理—点击共享—点击Users—右键选择停止共享—完成关闭此文件夹的共享 。下次再访问共享主机的时候,就看不到Users文件了 。
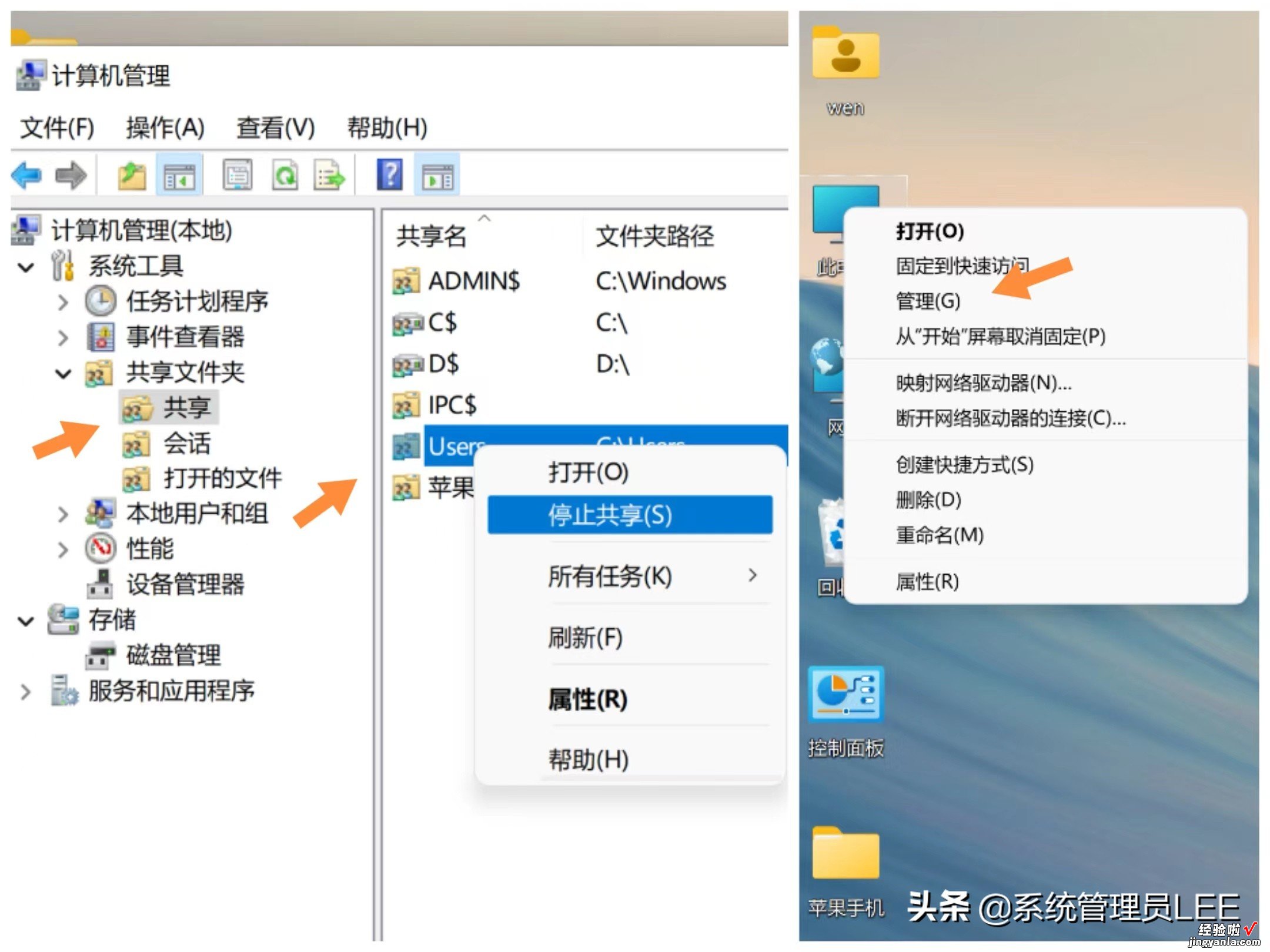
7、到此已经完成全部的共享设置了,现在苹果手机与电脑就可以轻松互传文件了 。

如果有不清楚的地方可以在评论区留言,今天的文章就分享到这里了,希望大家可以点个赞加个关注鼓励一下,我们下期见 , 下期更精彩!
