Hello,大家好!今天和大家分享,Excel中工作组的使用方法 。
工作组是指两个或两个以上工作表的组合 , 可以用于批量操作工作表 , 能够极大地提高我们的工作效率 。
1
工作组简介
当在Excel中同时选中多个工作表时,这些被选中的工作表会自动形成工作组,此时工作簿标题栏会显示“组”字样 。如下图所示:
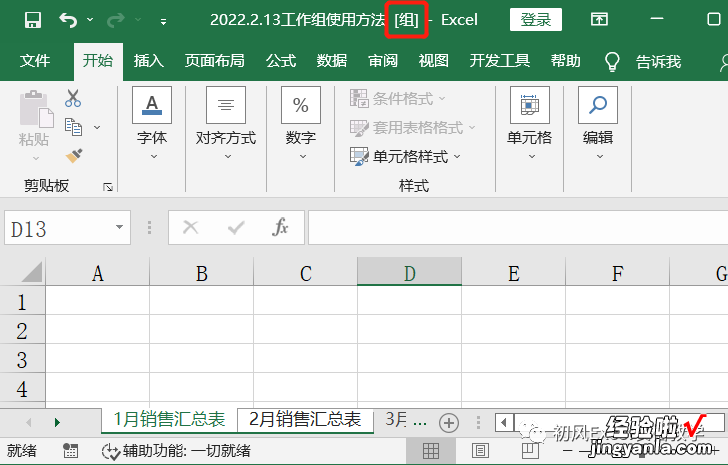
使用工作组的一个好处是,可以对工作组中的工作表进行批量操作 。对工作组中的任意一个工作表进行的操作,会同步反映在组中其他工作表 。例如在组中的任意工作表单元格中输入数据,组中所有工作表相应单元格中都会输入相同的数据 。
2
形成工作组
可以通过以下三种方法将多个工作表组成工作组:
1、如果需要成组的多个工作表是连续的 , 可以先单击最左侧的工作表标签,按住键,再单击最右侧的工作表标签 。这样左右两侧的两个工作表及之间的所有工作表均被选中,形成工作组 。
如下图所示,要求将“表1”、“表2”、“表3”组成工作组 。
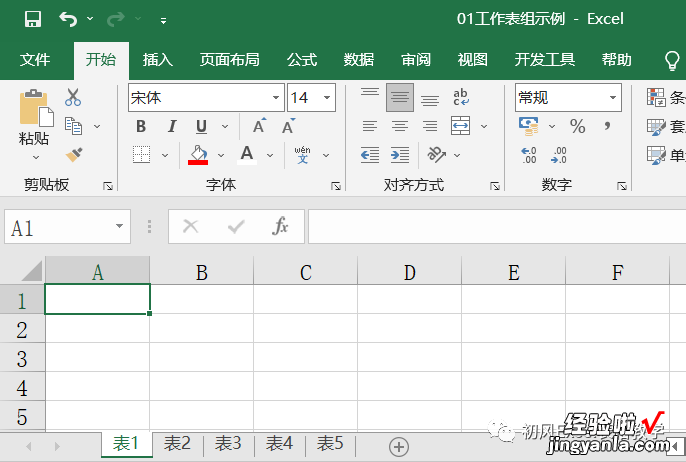
具体操作如下图所示:
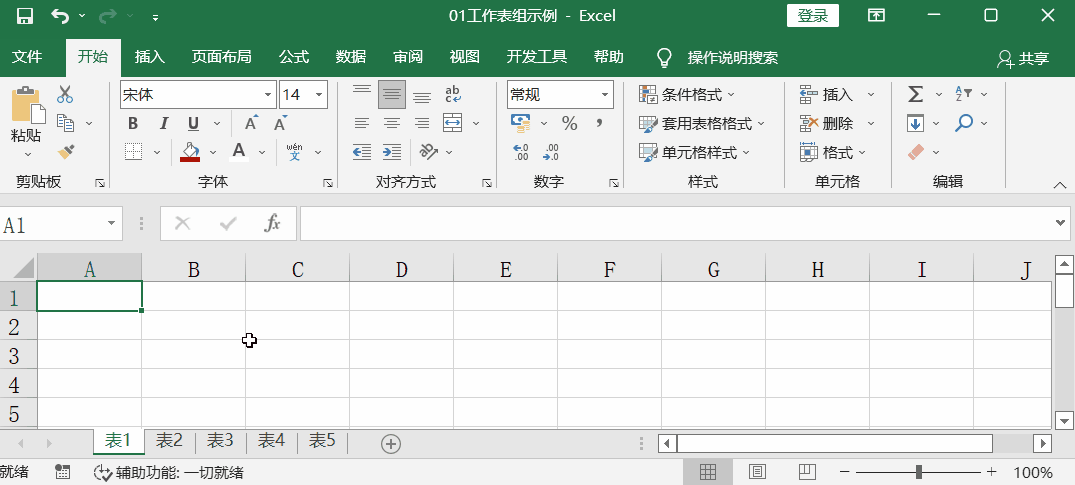
2、如果需要成组的多个工作表是不连续的,可以按住
如下图所示,将“表1”、“表3”、“表5”组成工作组:
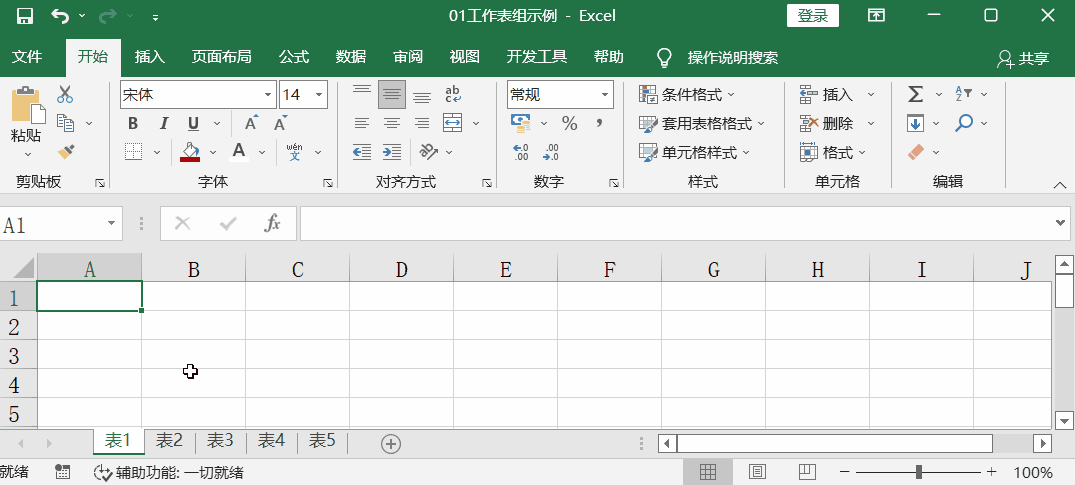
3、如果需要将工作簿中的所有工作表形成工作组,可以右键单击任意工作表标签,选择“选定全部工作表” 。这样所有工作表组成一个工作组 。
如下图所示,将所有工作表组成工作组:
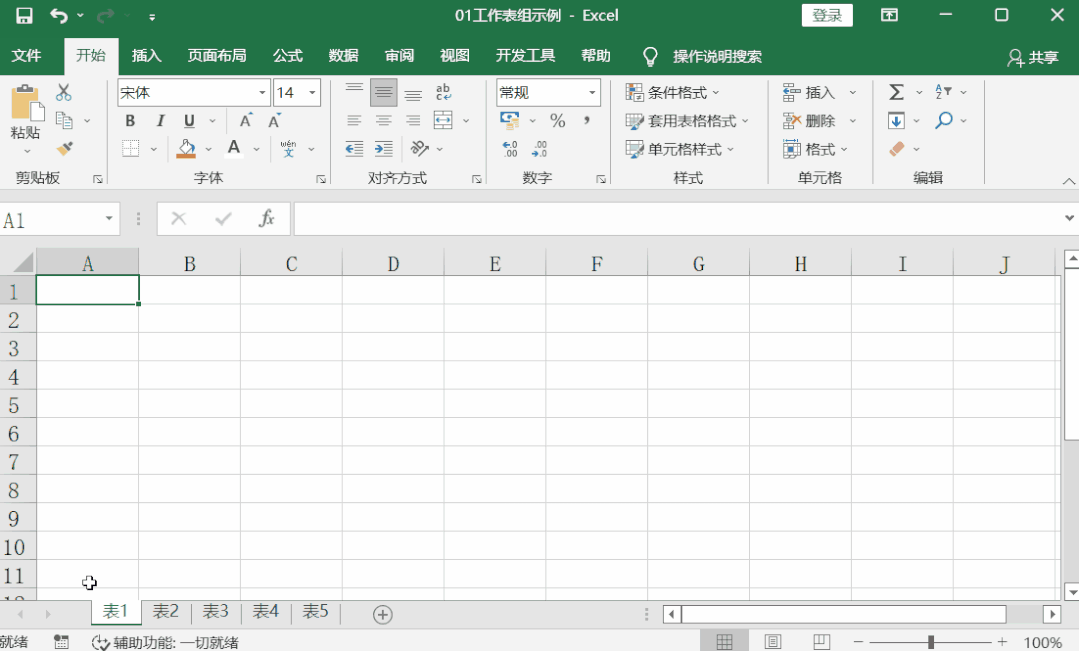
3
取消工作组
将多个工作表组成工作组后,如果之后需要对单个工作表进行操作,如何取消工作组呢?
方法一:
单击未被选中的工作表标签 , 即组外工作表标签,即可取消工作组 。
如果工作组包含工作簿中的所有工作表,则只需单击活动工作表以外的任意一个工作表标签即可取消工作组 。
方法二:
右键单击组内任意工作表标签,从弹出的快捷菜单中选择“取消组合工作表” 。
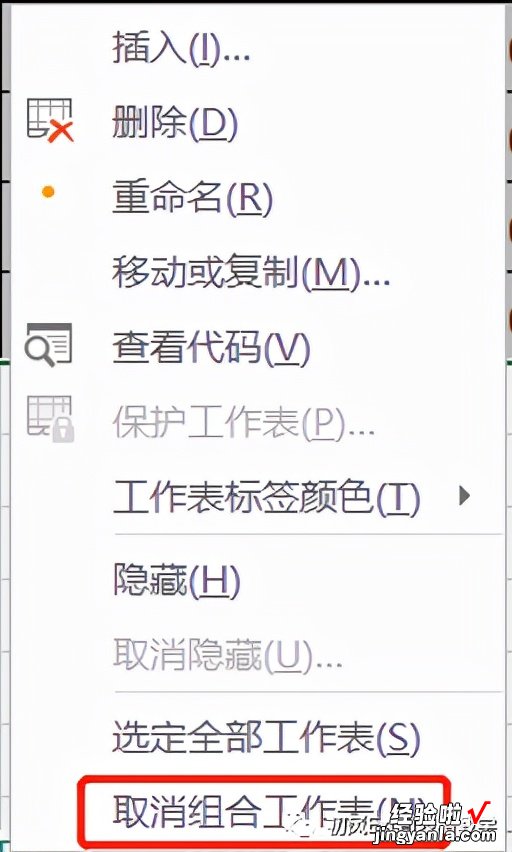
4
工作组使用示例
一、在多个工作表输入相同内容
如下图所示 , 将“1月销售汇总表”、“2月销售汇总表”、“3月销售汇总表”三个工作表组成工作组 。
当在工作表“1月销售汇总表”的A1单元格内输入“商品名称”,按
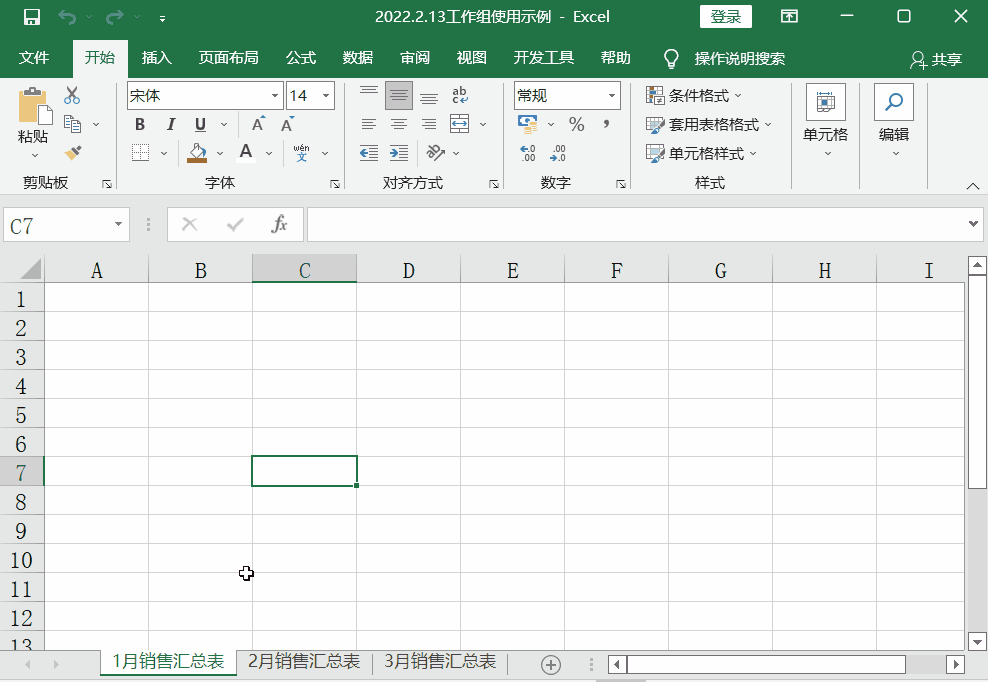
二、为多个工作表设置相同格式
如下图所示,将三个工作表组成工作组 。在第一个工作表中设置边框、单元格填充色、字体颜色、居中等格式后,另外两个工作表相同位置处也设置了相同格式 。
三、为多个工作表批量设置公式
如下图所示,将三个工作表组成工作组 。在第一个工作表内输入公式计算各产品销售金额 。另外两个工作表也设置了公式计算销售金额 。
四、打印多个工作表
如下图所示,将三个工作表组成工作组 。按
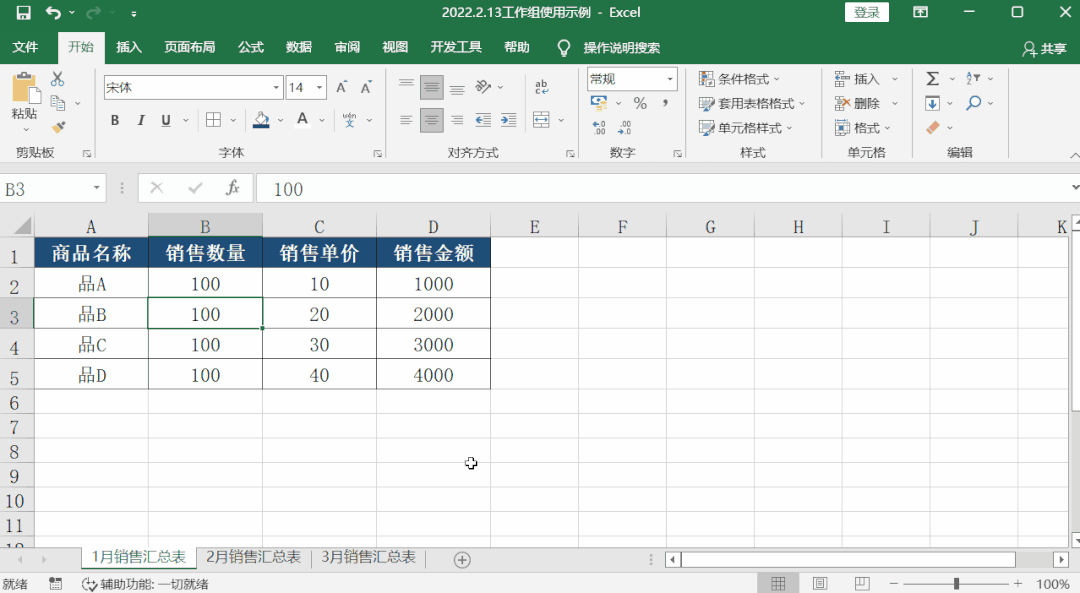
五、填充至同组工作表
除了上述可以批量在工作组中输入相同内容、设置公式、设置相同格式外,还可以将工作组中其中一个工作表的格式或数据复制到其他工作表的相同位置 。
将多个工作表组成工作组后,选中想要复制内容或格式的区域 , 单击【开始】-【填充】-【至同组工作表】,打开【填充成组工作表】对话框,如下图所示 。
在该对话框中,可以选择复制全部(即内容和格式)、只复制内容、只复制格式 。单击确定后,既可将选中区域的格式或内容复制到组内其他工作表相同位置处 。
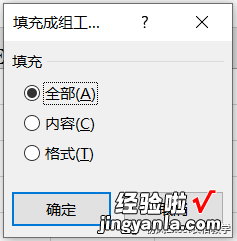
如下图所示 , 第1个工作表“1月销售汇总表”已设置完成表格格式,另外两个工作表未设置格式 。要求将第1个工作表的格式复制到其他工作表 。
具体操作如下图所示:

需要注意的是,组成工作组后,必须先选中想要复制格式或内容的单元格区域 , 然后再进行填充至同组工作表操作 。
【工作组,学会这个神器,小白秒变大神】
