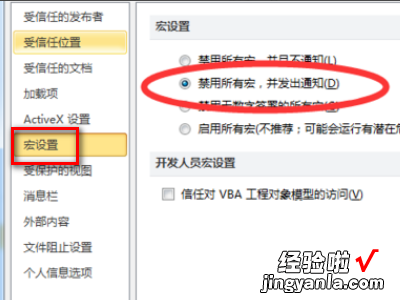经验直达:
- excel表格打开后不显示内容
- excel打开不显示内容怎么办
- EXCEL表格打开后没有内容
一、excel表格打开后不显示内容
若打开Excel后界面为灰色,则有可能是文本文档被隐藏 。
此时的解决办法为:
点击文档的菜单选项,在菜单选项中找到视图按钮 , 然后在其弹出的窗口下找到取消隐藏选项 。
然后在弹出的窗口中选择要取消隐藏的工作簿,点击确定之后文本文档恢复正常 。
可能是打开了没有内容的工作簿 。可以切换Excel表格下方的工作簿查看表格是否有内容 。
可能是电脑死机造成Excel表格卡顿 。此时可以将电脑关机然后重新开机处理 。
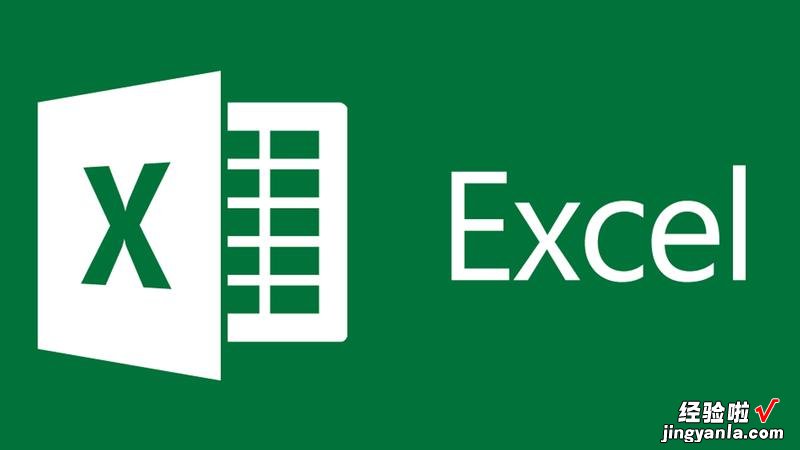
Excel表格快速解决使用错误的技巧:
主要是由于单元格的宽度不足导致无法显示完整,或者单元格包含有错误的时间日期与值而出现 。
出现井字号错误时的解决方法:
前者双击单元格即可自动调整宽度,后者可能需要根据情况调整数值格式 。
由于一个数除以零(0)的时候或不包含任何值的单元格时引起#DIV/0!错误时的解决方法:
将计算公式修改即可 。
无法识别公式中的文本时出现#NAME?错误时的解决方法:
将公式字符中添加双引号,或者是更改区域名称、函数名称的名称即可 。
二、excel打开不显示内容怎么办
以Excel2016版本为例,excel表格打开不显示内容的解决方法有:
方法一:
1、首先打开电脑,点击桌面上的excel图标将其打开,将鼠标移动到excel上方的工具栏里,找到视图选项并点击 。
2、下一步在弹出的选项框里,点击取消隐藏 。
3、最后在点击取消隐藏后会再次弹出一个对话框 , 这时在点击确定即可 。
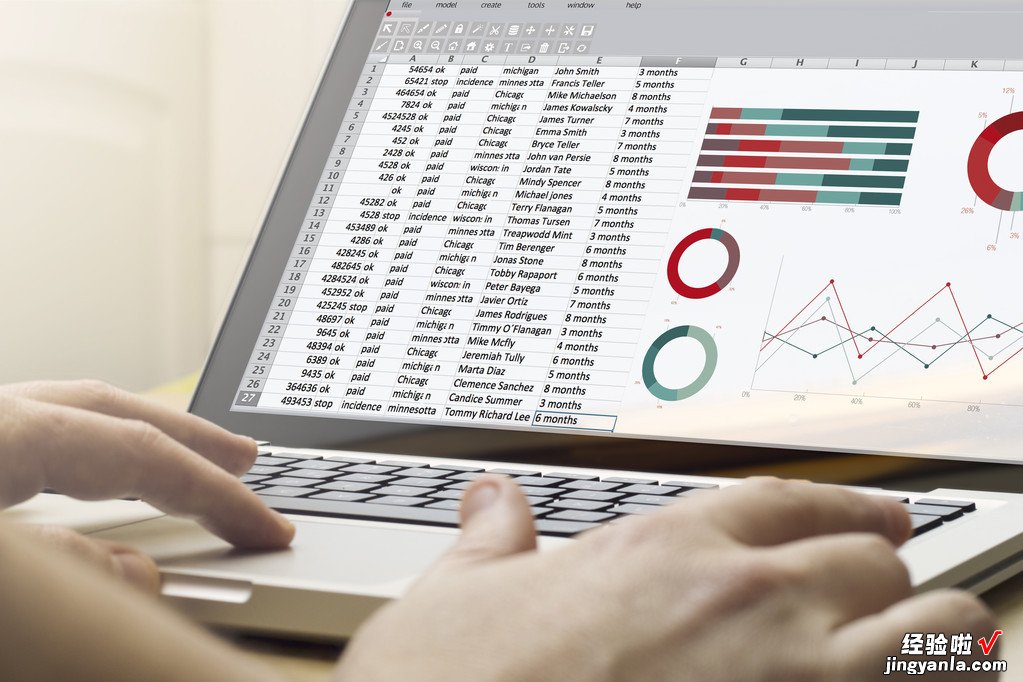
方法二:
1、首先在电脑桌面上同时按下Win键 R键,之后在弹出来的搜索框中输入msconfig,输入完成后点击回车键 。
2、然后在弹出的选项框内,选择并点击“服务”选项卡,找到并点击选择”隐藏所有的微软服务”选项 , 之后再看全部禁用选项是否可选,如果可选的话,再点击选择 。
3、最后点击“启动”标签卡,选择全部禁用 。
三、EXCEL表格打开后没有内容
这是excel中设置问题,解决办法如下:
1、首先,在计算机中,单击EXCEL以启动并创建一个新的EXCEL文件 。如下图所示 , 然后进入下一步 。
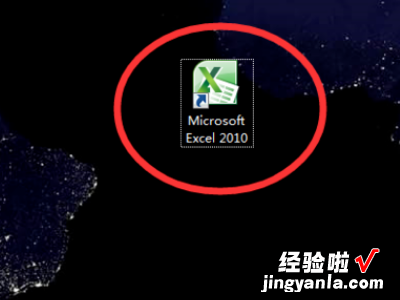
2、其次,打开EXCEL表单后,单击左上方的[文件] , 如下图所示,然后进入下一步 。

3、接着,单击[文件]页面上的[选项],如下图所示 , 然后进入下一步 。
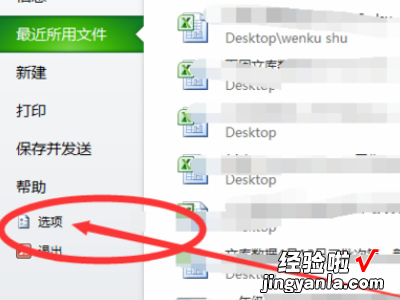
4、然后,在打开的页面中,单击[信任中心设置],如下图所示,然后进入下一步 。
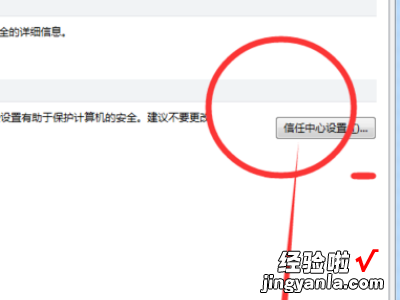
5、最后,在打开的页面中,单击[宏设置] , 选中[启用所有宏],然后单击“保存”即可,如下图所示 。
【excel打开不显示内容怎么办 excel表格打开后不显示内容】