经验直达:
- excel如何快速进行曲线拟合
- excel如何拟合曲线并输出公式
- 如何在excel中做线性拟合
一、excel如何快速进行曲线拟合
在做社会调研或科学实验时常常需要把得到的实验数据拟合成曲线图,这样可以使结果形象易懂 。下面将介绍怎么用excel来快速地进行曲线拟合 。包括添加平滑曲线,线性,指数,幂,多项式(如二次曲线,三次曲线 。。),对数拟合 。
方法/步骤
把实验数据输入excel中,两个变量的最好做成两个竖排 。选中所有数据 , 注意不要把文字也选上了 。
在菜单栏中点“插入”,然后选择“散点图”下面的下拉菜单 。
平滑曲线:
从菜单中选择自己需要的类型,一般选择既有数据点 , 又有平滑曲线的散点图 。就能得到平滑曲线 。
多项式拟合(线性,指数,幂,对数也类似):
选取数据;
插入,散点图;
选择只有数据点的类型;
就能得到第二张图所示的数据点 。
点击一个点,会选中所有数据点,然后点右键 , 在弹出的菜单中选择“添加趋势线” 。
在这里可以选择需要你和的曲线类型,如线性,指数,幂,对数,多项式 。。选择多项式 。
再把下面的“显示公式”,“显示R平方”的复选框里打√,就能得到需要的曲线,公式,和相对误差 。
生成图形后还有一些问题,比如没有坐标轴名称,没有刻度等 。
打开菜单中的设计,点图标布局中的下拉菜单 。
会看到有很多布局类型的图标,选择自己需要的 。比如,图中选的布局是常见的有标题 , 坐标轴名称的 。
坐标轴还需要设置:用鼠标点击坐标轴附近的区域,右键 , 选择“设置坐标轴格式” 。
在这里可以进行详细地设置 。具体操作根据自己需要进行 。
二、excel如何拟合曲线并输出公式
excel拟合曲线并输出公式参考如下:
工具/原料:联想GeekPro2020,win10 , Excel2021.
1、首先在excel表格中输入数据 。
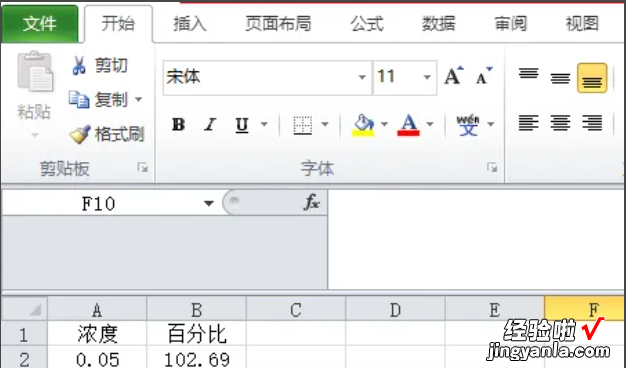
2、选中数据,点击功能选项卡中的插入,在图表处选择折线图 。
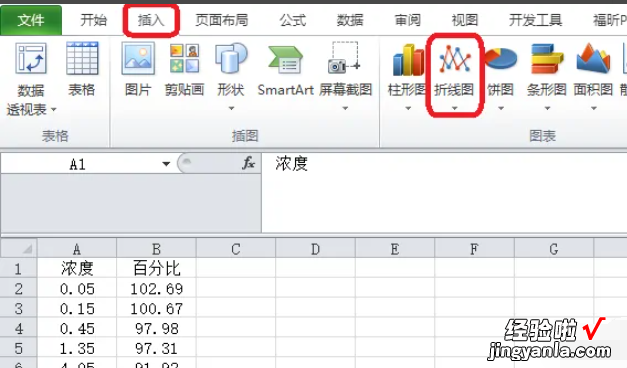
3、点击折线图的下拉箭头,选择所以图表类型 。
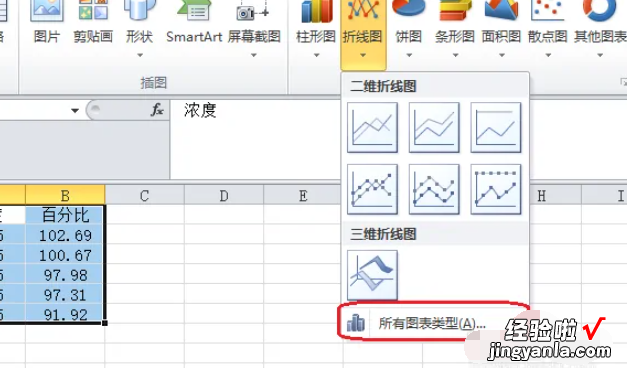
4、在打开的所有图表类型中,根据需要选择一种类型,点击确定按钮会出现下面的图二 。
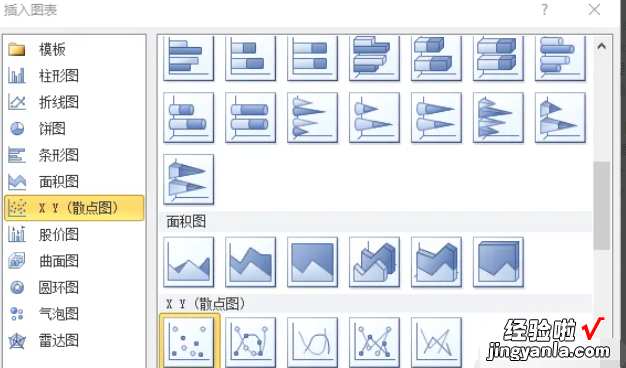
5、选中图表的中某一个点 , 点击鼠标右键,然后点击添加趋势线 。
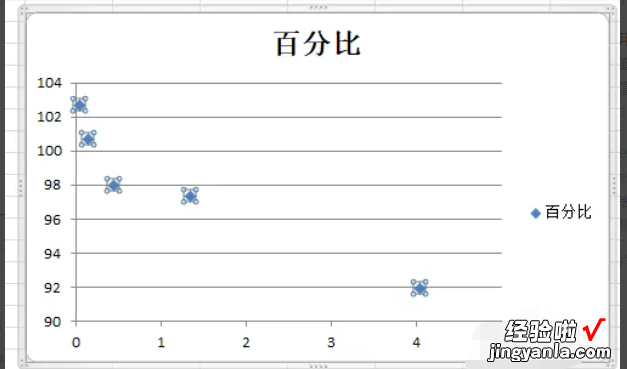
6、在趋势线的选项的功能表中,选择所需的曲线类型,在最低端的显示公式(和显示R的平方)前面的小方格打钩 。
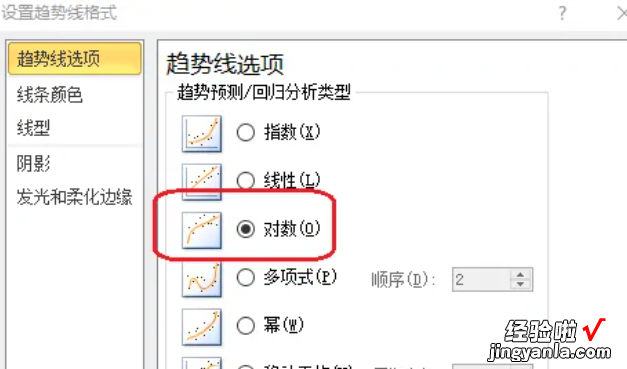
7、最终制作出来的带有公式的曲线如下图所示 。
【excel如何拟合曲线并输出公式 excel如何快速进行曲线拟合】
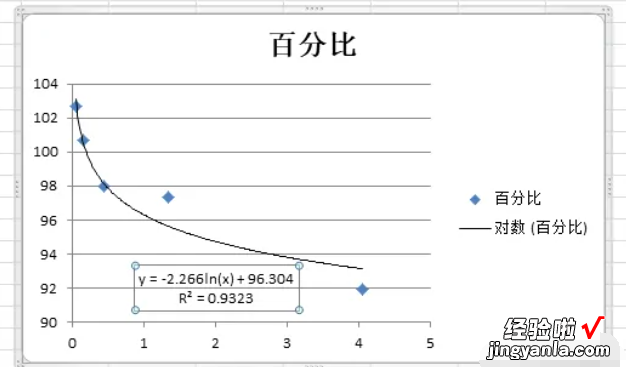
三、如何在excel中做线性拟合
在原点中,选择菜单栏中的绘图菜单,单击内部的散点图,然后在菜单栏中选择分析菜单 。其中有线性拟合和多项式拟合 。点击拟合方式,在弹出子窗口中选择“图表上的显示公式”,并显示公式 。
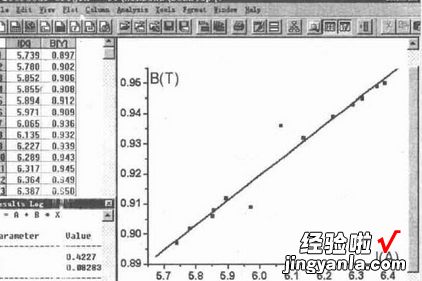
图中示出了原点的线性拟合方程:
结果在拟合曲线之前打开日志 。拟合后 , 将出现在结果日志中 。结果日志将以视图或ALT2打开 。
在图上显示拟合方程,步骤:分析>拟合多项式弹出对话框 , 顺序显示系列拟合系列(选择1是线性拟合),给出拟合数据范围,一般缺省 。底部有一个图示公式来勾画这一点 。
