经验直达:
- 手机excel标准曲线怎么做
- excel怎样制作曲线图
一、手机excel标准曲线怎么做
方法/步骤1
第一步,打开excel,我这里用的excel 2013版本 , 请大使用的时候注意不同的版本界面略有不同,但本质是一样的 。2
第二步,在excel中输入标准曲线的数据 。3
第三步,点击插入,选择图表中的散点图 。4
第四步 , 在出现的图表框中右击出现菜单,选择“选择数据”5
第五步 在出现的对话框后,移动鼠标选择我们要的这两行数 , 然后确定这一样,我们的图表上就有一些点点了 。6 然后在图表上移到有点的地方右键 。在出来的菜单中选择添加趋势
二、excel怎样制作曲线图
操作如下:
1、首先填写数据区域来显示1到12月及期对应的生产量,如下图
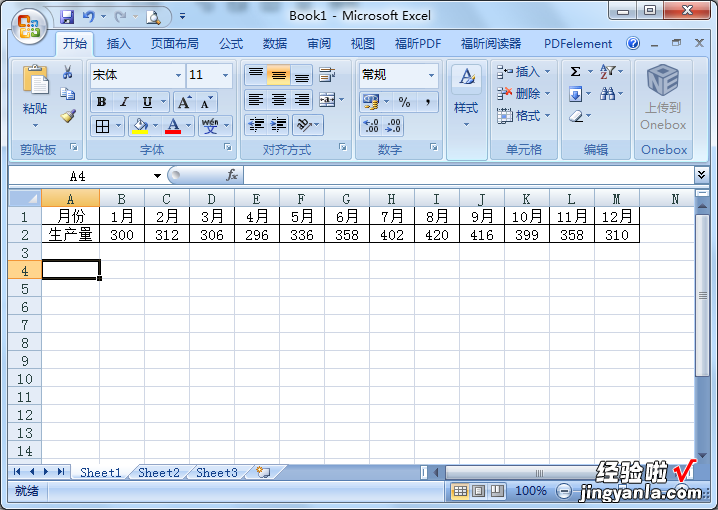
2、选择数据 , 点击插入→折线图,选择所需的图表类型
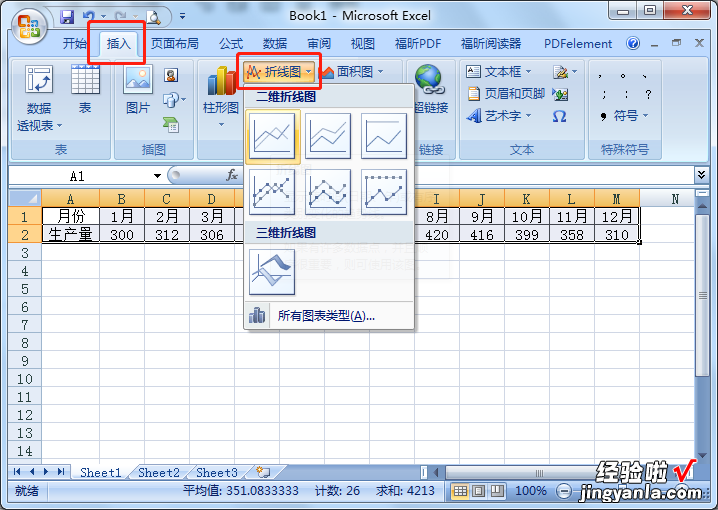
3、一个最简单的曲线图就做出来了

4、接下来通常需要对图标进行调整,以更清晰地显示数据,比如上图中纵轴取值范围过大,导致曲线的起伏不明显,这时可以在纵坐标点击右键→设置坐标轴格式
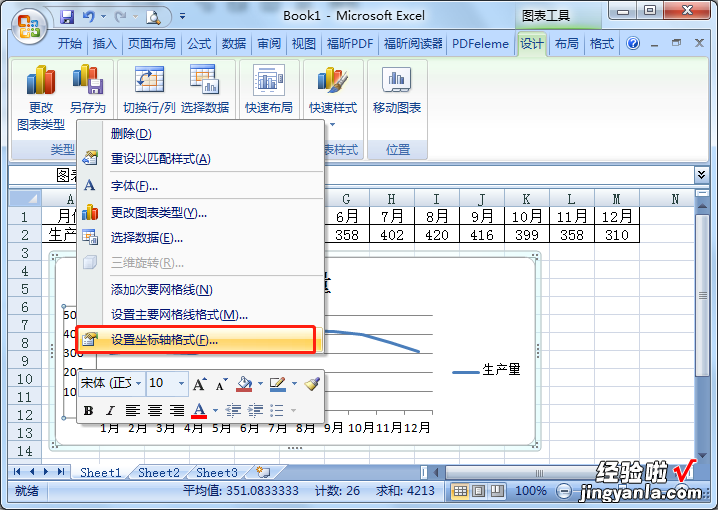
5、调整坐标轴选项
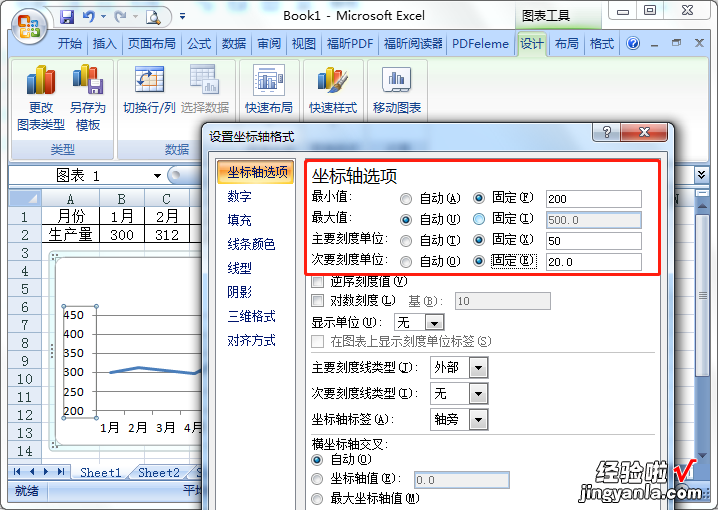
6、此外,曲线上没有显示具体数值,可右键点击曲线,选择添加数据标签
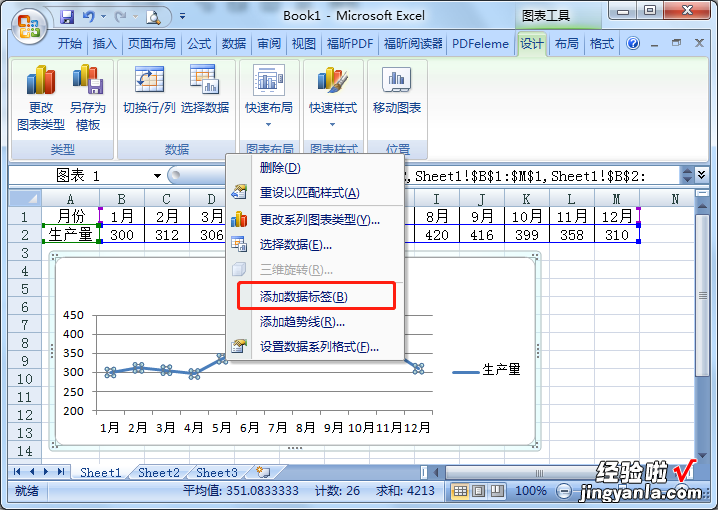
7、设置后曲线起伏更明显,每月对应的数据也显示出来了
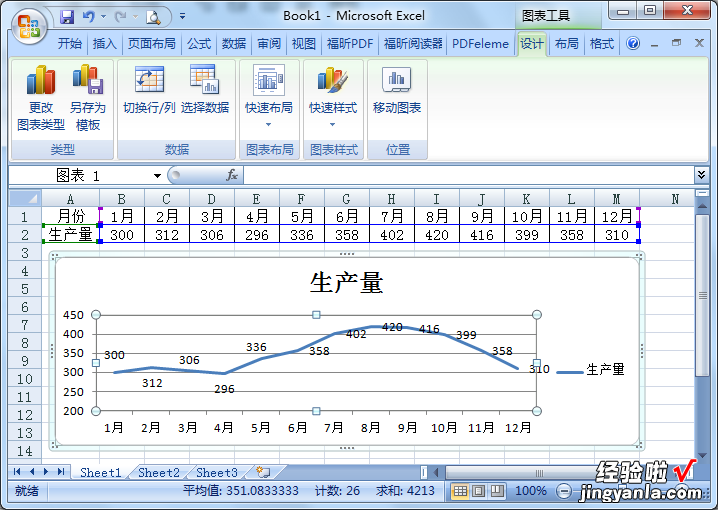
8、在横坐标上右键,选择添加主要网格线,让数据对应更精准
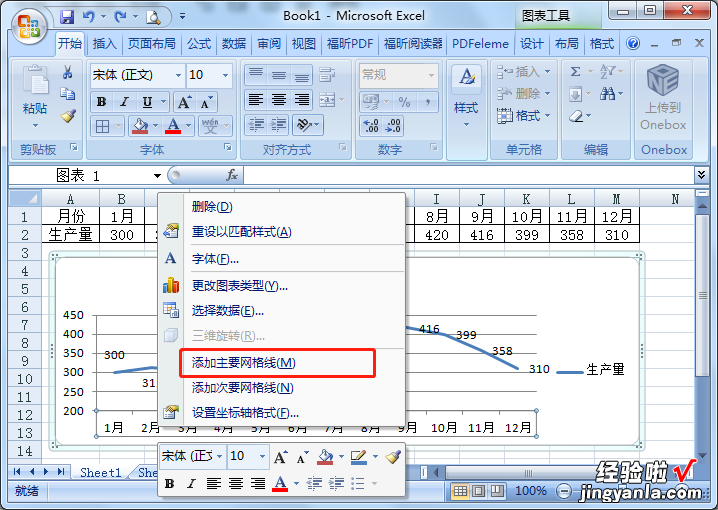
9、设置完成后,一个反应全年1-12个月的每个月生产量的曲线图,就做好了
【excel怎样制作曲线图 手机excel标准曲线怎么做】

