经验直达:
- cad图纸怎么导出成excel表格
- 怎么将股票中的数据导出到excel
- 怎么导出excel表格
一、cad图纸怎么导出成excel表格
CAD图纸中的点坐标导出成excel表格可以通过提取坐标宏文件来完成 。
工具/原料
演示电脑:超微 X8DAL Main Server Chassis
电脑操作系统:Windows 10 专业版 64位操作系统
1、从菜单“工具”下拉选择“宏”,在下级菜单中点击“加载工程”或者使用快捷键“ALT F8”打开宏管理器 。
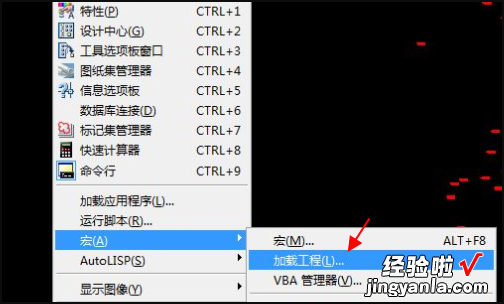
【怎么将股票中的数据导出到excel cad图纸怎么导出成excel表格】2、弹出打开VBA工程对话框,选择提取坐标宏文件 。

3、点击“打开”按钮,弹出提示“是否开启宏功能?”然后选择“启用宏” 。
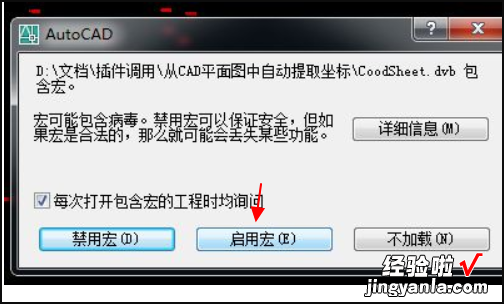
4、在命令行中输入“ZBBG”命令,回车后命令行提示“选择选点方式:
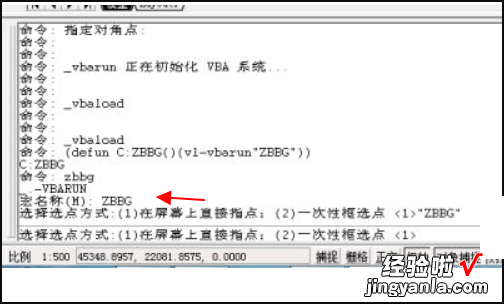
5、选择“一次性框选点” , 用鼠标将需要导出的高程点全部选中 。回车后,弹出“坐标提取”设置框 。
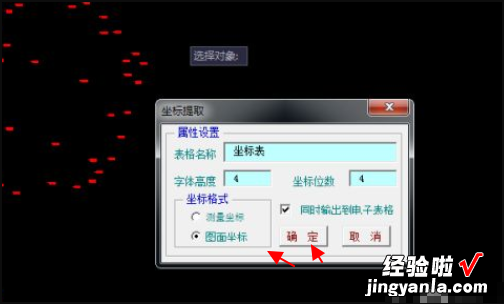
6、“同时输出到电子表格”前边打钩 , 然后点击确定,等待几秒弹出excel表格 。所选数据已经导出 。
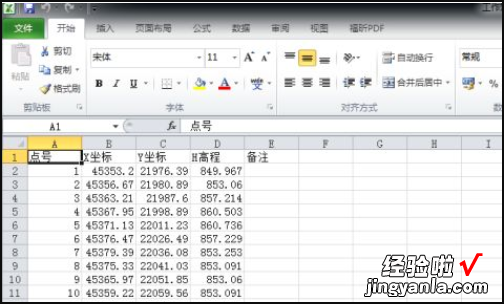
二、怎么将股票中的数据导出到excel
1、首先在电脑桌面上打开股票软件 。

2、点击自选股的功能会来到添加股票的界面 。

3、在添加股票框的右边会看到加自选的功能 。
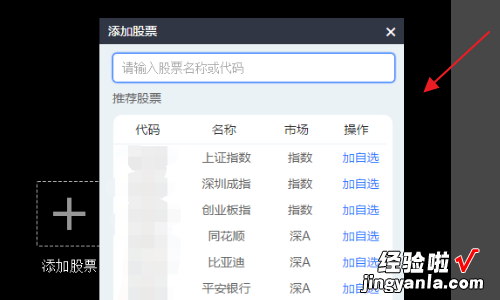
4、点击加自选 。
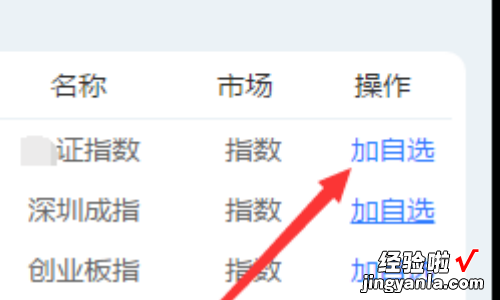
5、这个时候在自选股界面就会出现上证指数的字样 。
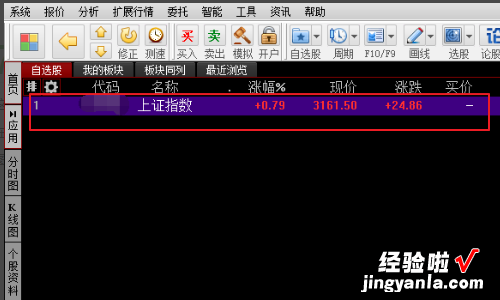
6、把鼠标对准上证指数字样的地方右键点击下鼠标会跳出一个框框此时会看到数据导出的功能 。
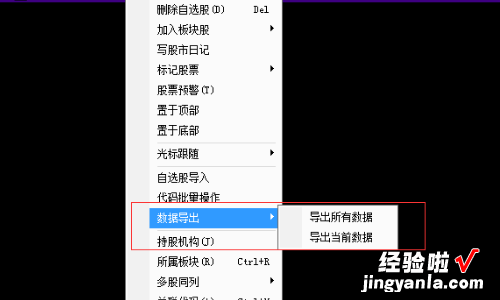
7、看到了数据导出的功能后就点击下右边的导出所以数据的功能 。
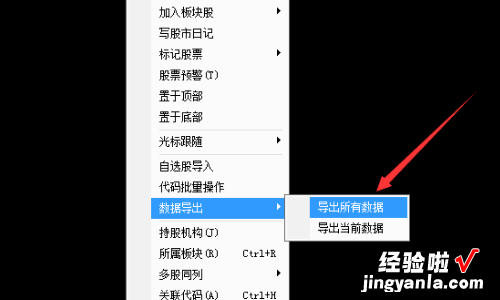
8、在弹出一个导入导出对话框模板的功能后,然后点击下一步 。
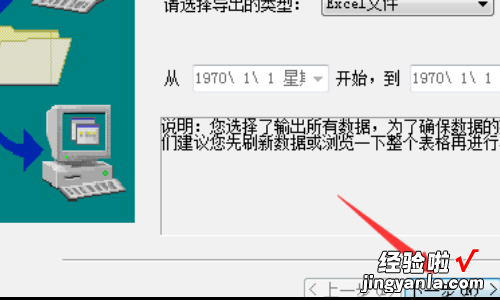
9、等待进度条读取完成即可 。
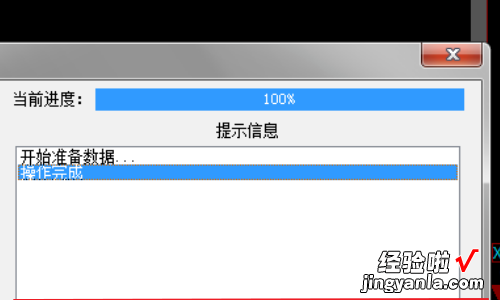
三、怎么导出excel表格
VBox数据导出到Excel表格1、双击桌面上VBox软件的快捷方式 , 打开该软件 。进入后的软件操作界面如下图所示 。
接下来是打开相关的VBox数据,单击“文件”,选择导入命令 , 会弹出VBox数据打开对话框 。
2、选择好要打开的VBox数据,单击“单开”按钮后,完成VBox数据的导入 。双击VBox软件的下方区域会打开通道设置对话框 。
3、在通道设置里面勾选想要显示的信号,并为各个不同信号设置不同的颜色以示区分 。同时还可以对各个信号的坐标轴进行设置 。点击“Apply” 。
4、单击上部菜单中的“主图”命令 , 依次选择“数据导出”—“图形”命令,会弹出“TeeExportForm”对话框,选择“Data”选项,选择导出格式为“Excel“ 。
5、点击”Send“按钮,就会弹出”另存为对话框“,选择好要将数据保存到的文件夹后,单击保存即可完成VBox数据导出到Excel的操作了 。
注意事项:对于不同版本的VBox来说 , 若是生成的Excel无法打开,可先保存为文本,再用Excel打开即可
