经验直达:
- excel表格如何排序
- excel怎么排序名次
- excel表格如何按照某一列进行排序
一、excel表格如何排序
1、打开一个空白的excel表格,可以在表格中的任意位置进行排序 。
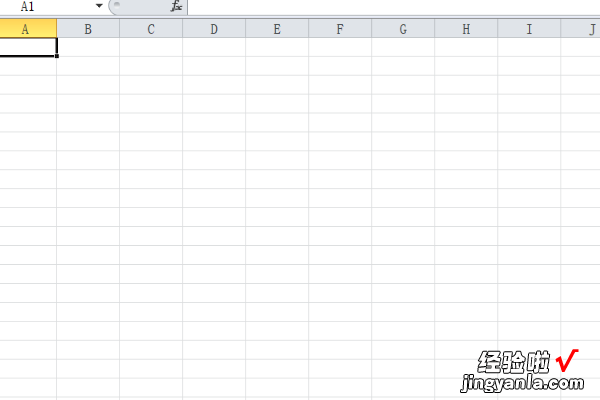
2、可以在Excel的任意单元格中输入“1”,如下图所示 。
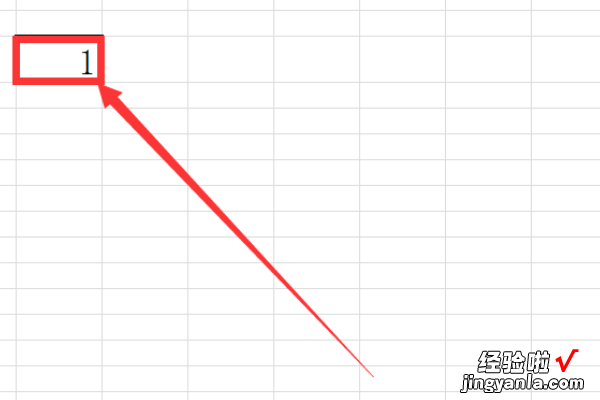
3、将鼠标移动到输入数字“1”单元格的右下角,此时会出现一个实心的黑色光标 。
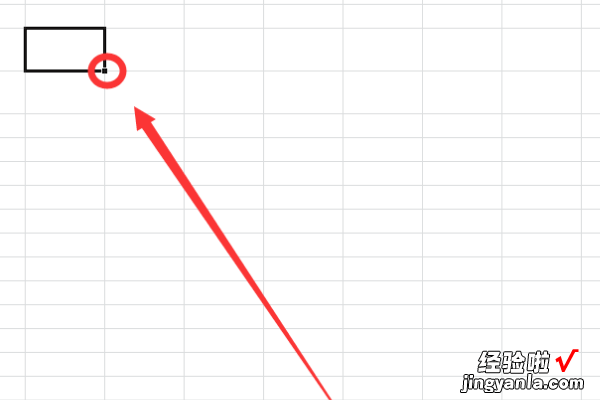
4、按住鼠标左键 , 向一个方向拖动,框选需要排序的区域,然后松开鼠标 。
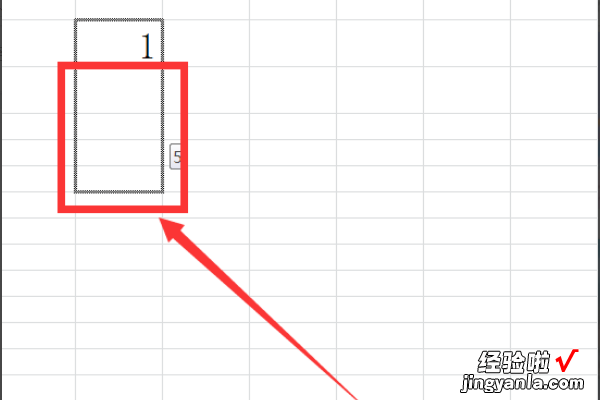
5、此时在框选区域的右下角会出现一个“自动填充选项”按钮 , 点击“自动填充选项”按钮 。
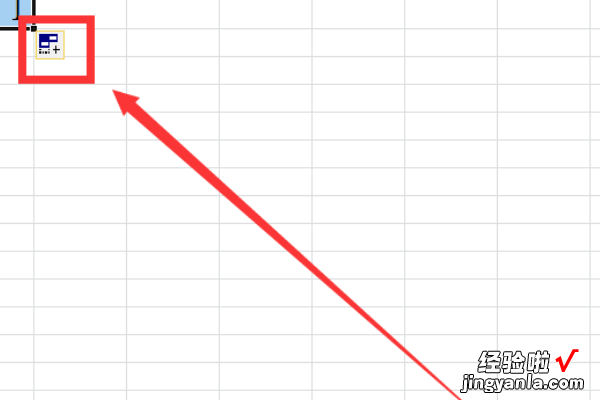
6、此时会有一个菜单栏出现 , 在这个菜单栏中,点击“填充序列”按钮 。
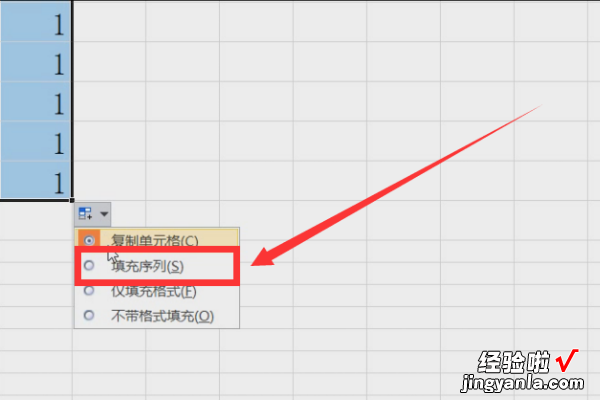
【excel怎么排序名次 excel表格如何排序】7、点击之后,excel表格就自动按照“1、2、3”的顺序对数据排列了 。
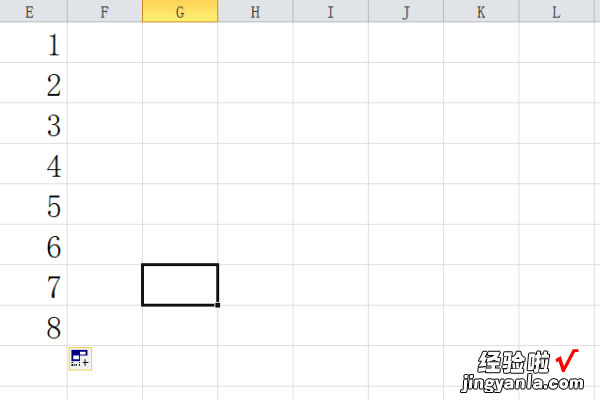
二、excel怎么排序名次
以excel2010版本为例 , 排序名次方法如下图所示:
1、对下面同学的总分进行排名,如下图所示 。
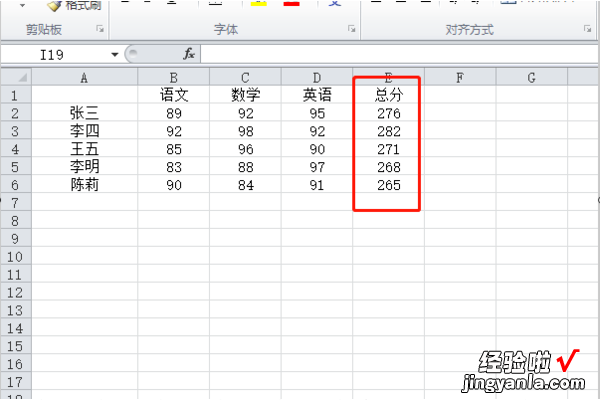
2、用RANK函数排名,在单元格F2输入RANK函数,F2=RANK(E2,E2:E6),然后按Enter回车键,会出现该同学的排名,如下图所示 。

3、鼠标放在F2单元格右下角往下拉填充公式,会发现排名都是1 , 是因为RANK函数的取值范围没有绝对引用,导致取值范围发生了变化,如下图所示 。
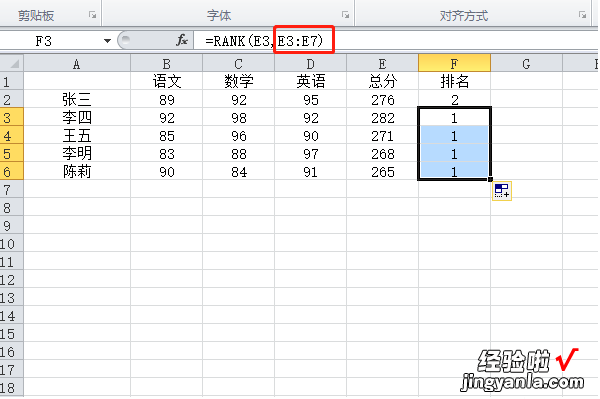
4、所以要回到F2 , 把排名取值范围固定,即加$符号绝对引用,则变成$E2:$E6,那么公式往下拉填充时范围就不会发生任何变化,一直都是保持E2:E6,如下图所示 。
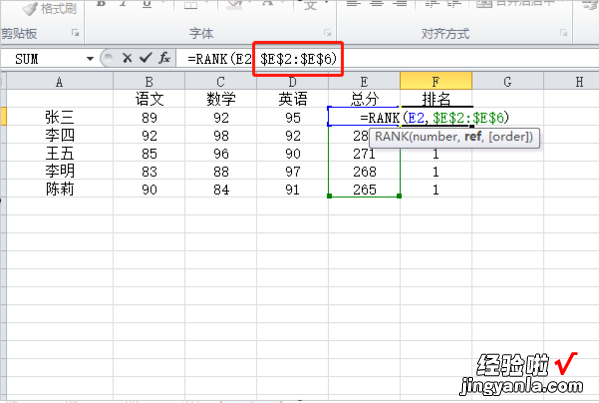
5、取值范围固定好后,就再次把填充复制公式往下拉,就会得到正确的排名了,如下图所示 。
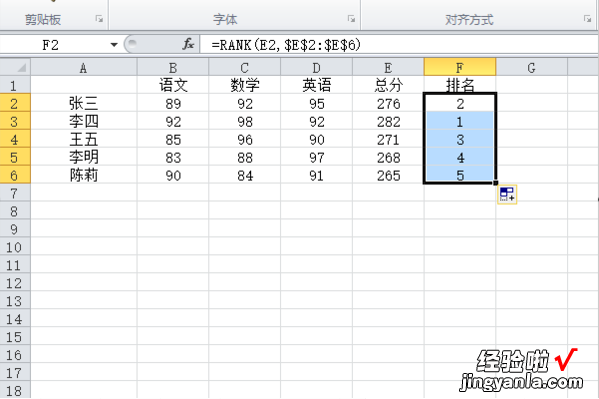
操作注意事项:excel功能还有很多,可以仔细研究喔 。
三、excel表格如何按照某一列进行排序
EXCEL表格主要是针对数据的,对于数据排序是避不可免的,排序是EXCEL里面的一些基本操作,下面让我为你带来excel表格如何按照某一列排序的方法。
excel按列排序方法如下:
方法一 ,
1、不要选择整列,把光标定位到这一列中某一单元格 。然后点击格式工具栏的降序按钮即可 。
2、按C列降序排序结果
方法二、
1、点击“数据”-“排序”
2、在排序对话框,我们选择排序依照的列(B列),选择“降序”
3、按B列降序排序的结果 。
关于excel排序的相关文章推荐:
1. excel按某列数据排序的方法
2. excel2010按某列进行排序的方法
3. excel怎么按数据的大小进行排序
