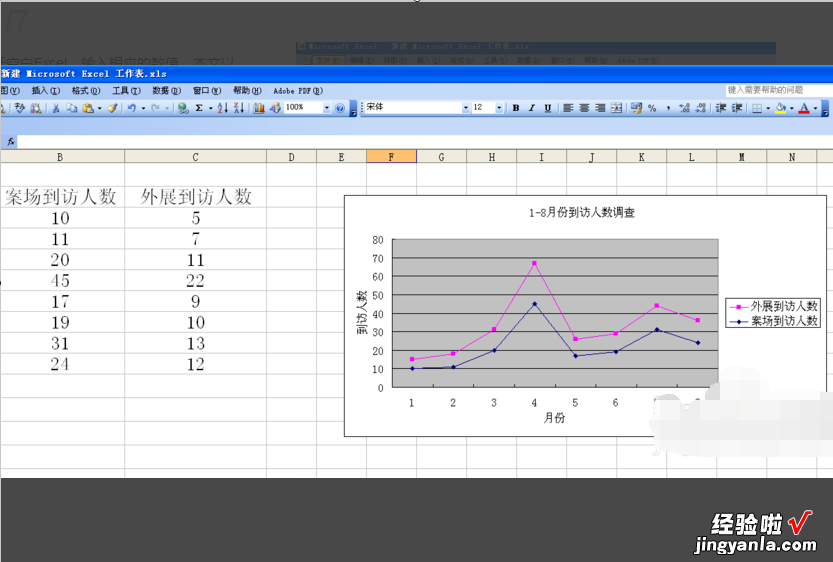经验直达:
- excel图表怎么做
- excel怎么做图表
- 如何在excel中做一个简易图表
一、excel图表怎么做
1、首先双击打开需要编辑的Excel表格,也可以新建一个Excel表格,输入自己想要的数值 。
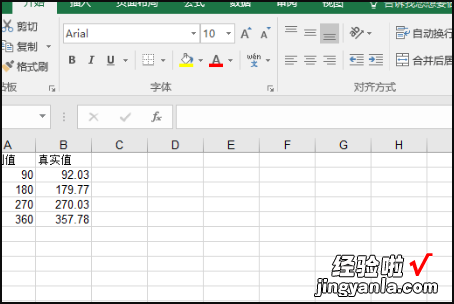
2、接下来就需要选中需要到的数值 。
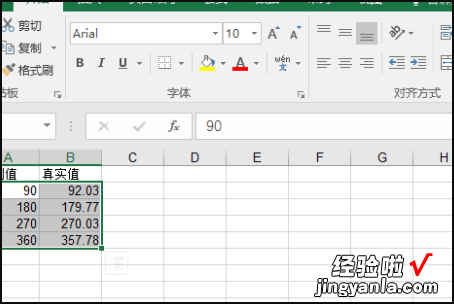
3、接下来切换到插入界面中,点击打开一个名为“推荐的图表”的选项 。
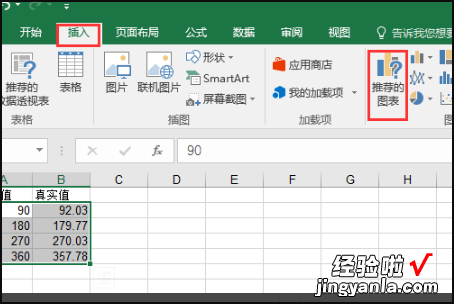
4、接下来就可以在一个界面中,选择自己想要的图表了 。
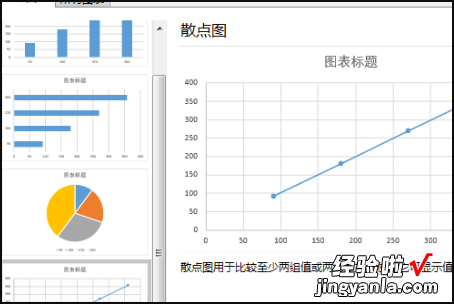
5、得到自己想要的图表之后,鼠标右键单击自己的图表 , 选择打开“添加趋势线”的选项 。
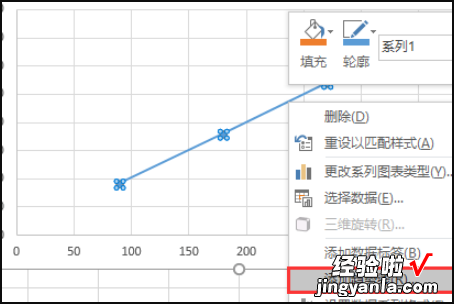
6、接下来选择“线性”,再选择下图中红色方框中的两个选项,按下enter键确定 。
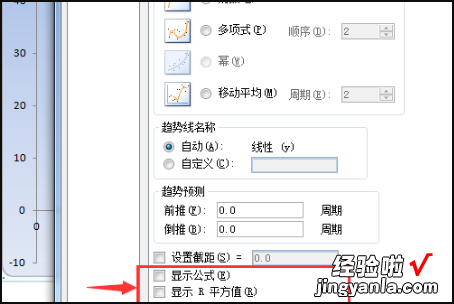
7、然后就完成了 。

二、excel怎么做图表
excel做图表的方法如下:
工具:戴尔K550、Win11、Excel2002版本 。
1、打开一个带有数据的Excel表格 。

2、选择要创建图表的原始数据区域 。如下面工作表中的A2:B6区域 。
【excel怎么做图表 excel图表怎么做】
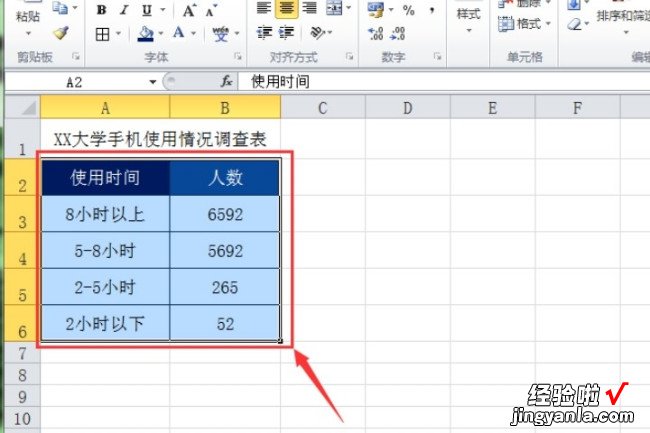
3、选择“插入”菜单选项卡,在工具栏中找到“图表”组 。在此组中有多种类型的图表 。
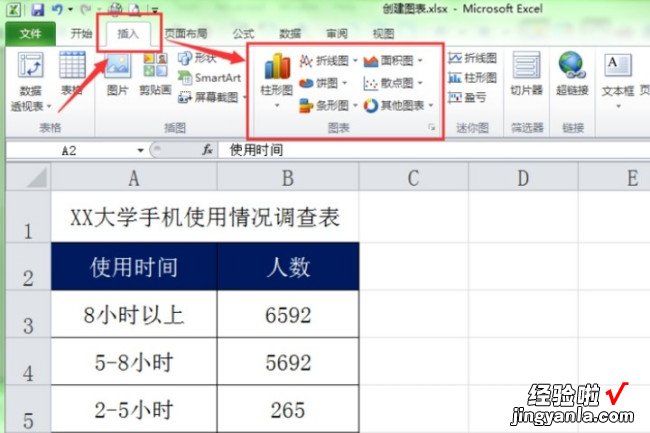
4、选择一种你要创建的图表类型,单击此类型图标后会弹出下拉列表 , 在列表中列举出了此类型下包含的各类子类型 。选择需要的一种类型即可 。
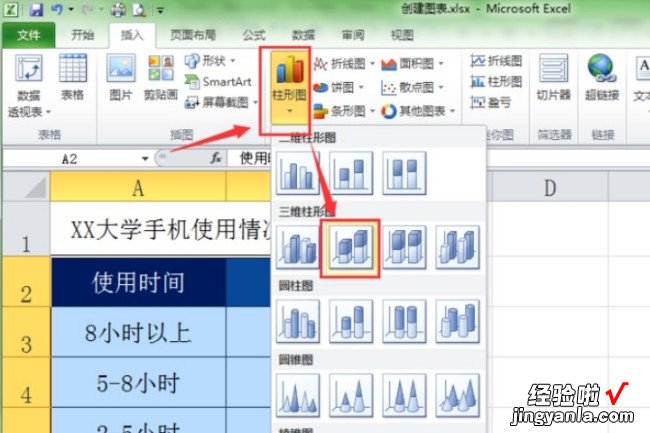
5、创建好图表后,有可能图形把数据区域遮挡住,这个时候可以把图表移动到其它位置或是改变下图表的大小 。
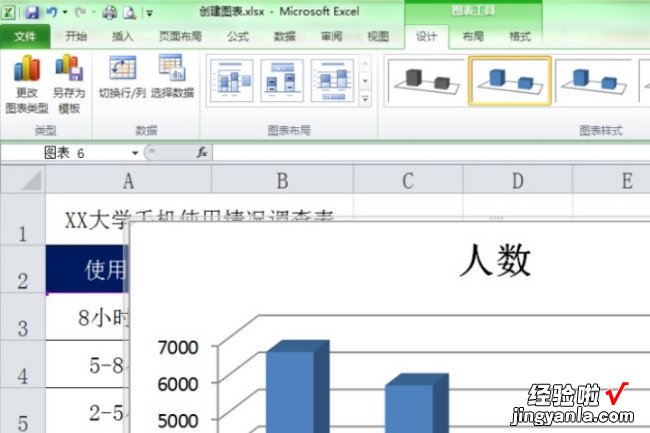
6、下面是将图表位置移动后的效果 。
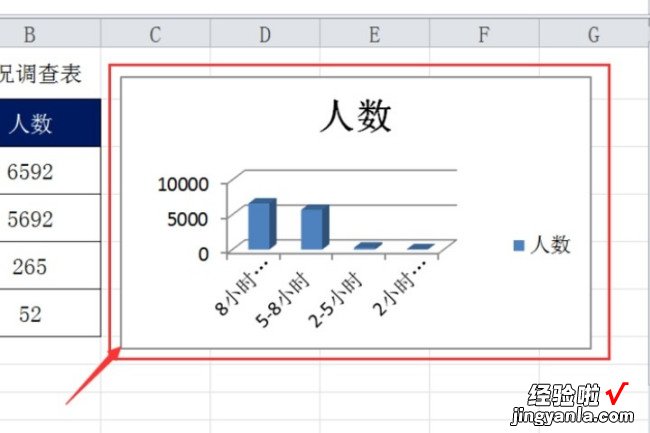
三、如何在excel中做一个简易图表
材料/工具:Excel2007
1、打开空白Excel,输入相应的数值,本文以每个月份到访人数为例
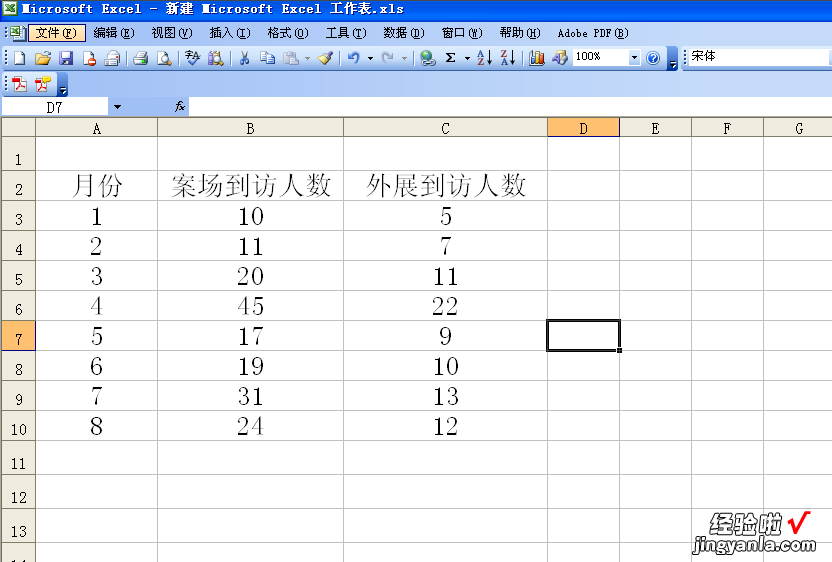
2、点击菜单栏中“插入-图表”选项
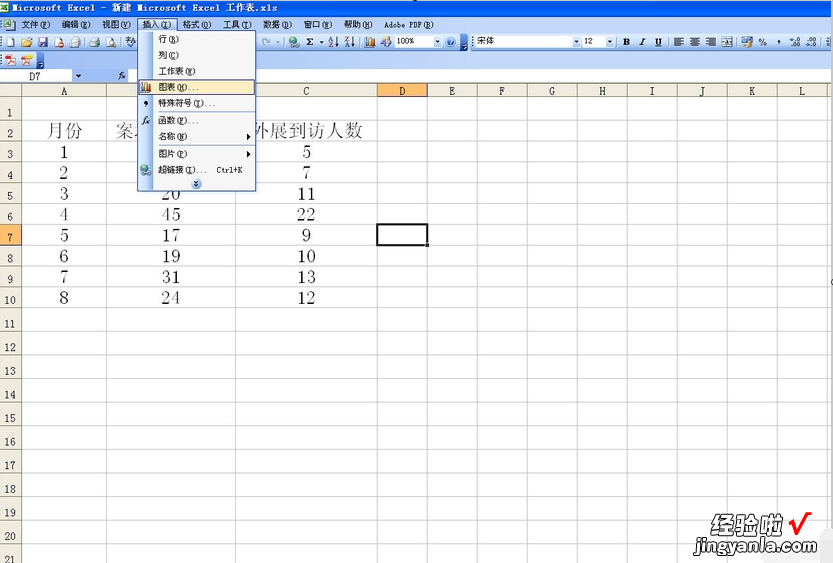
3、进入图表向导界面
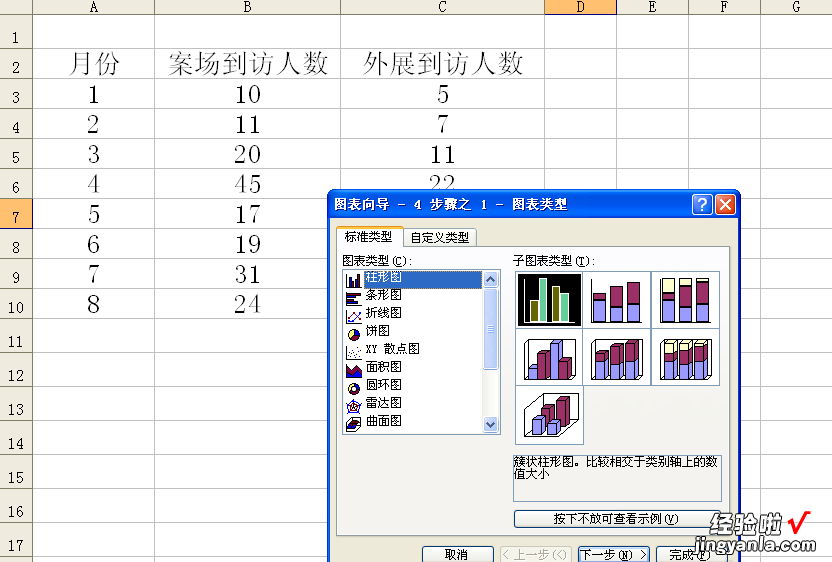
4、选择图表类型,本文以折线图为例
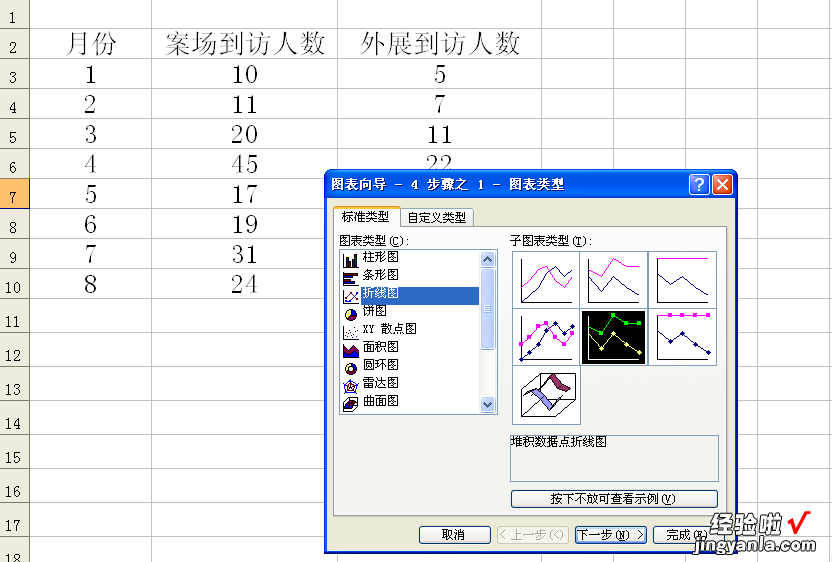
5、单击"下一步",在数据区域后面的按钮处单击

6、进入选择区域的界面,选中案场到访人数和外展到访人数两列 。

7、单击下一步,默认作为其中的对象插入
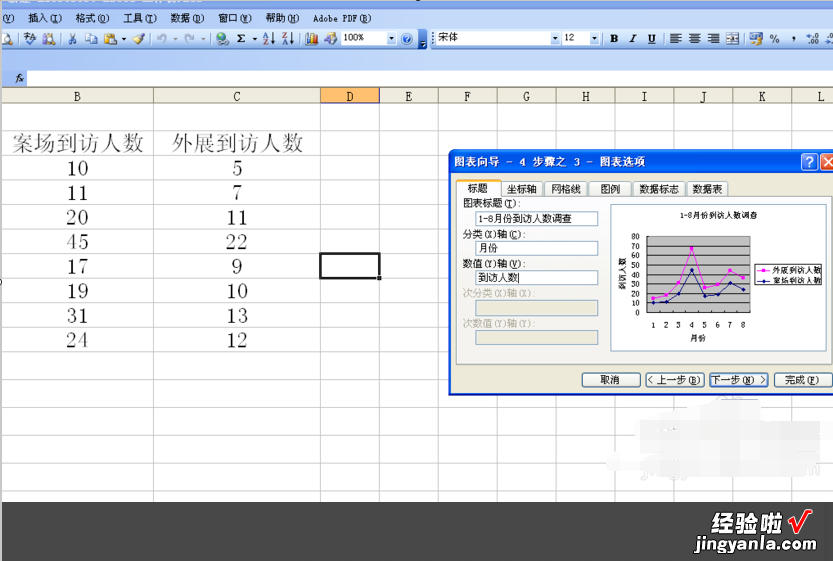
8、如需另外开启新的工作表 , 就选择第一项
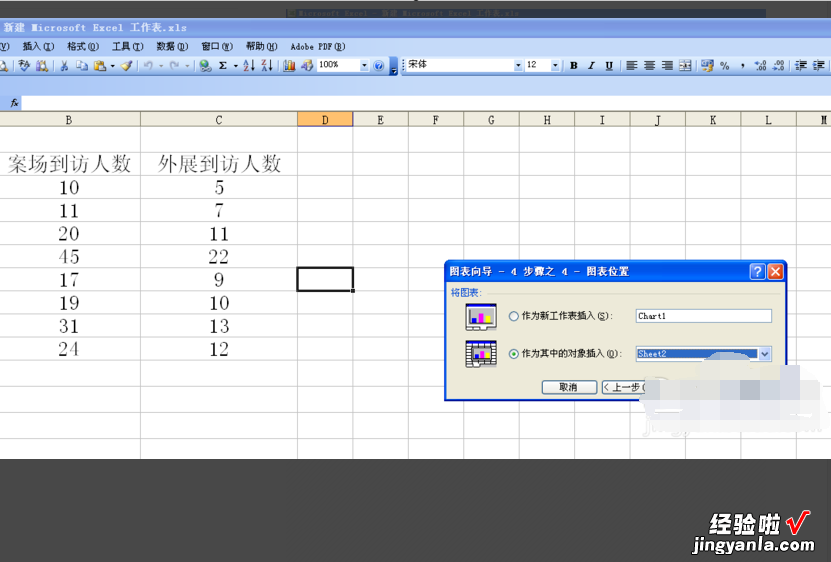
9、单击完成 , 图表出现在此工作表中 , 线条粗细及颜色均可调整