经验直达:
- 如何使Excel表格变得更美观
- Excel表格到底要怎样设置才好看
- 美化表格的方法
一、如何使Excel表格变得更美观
方法/步骤
一、编辑表格 。表格是一张学生成绩表 , 分别是A、B、C、D四位同学在语文、数学、英语三门科目的成绩 , 录入数据保存即可 。
二、调整字体 。,用鼠标框住表格,点击鼠标右键,选择设定单元格格式,选中“字体”项,按需设置即可 。设定完毕后选择“居中”项,可以使表格看起来更整齐 。
三、调整格式 。 , 用鼠标框住科目下的语文、数学和英语单元格,点击鼠标右键,选择设定单元格格式,选中“对齐”项,水平对齐选择“跨列居中”,垂直对齐选择“居中”即可 。
四、调整排列 。,用鼠标框住科目下的语文、数学和英语单元格,点击鼠标右键,选择设定单元格格式,选中“对齐”项,在“方向”下,点击文字,那么字体将竖直排序 , 如果需要倾斜,可以调整右侧的角度按需设置即可 。
5
五、添加边框 。 , 用鼠标框住表格,点击鼠标右键,选择设定单元格格式,选中“边框”项,按需设置即可 。
二、Excel表格到底要怎样设置才好看
相信大家都经常用到Excel表格 , 但是哪些是非常好用的表格美化技巧,你知道吗?接下来就带各位一起看看!
一、格式美化
1.表格聚焦
首先我们可以对表格进行聚焦,因为有时候我们经常要标出非常重要的内容,只要我们在需要聚焦的行或者列,填充上灰色 , 即可快速完成聚焦了,这样我们需要找到重点内容就会非常方便了 。
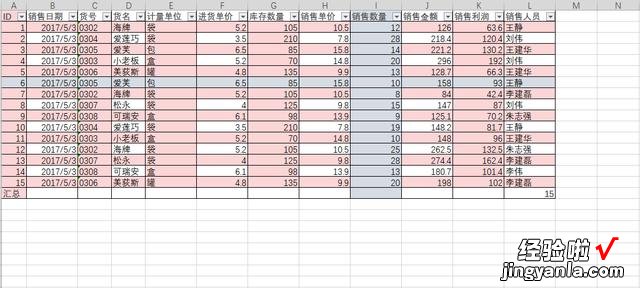
2.美化表格
【Excel表格到底要怎样设置才好看 如何使Excel表格变得更美观】除此之外,我们还可以对表格进行美化 , 那么这个过程也是非常简单的,只要我们在【开始】处选择【表格样式】 , 然后就可以快速对表格进行一键美化了,可以说是非常方便了呢 。
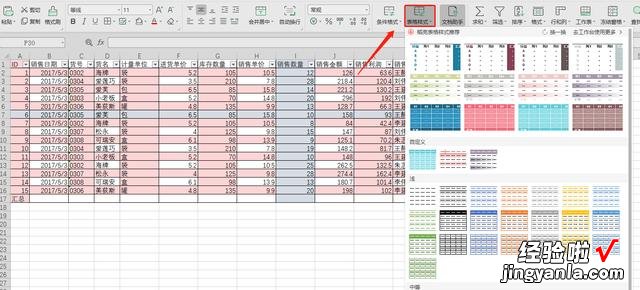
3.选择数据
当我们需要选择数据的时候,只需要点击一下边线,然后就可以对整列的数据进行选?。?不管是行或者列,都可以通过这个方法快速选择 , 当然记得不要点击到行号或者列标,这样的话选择的就是整列或者行了 。
二、其它
1.切片器
切片器也是一个非常好用的功能,只要我们直接插入这个切片器之后,就可以对一些重要的数据,进行快速的选择 , 可以说是非常方便了 。
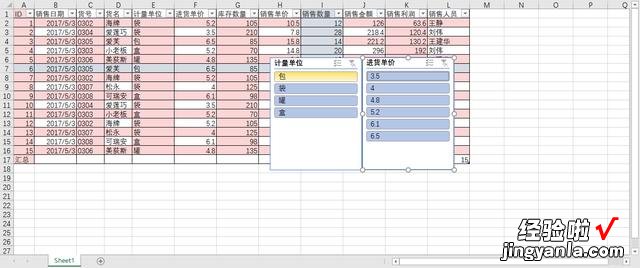
2.打印
另外我们也可以对于表格进行打印预览,只要我们选择如图所示的按钮 , 就可以预览在A4纸打印的效果,避免打印出来的表格太丑了 。
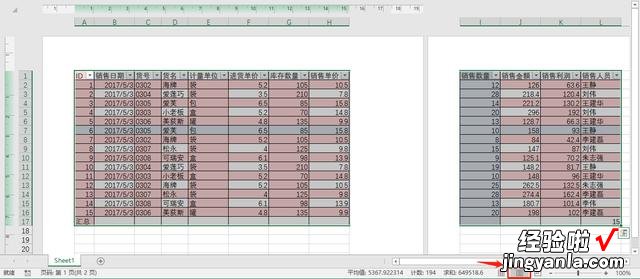
OK,以上就是一些非常好用的表格美化技巧了,除此之外你还知道哪些好用的技巧呢?
三、美化表格的方法
第一种方法:创建表(CtrlT)
首先选中数据所在的单元格区域,如果工作表中带有大标题行,不要选择它 。
选择完毕后 , 同时按下键盘上的CtrlT键,打开创建表窗口 , 点击确定按钮即可完成数据所在的单元格区域颜色填充,相邻行的填充颜色不同 。
?
如果感觉填充颜色单调 , 选中数据区域中任意单元格,在设计选项卡的表格样式功能区中,选择喜欢的表格样式预设 。
或者点击新建表格样式,设置自定义表格样式,当然这个操作比较费时 。
?
第二种方法:迷你图
在插入选项卡的迷你图功能区中,左键单击折线图,弹出创建迷你图窗口 。
在创建迷你图窗口中,点击数据范围文本框后的小方格,选择需要创建迷你图的数据区域 。点击位置范围文本框后的小方格 , 选择放置迷你图的位置 。
设置完成后点击确定按钮,完成迷你图的创建 。
?
迷你图创建完成后 , 是不是感觉少了点什么呢?通过下面的设置,让迷你图看起来更完美 。
选中迷你图所在的任意单元格,在迷你图工具设计选项卡的显示功能区中,点击标记前的小方格 。用小红点标注折线迷你图的拐点,这样折线图看起来更完整和美观 。
在样式功能区中,可以选择迷你图的样式,也可以根据需要设置迷你图的颜色 , 或者设置标记的颜色 。具体的色彩搭配请根据需要进行调整 。
?
第三种方法:数据条
数据条和迷你图各有各的美 。
首先选中数据区域数值所在的单元格区域,在开始选项卡的样式功能区中 , 点击条件格式,将鼠标指针移动至数据条,根据需要选择二级菜单中的数据条 。
如果觉得数据条预设太少 , 也可以点击其他规则 。对数据条的参数和条形图的外观进行设置 。
?
今天的分享到此结束,Excel工作表美化的方法有很多种 , 本次介绍的三种快速美化方法希望能够给你带来帮助 。
