经验直达:
- excel表格怎样三分表头
- excel表格表头分栏怎么设置
一、excel表格怎样三分表头
工具:2010版excel
1、先打开excel,以下图为例,选中A1单元格;
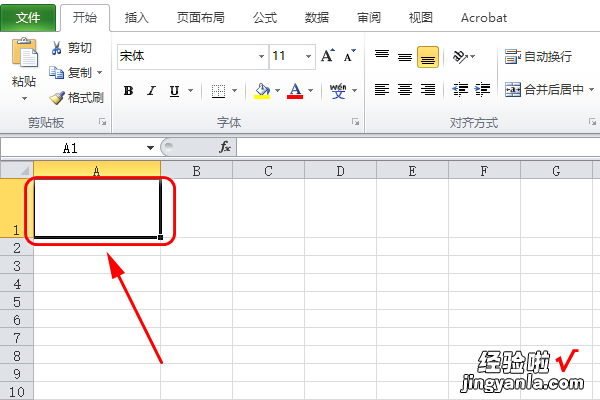
2、点击开始菜单栏上方的“插入”,然后点击“形状”的下拉三角箭头 , 在跳出来的形状选项里面选择直线“”;
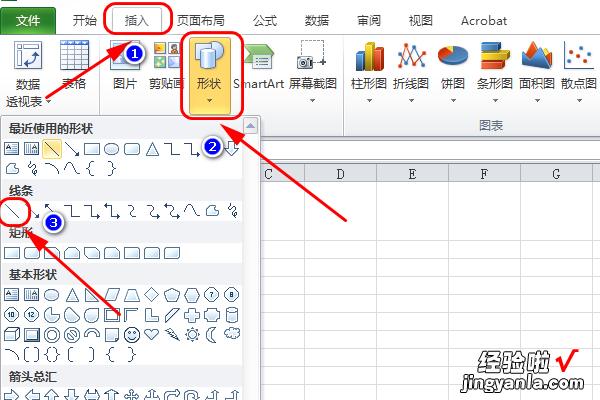
3、然后在A1单元格中先划出一条直线;
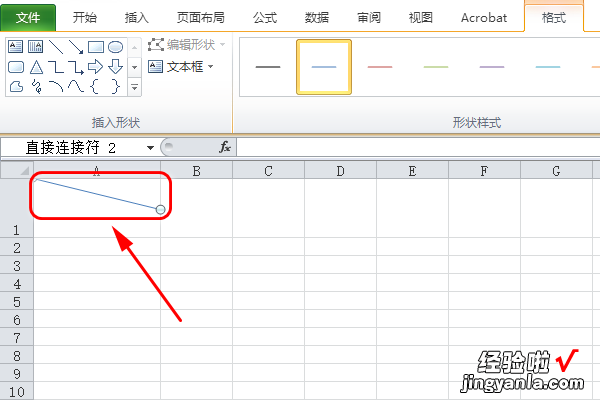
4、继续点击开始菜单栏上方的“插入”,然后点击“形状”的下拉三角箭头,在跳出来的形状选项里面选择直线“”;
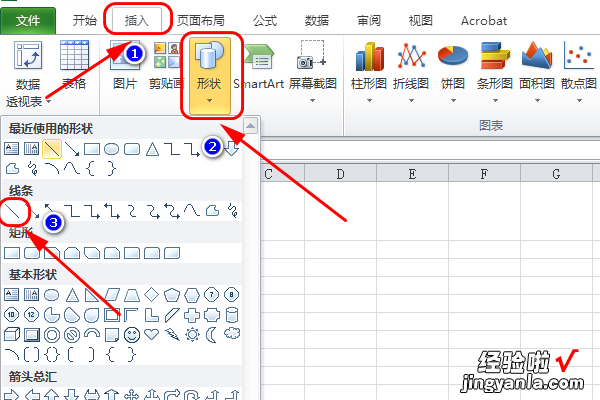
5、然后在A1单元格里面继续划第二条直线;
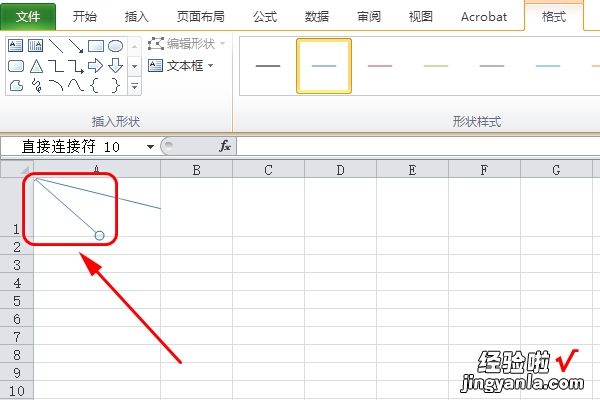
6、最后可以看到一个单元格被分成三份了 。
【excel表格表头分栏怎么设置 excel表格怎样三分表头】
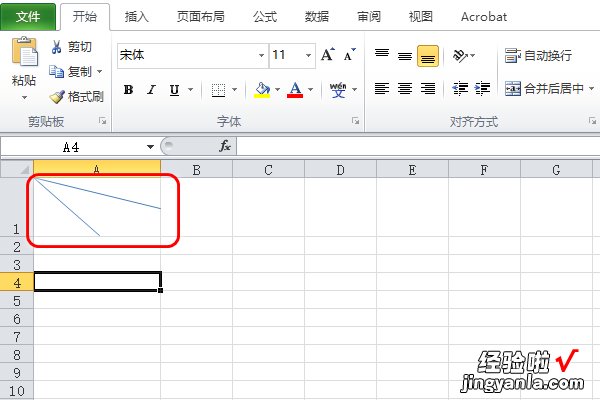
二、excel表格表头分栏怎么设置
- 第一步,打开Excel软件,新建一个Excel表 。在Excel表中选中一个要做表头的表格,并调整至适当的大小 。

请点击输入图片描述
- 第二步 , 单击“插入”面板 , 在工具栏中再单击“形状”按钮,将会弹出形状的下拉列表 。
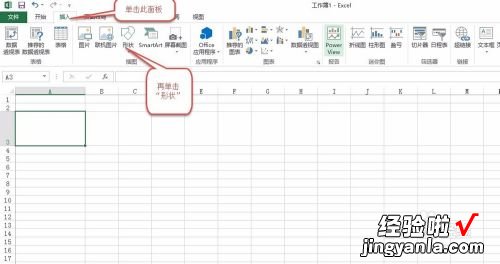
请点击输入图片描述
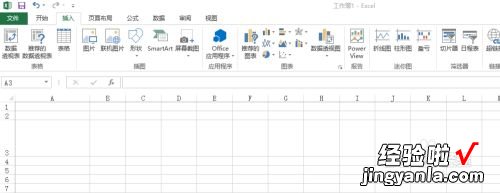
请点击输入图片描述
- 第三步 , 在形状的下拉列中,选中“线条”-->“斜线”对表格进行绘制斜线 。
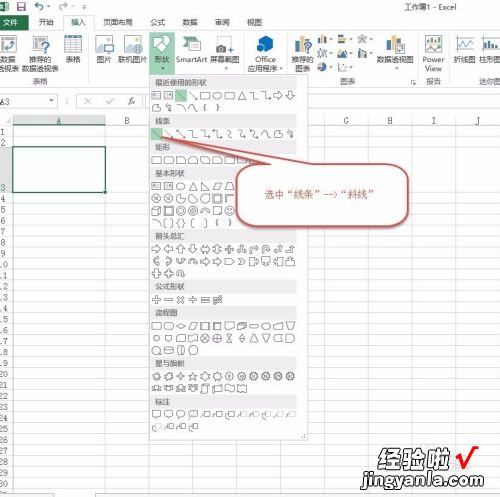
请点击输入图片描述
- 第四步,在表格中绘制斜线 , 并根据实际需要调整斜线的长度等 。
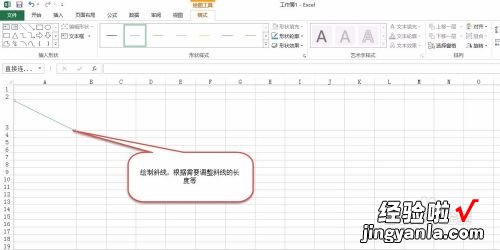
请点击输入图片描述
- 第五步,在“插入”面板中,选中文本框插入表格中,并输入字符串 。

请点击输入图片描述

请点击输入图片描述
- 第六步,按第五步步操作,插入第二个文本框并输入相应的字符串 。

请点击输入图片描述
- 第七步,选中表格右击弹出菜单,选中“置单元格格式”进行设置 。
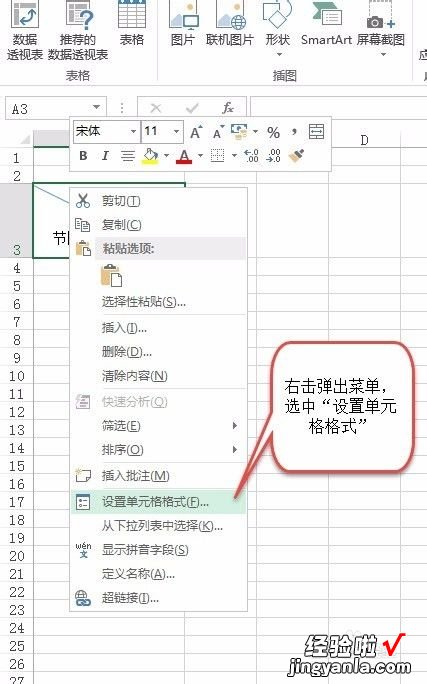
请点击输入图片描述
- 第八步,在弹出的窗口选中“边框”标签,加上表格四周边框,最后点击“确定” 。

请点击输入图片描述
- 第九步 , 选中“斜线”右击弹出菜单 , 选中“设置形状格式” , 根据表格边框颜色设置为一样的颜色 。
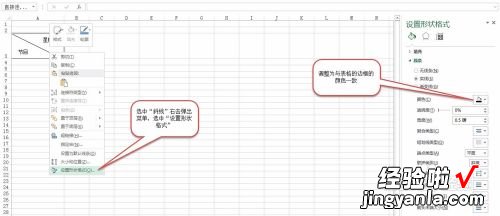
请点击输入图片描述
- 10
好了 , 这样一个二分栏的表头就顺利做成了 。至于这个表头可以举一反三,做你需要的内容了 。
