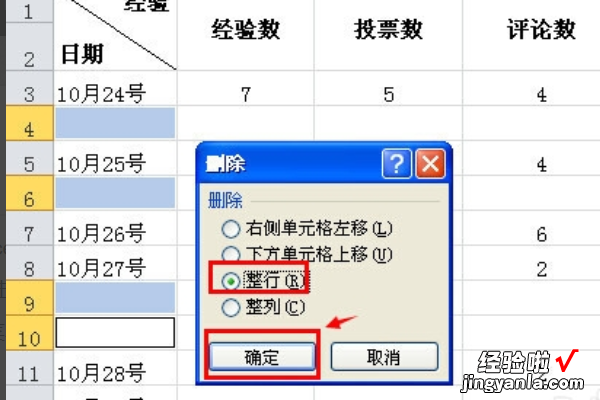经验直达:
- excel快速删除指定行
- excel如何批量删除行
- 怎么把Excel表格下面没用的行删除
一、excel快速删除指定行
1. 简介
Excel是一款功能强大的电子表格软件,广泛应用于各种数据处理和分析场景 。在处理数据时,经常需要删除指定行作为标题 , 以便于对数据进行统计、筛选等操作 。本文将介绍如何使用Excel快速删除指定行为标题,方便用户进行数据处理 。
2. 操作步骤
Excel提供了多种删除行的方法,一些常用的方法如下:
1) 使用筛选功能:选择要筛选的列,然后在“数据”选项卡中选择“筛选”,勾选列标题行 , 即可将标题行隐藏或删除 。
2) 使用过滤功能:选择要过滤的列,然后在“数据”选项卡中选择“排序和筛选”,勾选列标题行 , 即可将标题行隐藏或删除 。
3) 使用“剪贴板”功能:选择要删除的标题行,按下“Ctrl”和“-”键,然后选择“删除行” , 即可删除指定行 。
3. 注意事项
在删除指定行时,需要注意以下几点:
1) 删除后不可恢复:一旦删除指定行,数据将无法恢复 。所以,在进行删除操作前 , 一定要备份好数据 。
2) 确认数据:在删除指定行时,需要确认数据是否正确,以免删除了错误的行 。
3) 熟悉快捷键:快捷键可以帮助用户快速完成操作,熟悉相关快捷键可以提高工作效率 。
4. 实际应用
在实际应用中,经常需要使用Excel进行数据处理 , 删除指定行作为标题是其中一个关键步骤 。例如,在对某个数据表格进行统计时 , 需要删除表格中的标题行,以便于进行数据排序和筛选 。使用Excel快速删除指定行可以大大提高数据处理的效率和精度 。
总之 , 在使用Excel进行数据处理时,删除指定行作为标题是一个非常重要的步骤 。本文介绍了如何使用Excel快速删除指定行作为标题 , 并介绍了需要注意的事项和实际应用 。希望这篇文章能够帮助大家更好地处理数据 。
二、excel如何批量删除行
excel批量删除行的方法如下:
1、首先用微软的Office软件打开需要删除空白行的Excel表格 。
2、然后将鼠标移到开始菜单栏下的“查找和选择”选项上,左键单击一下 。
3、其次在出现的多个选项中 , 选择并点击一下第四个选项“定位条件” 。
4、再接着在出现的定位条件选择窗口中,选择左侧第四个选项“空值”(没有数据的单元格),然后再点击一下“确定”按钮 。
5、操作完上面的步骤,可以看到表格中有数据的区域中的空白单元格已经被选中了 。
6、届时将鼠标移到被选中的区域;单击鼠标右键;然后在出现的选项中点击“删除” 。
7、最后在弹出的删除窗口中,选中“下方单元格上移”选项;然后点击“确定”按钮 。
8、执行完上面的删除操作,Excel快速删除大量空白行的操作就完成了 。
三、怎么把Excel表格下面没用的行删除
1、首先打开excel表格,把鼠标放在空白行上,点击鼠标右键,在弹出来的菜单中选择“删除”菜单 。
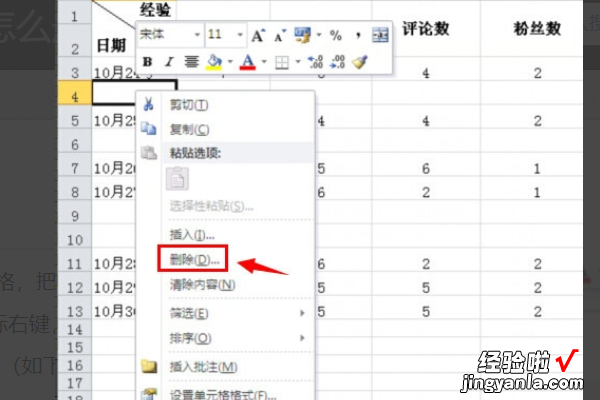
2、弹出来的删除确定窗口中,选择删除整行,点击确定按钮 。
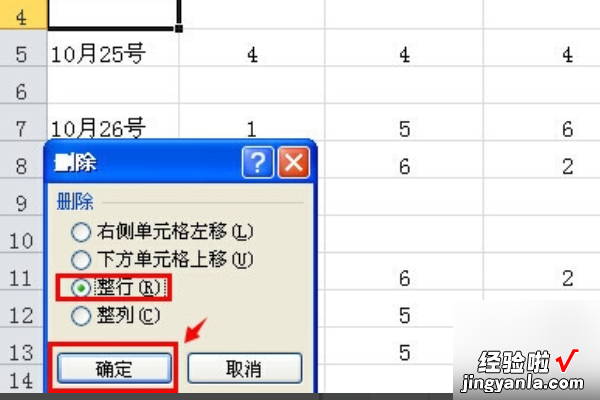
3、接着不断重复以上步骤的操作,直到把所有的空白行都删除为止 。
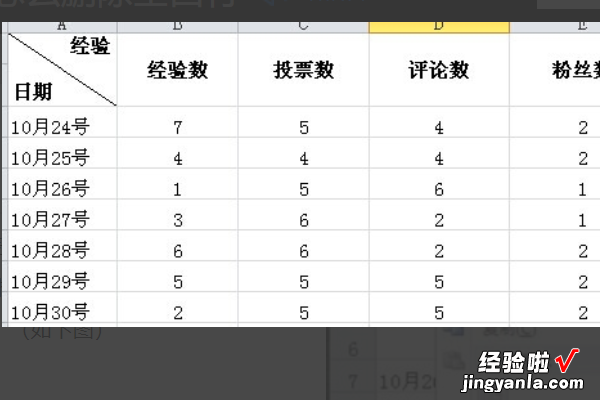
4、我们还可以打开excel表格,接着按住键盘上的“Ctrl”键,用鼠标不断点击空白行进行空白行的全选 。
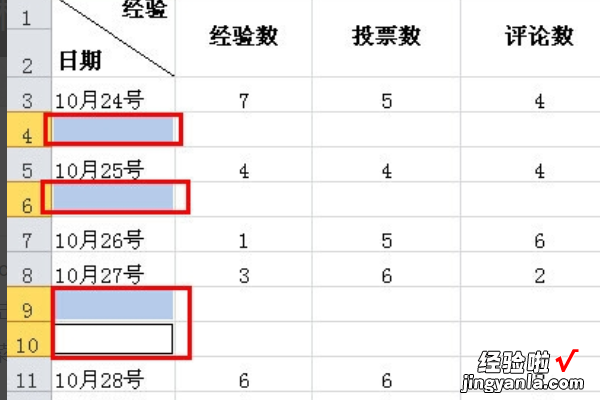
5、空白行全选之后,再点击鼠标右键 , 在弹出来的菜单功能中,选择删除功能 。
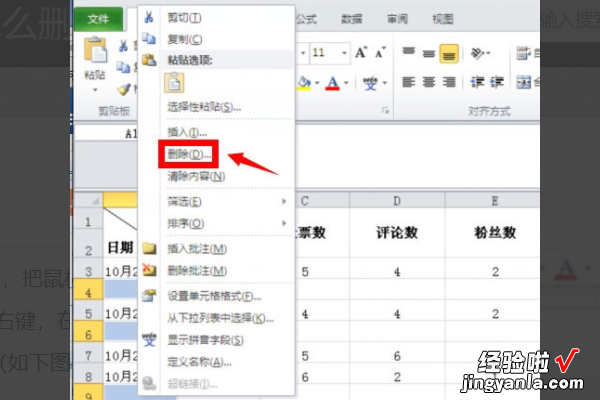
6、然后在弹出来的确认窗口,选择整行,点击确定按钮,这样空白行就全部删除掉了 。
【excel如何批量删除行 excel快速删除指定行】