经验直达:
- 如何用excel进行数据统计
- excel怎么统计人数
- excel表格数据统计的技巧有哪些
一、如何用excel进行数据统计
一、工具:excel
二、操作步骤
1.先说总分的计算,可以计算某个学生的几科总分,也可以计算某一科所有学生的总分,方法如下:选中要计算的成绩,单击工具栏里的自动求和按钮就可以了 。
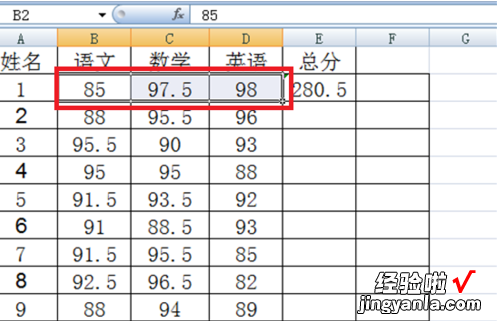

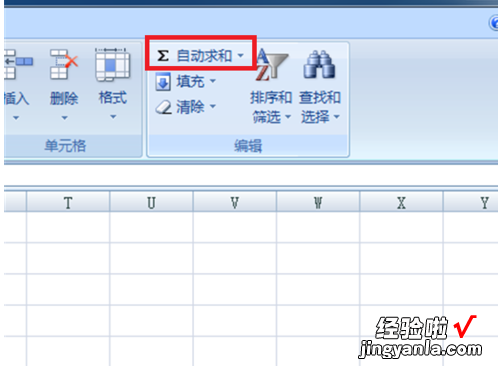
2.求平均分:选中要计算平均分的成绩,单击工具栏”自动求和“按钮右边的黑三角,在下拉菜单中单击”平均值“ 。

3.计算及格率:以下面表格中计算语文及格率为例,共36人,分数写在B列,数据在B2至B37单元格区域 。单击及格率单元格,(选中哪个单元格,计算出的及格率就显示在哪个单元格) 。在公式栏输入:=COUNTIF(B2:B37,">=60")/COUNT(B2:B37)单击”√“就可以了 。
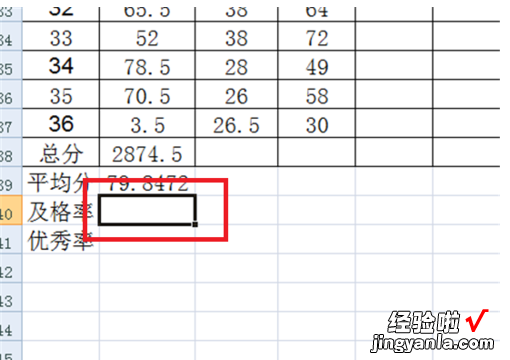
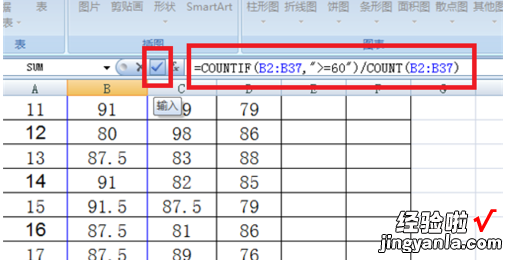
【excel怎么统计人数 如何用excel进行数据统计】4.及格率单元格里显示的是小数,单击,然后右键----设置单元格格式,”数字“选项卡里选中”百分比“就可以了 。
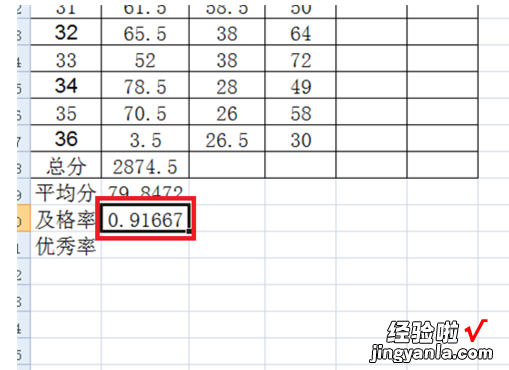
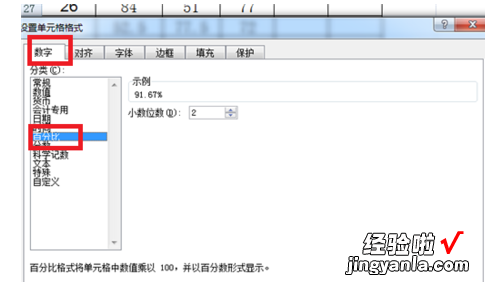
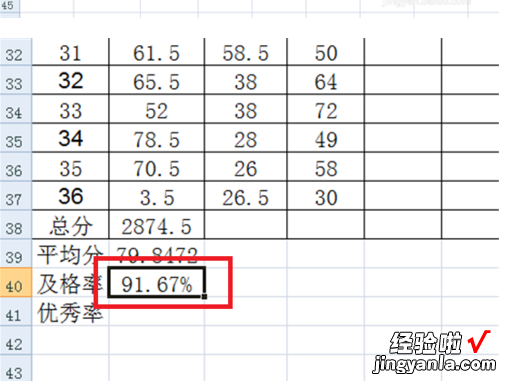
5.优秀率和及格率计算方法差不多,输入的函数不一样,其他都一样 。输入的函数为:=COUNTIF(B2:B37,">=90")/COUNT(B2:B37)
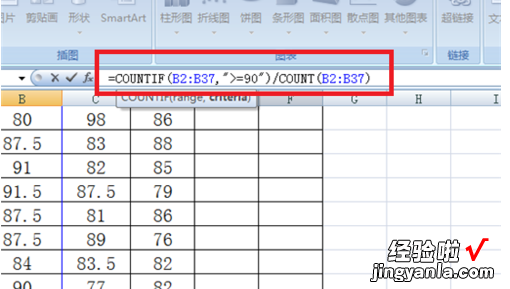
6.优秀率显示如图:
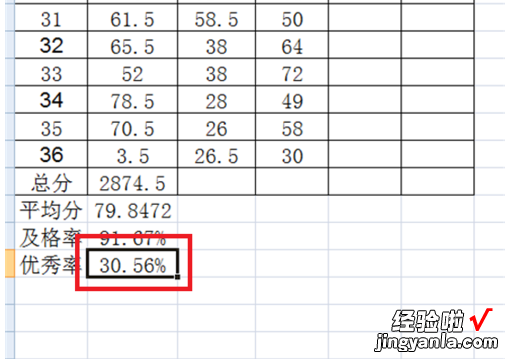
二、excel怎么统计人数
excel统计人数的步骤如下:
操作环境:联想小新、Windows10、excel1.0.2.
1、首先新建一个Excel表格,在其中输入一些简单的数值,如表中是姓名和性别,求人数 。如下图所示:
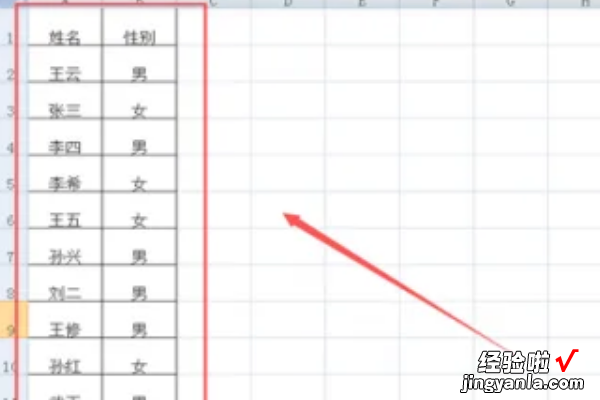
2、方法一、用鼠标选中要统计的区域,excel表格右下角就会自动统计出目标区域单元格总数 , 即人数 。这个方法只针对于数据总量不大、数据跳跃度小的表格 。如下图所示:
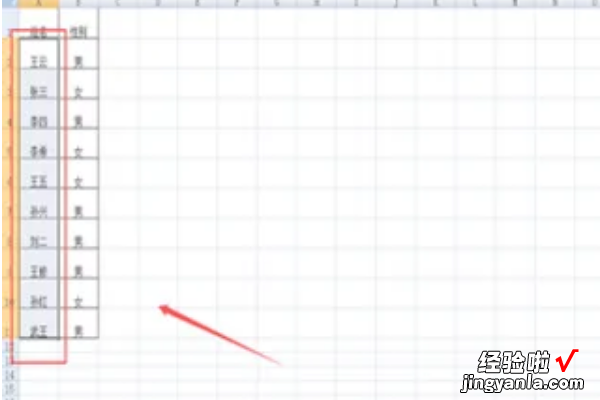
3、方法二、点击任意单元格,单击菜单栏选项中的工具,选择“f(x)”图标,即插入函数,如下图所示:
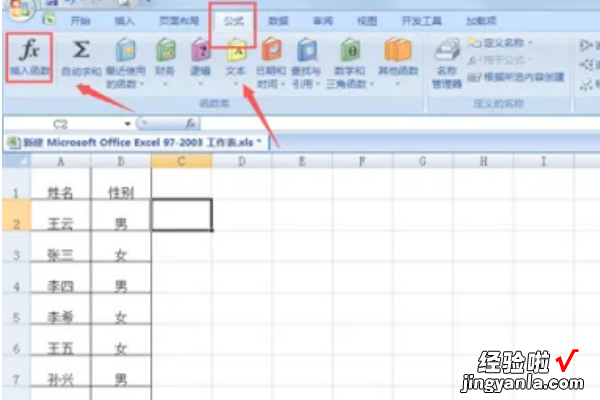
4、在插入函数的对话框中,选择函数里选择“COUNTA”,单击确定 。如下图所示:
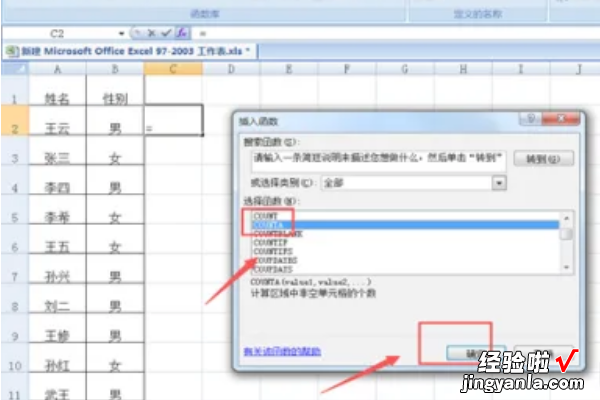
5、在函数参数的对话框中,第一个选定要统计的区域,图中是A2:A11,点击确定,即可统计出个数 。如下图所示:
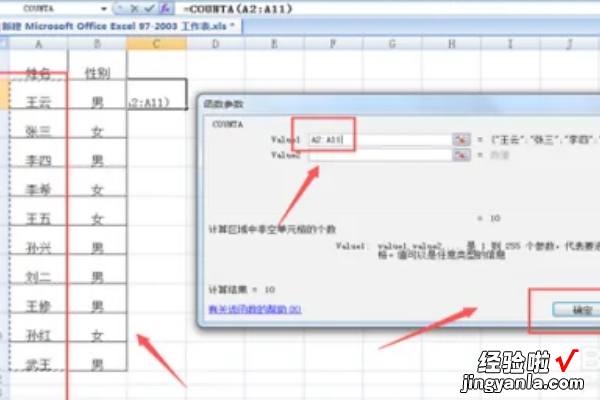
三、excel表格数据统计的技巧有哪些
Excel表格数据统计技巧,目的是将相同姓名进行合并 , 对应的数据求和 。下面我们一起来学习excel 把名称相同的对应的数值相加的方法,具体步骤如下:
1、首先我们先打开一个已有的EXCEL表格,将姓名一列选中,点击‘排序’,使相同姓名排在一起 。然后将姓名一列与业绩一列全部选中,点击‘数据’中的‘分类汇总’ 。
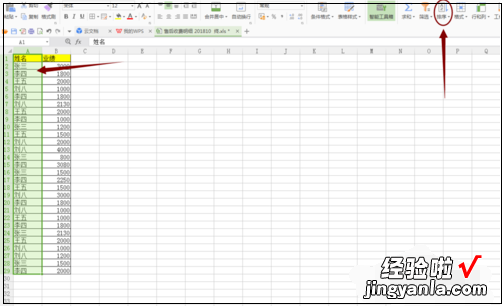
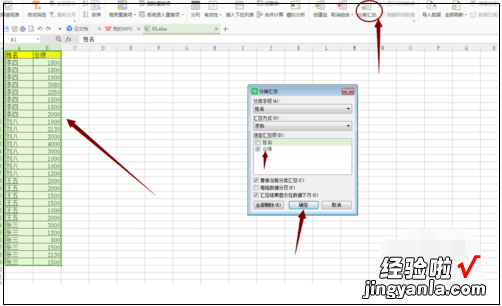
2、此时我们需要选中所有字段,右键复制 , 下图示例中红色箭头指向的位置 。新建一个工作簿,右键,粘贴为数值 。
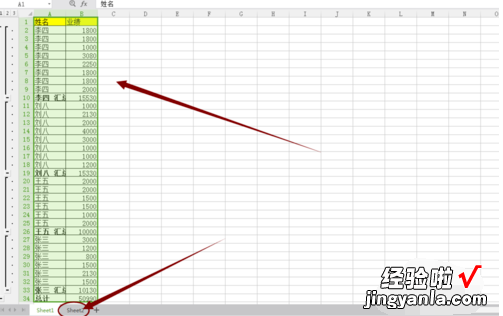
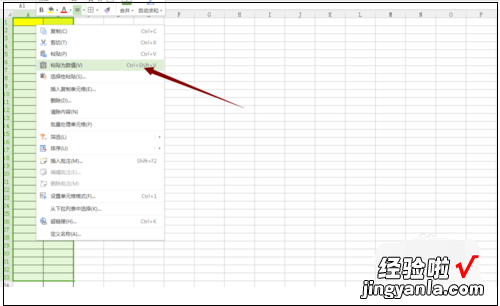
3、点击页面上方的工具栏 , 点击筛选,筛选只显示带汇总两字的行,详见下图示例中红色箭头指向的位置 。
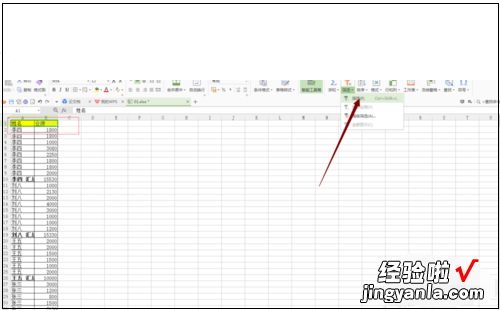
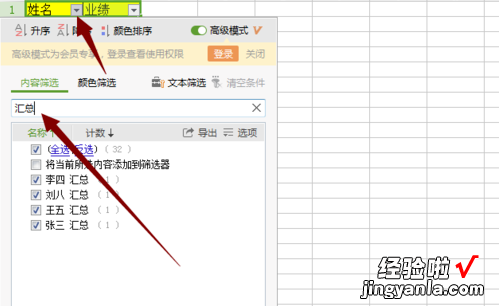
4、现在我们按下Ctrl F替换 , 然后将汇总替换为空白 。这样我们就把整个的汇总做好了 。
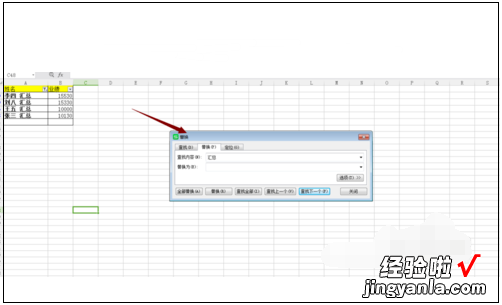
通过上面的学习,我们就可以按照每个人的姓名求得个人的业绩汇总 , 这在我们的日常工作中会经常用到 。学会了这一个EXCEL的小技巧,可以让我们的工作做到事半功倍 。
