“刚刚和男朋友吵架不小心把我们的合照都删除了,照片是保存在电脑里的,现在真的很后悔 。有什么方法能帮我恢复这些照片吗?真的求求了!”
照片承载着人们的美好回忆和愉快过往 。当我们把照片导入电脑中,可以更清晰地查看或调整照片 。当然不可否认的是,照片保存在电脑中也并不是完全安全的 , 可能会出现各种突发情况导致电脑里的照片被删除 。
那么 , 删除的照片如何恢复?经过小编的一番努力,给大家总结出了这么几个好用又简单的小妙招,继续往下看吧!

妙招1:回收站恢复照片
照片删除后怎么恢复?一般来说,电脑的回收站是删除照片的暂存地 。如果我们在电脑上发现找不到需要的照片 , 可以在回收站中进行查看 。查找到相关文件后按以下步骤进行:1.进入回收站中,对删除的照片进行查找;
2.定位到删除的照片后,可以单击右键将其还原到原保存位置 , 也可以直接将其拖出回收站 。
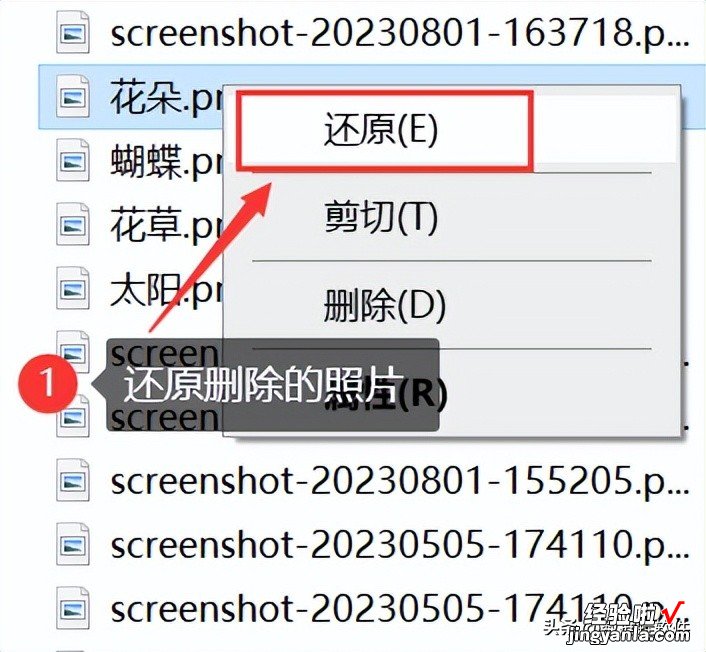
妙招2:专业软件恢复照片
如果在尝试妙招1时发现回收站被清空,那么相册被永久删除的照片如何恢复呢?比较靠谱的方法就是借助专业的恢复软件来恢复照片 。推荐使用数据蛙恢复专家 。该软件在数据恢复方面有其独特之处 , 不仅支持照片的恢复,如果删除的是视频、文档、电子邮件等,也可以利用软件进行扫描和恢复 。软件操作比较简单,对各类电脑使用人群都较友好,删除的照片如何恢复?快进行以下操作吧!
数据恢复专家软件下载链接:
https://www.shujuwa.net/shujuhuifu/
操作环境:1.下载软件后 , 确定需要恢复照片的设备(如果是电脑,直接运行软件,如果是sd卡、u盘等,与电脑正确连接) , 并运行软件;
【删除的照片如何恢复?4个方法图文详解!】演示机型:联想Ideapad 700-15ISK-ISE
系统版本:Windows10
软件版本:数据蛙恢复专家3.1.6
2.在软件中 , 勾选【图片】(如果需要恢复其他类型的文件,也是直接勾选即可) , 并选择图片删除前所在的驱动器,单击【扫描】;
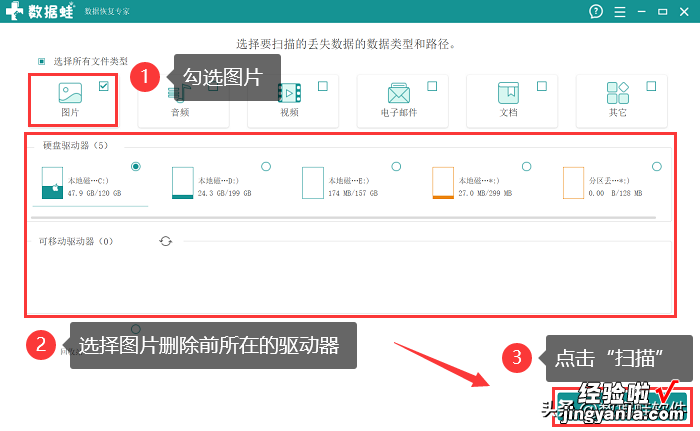
3.第一次扫描结束之后,可以按类型查看你需要的照片,在查看后,如果需要恢复的照片展示不齐全,点击【深度扫描】并耐心等待;
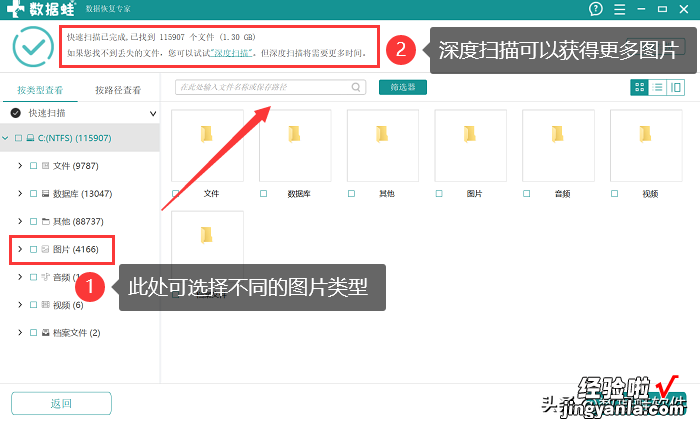
4.深度扫描结束后,可以利用【筛选器】对图片进行条件限定,找到需要恢复的文件后 , 如果不确定,可以放大浏览图片 , 确认是需要恢复的图片之后,将其勾选上,点击【恢复】并等待即可 。
提示:恢复后的保存位置应该与扫描的位置不一样哦 。

妙招3:设备备份恢复照片
删除的照片怎么恢复?在电脑中保存的照片,很多可能都是由手机或u盘等设备导入的 。电脑中的照片被误删了 , 但是手机里所保存的照片是不会被影响的 。因此,可以从手机或u盘中找到相关的照片或再次导入 。提示:备份照片是很重要的,如果感觉照片比较占内存,建议将照片上传至云端进行备份,这样会大大减少照片丢失的风险 。

妙招4:专业人员恢复照片
如果我们采用上述3个妙招都无法恢复照片,或者照片已经丢失了很久但又很重要 。怎么找回很久之前删除的照片呢?这时可能需要找到专业的数据恢复机构进行咨询 。他们一般会有比较专业的技术可以帮助我们进行照片恢复 。
如果照片对我们非常重要 , 记得将其进行备份 。一旦照片被删除,恢复可能会比较麻烦 。删除的照片如何恢复?快快尝试上文的方法吧!相信你一定会有所收获的!
往期推荐:
电脑怎么备份文件?学会这4招!
格式化后数据恢复,教你3个实用方法!
