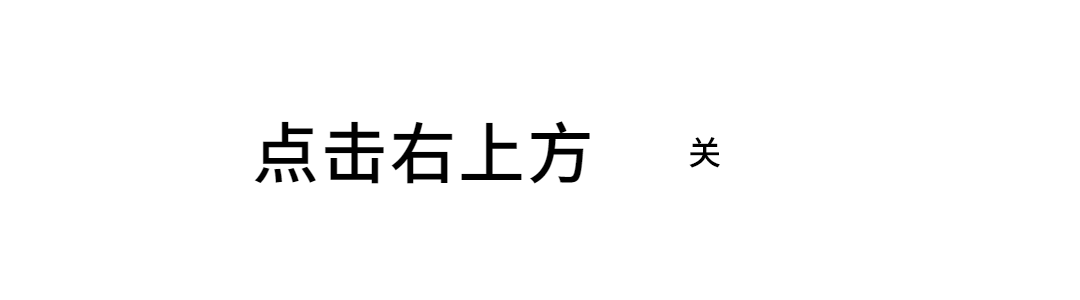
关于弧形文字排版,大家应该不陌生,毕竟我们在很多地方都见过!
就像热搜上的 , 刘昊然成为脉动品牌代言人,品牌方发出的海报中也用到了这个技巧 , 发现没有?

今天就教大家如何通过PPT做出弧形字 , 包教包会 , 看完就能用!
并且还打包分享出超多的参考案例给大家,领取方式在文末!
进入正题,怎么在 PPT 中把文本“掰弯”?
弧形文字制作方法
输入一行文字: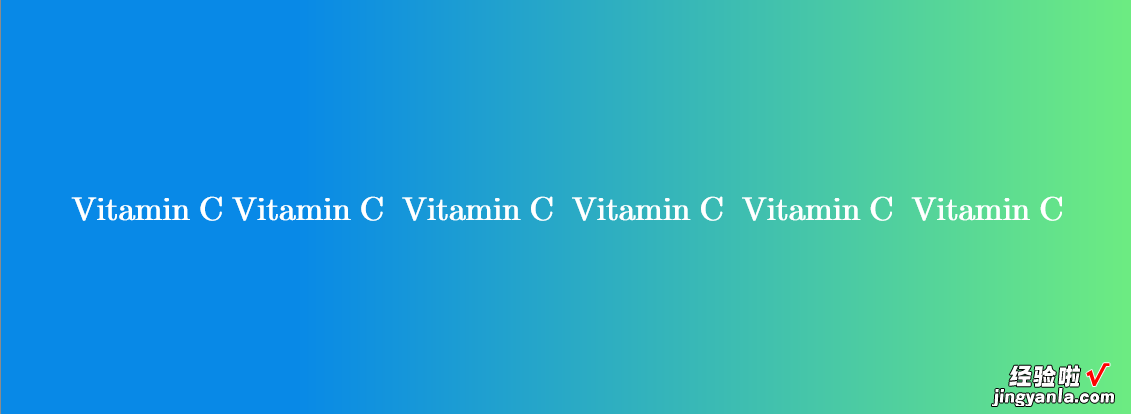
选中文本后,依次点击 形状格式 > 文本效果 > 转换 > 跟随路径 > 拱形:
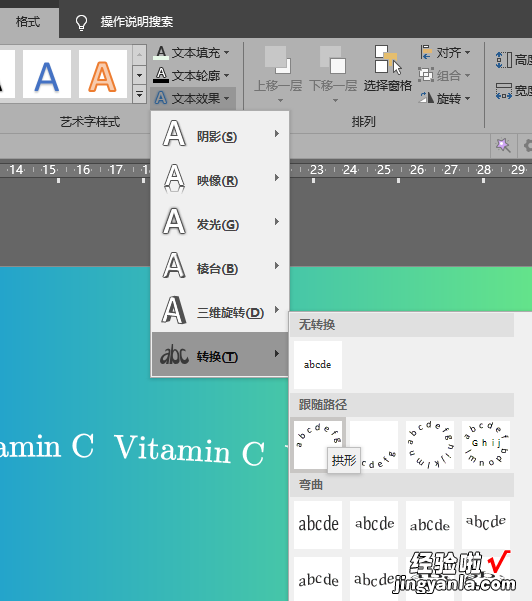
这时文本已经有弯曲效果了:
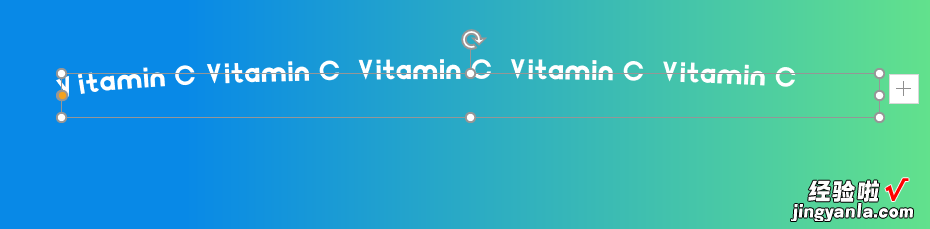
接着,统一文本框的高度与宽度,文本弧度就会正圆相吻合 。比如选中文本框的长宽都设置为相同的数值就好~
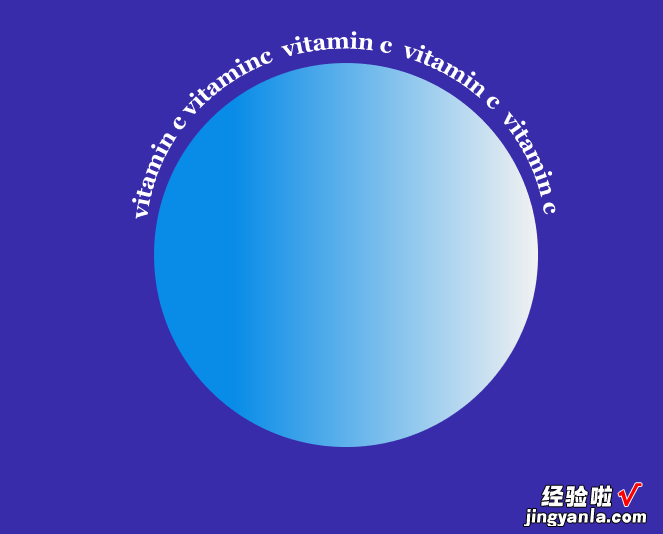
如果你想让文本首位相接,布满圆环 。可以用鼠标拖动黄色控点 , 如图:
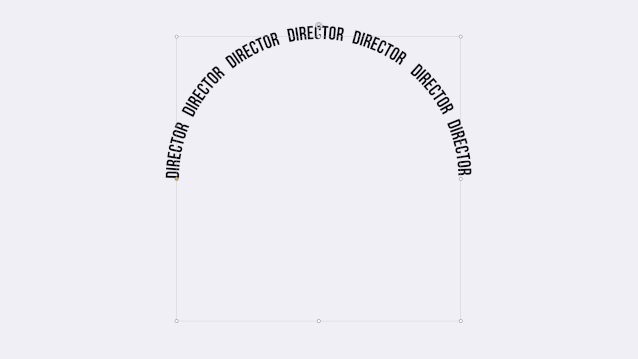
或者修改跟随路径,将拱形,变为圆形:

需要注意的是,如果你调整完,文字没有变化,可以适当地加大字号~
到这里,你已经学会如何把文字“掰弯”了!
接下来, 我们看看弧形字的使用技巧
1、作为装饰元素
还记得,我们一开始提到了脉动的宣传海报吗?
弧形字作为装饰,点缀在色块上,那么我们仿照类似的做一张~

又或者《演员请就位》中这张截图,就是利用导演的英文单词“DIRECTOR”,来丰富人物背景:

又或者是这张封面:

是不是可以直接用环状英文进行修饰呢?

再来看一个案例,这是之前为某视觉创意公司制作的封面:

在右上角就用了英文名称,进行点缀:

当然,我们还可以直接拿环状英文 , 作为页面的主要视觉图形:
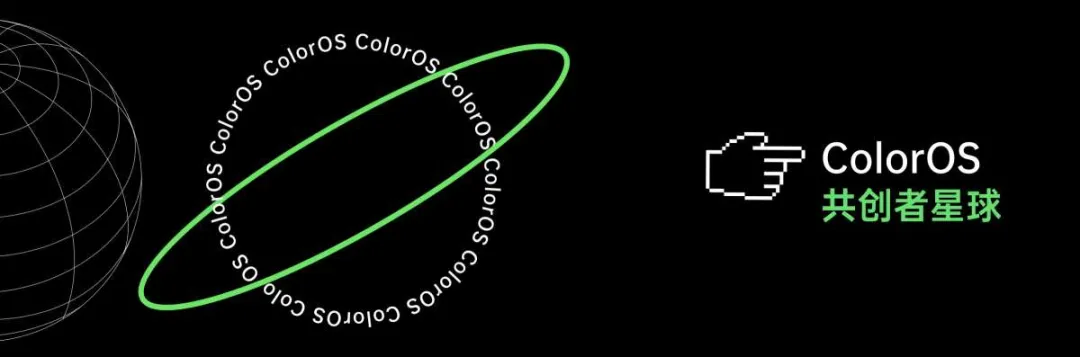
2,使文本贴合形状
就是通过调整文本的弧度,来匹配页面中形状的弧度 , 从而使文本与页面相融合 。比如这张封面的副标题:
来看下,弯与不弯的对比:

同样的,还有这张封面:

3,辅助信息呈现
除了封面排版 , 文字弧化更多的是被用在逻辑视图的呈现上 。比如在宽屏 PPT 中所绘制的生态图:

对最外围的文字,进行了弧化处理:

又或者是复杂的年度规划图:
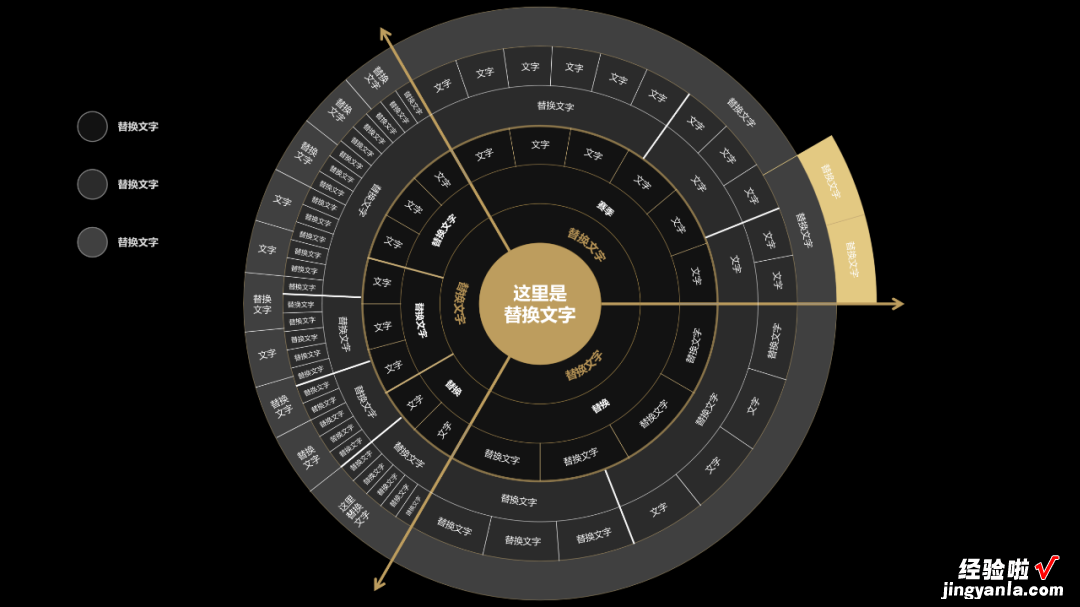
此外,在循环图中 , 文字弧化也超级好用,比如下面这页 PPT:
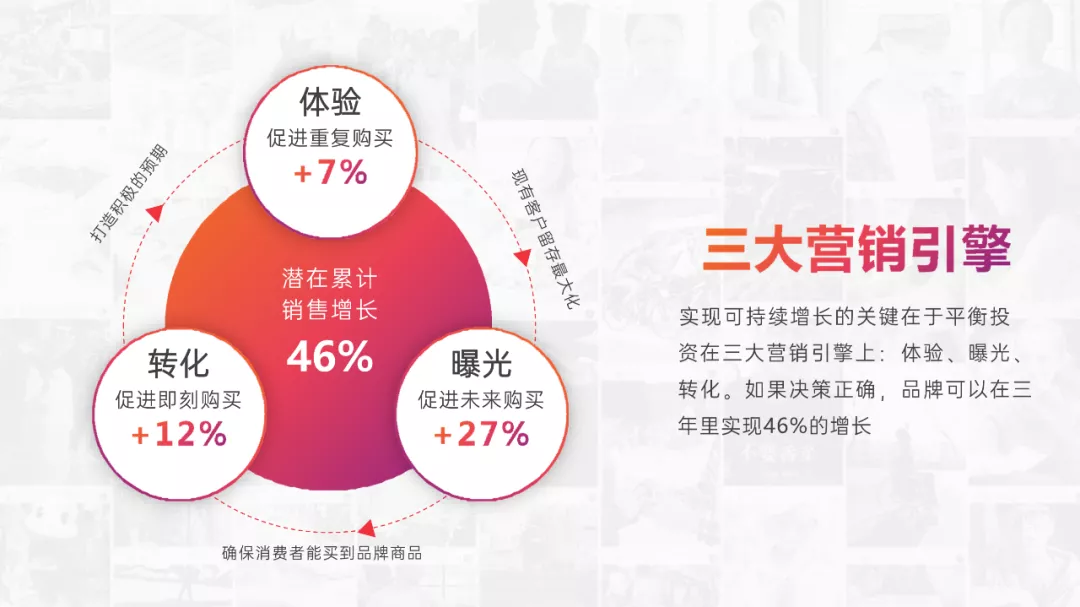
通过调整文本弧度 , 与循环线相契合,使得整个图形视觉一体性更强:
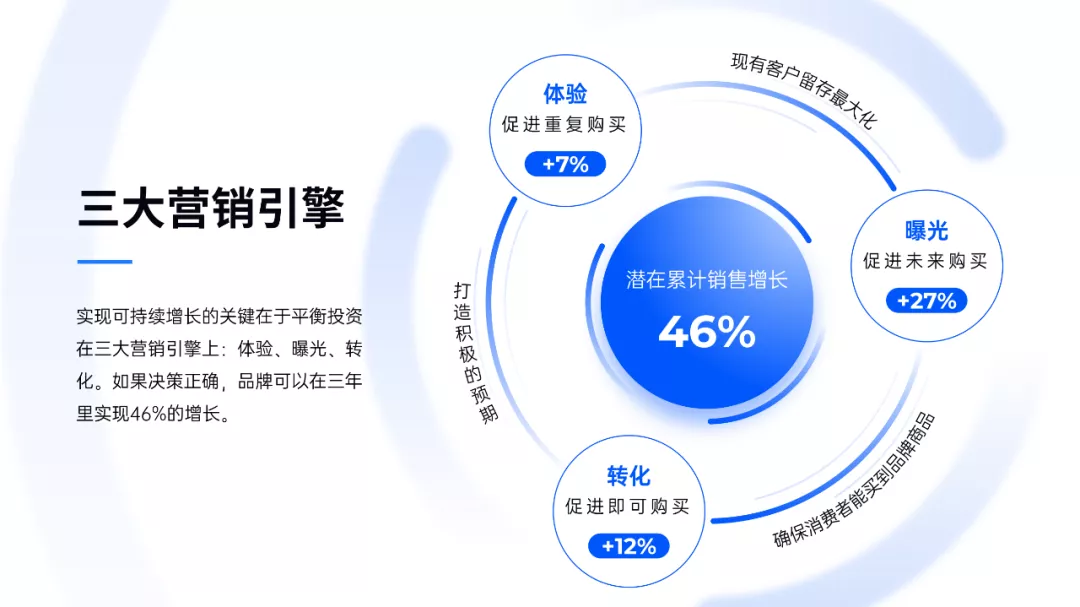
又或者这样:

【看了脉动的海报,和你聊聊,怎么用PPT把文字“掰弯”】其实想更有创意一点的话,还可以用它来制作圆环文字云:

是不是很不一样?
弧形字,操作不难,难在怎么使用 。
考虑到这一点,我为各位准备了一些图片版的参考案例 , 如下图所示~

怎么领取呢:关注我们,私信回复关键词【弧形字】就可以了~

想学习更多的PPT技巧,还可以关注我的头条专栏哦~
