众所周知,光靠表格来展示数据,很难清楚地看出数据大小与数据关系 , 而图表则可以很好地对数据展示数据,而且还可以轻松识别出数据之间的关系和趋势 。所以,图表对于数据分析来说非常重要 。
今天,就给大家分享几个图表细节处理的小技巧,让制作的图表更加直观 。
技巧 01:隐藏靠近零值的数据标签
制作饼图时 , 有时会因为数据百分比相差悬殊,或者某个数据本身靠近零值,而不能显示出相应的色块 , 只在图表中显示一个【0%】的数据标签,非常难看 。且即使将其删除后,一旦更改表格中的数据 , 这个【0%】数据标签又会显示出来 。此时可以通过设置数字格式的方法对其进行隐藏 。例如,要将文具销量图表中靠近零值的数据标签隐藏起来,具体操作步骤如下 。
Step 01 为图表添加数据标签 。打开素材文件"文具销量.xlsx",选择图表,单击【图表工具-设计】选项卡【图表布局】组中的【添加图表元素】按钮,在弹出的下拉菜单中选择【数据标签】命令,在弹出的级联菜单中选择【其他数据标签选项】命令,如图所示 。
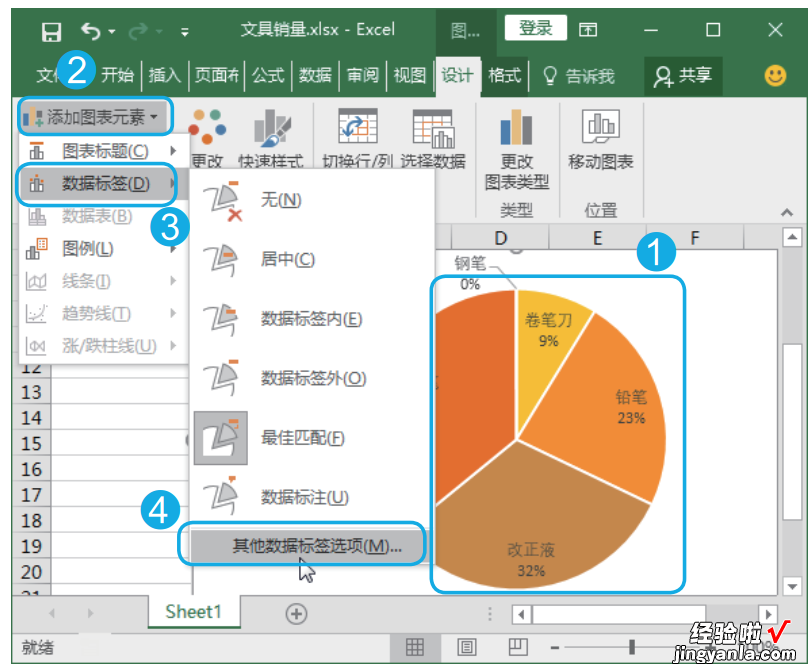
【我后悔了!图表细节处理的这些小技巧,我为什么现在才知道】Step 02 设置数据标签的数字格式 。打开【设置数据标签格式】任务窗格 , 选择【标签选项】选项卡,在下方单击【标签选项】按钮 , 在【数字】栏中的【类型】下拉列表中选择【自定义】选项,在【格式代码】文本框中输入【[<0.01]"";0%】,单击【添加】按钮,如图所示 。
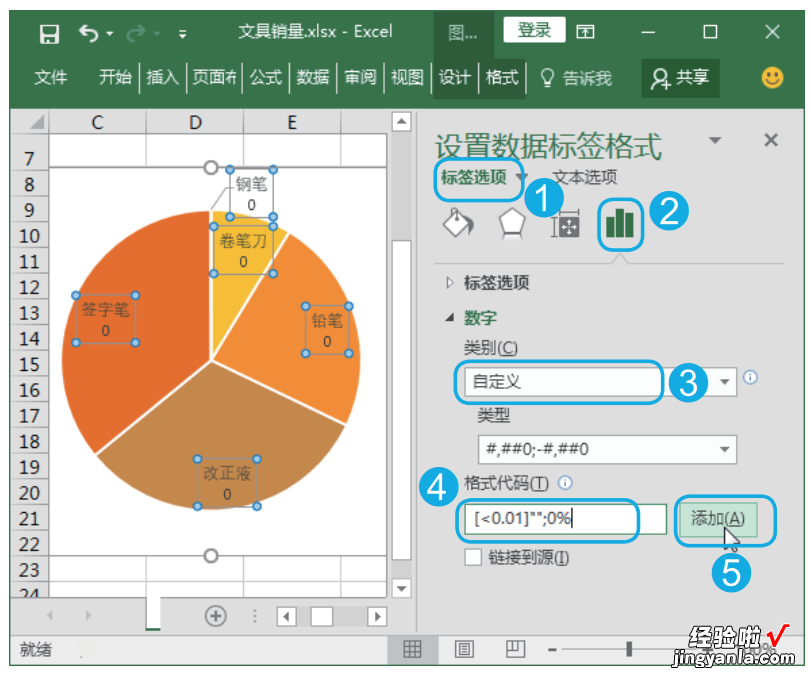
Step 03 查看图表效果 。经过上步操作,将把自定义的格式添加到【类别】列表框中,同时可看到图表中的【0%】数据标签已经消失了,如图所示 。
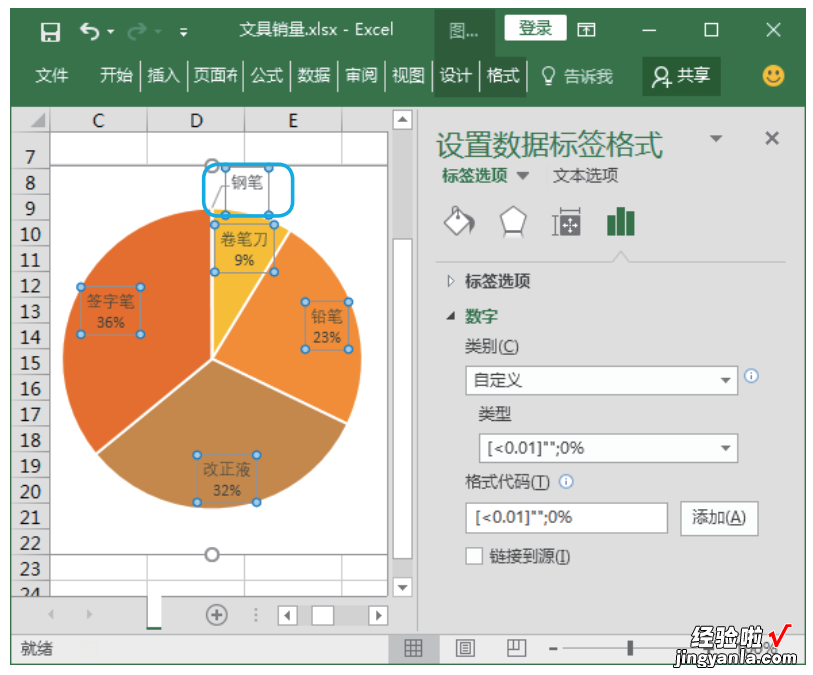
技术看板
自定义格式代码【[<0.01]"";0%】的含义是:当数值小于 0.01 时则不显示 。
技巧 02: 在图表中处理负值
既然在图表中能处理靠近零值的数据标签,同样,也可以对数据标签中的任意数据进行设置,如使用不同颜色或不同数据格式来显示某个数据 。例如,要将资产统计图表中的负值数据标签设置为红色,值大于1000 的数据标签设置为绿色,其余数值的数据标签保持默认颜色,具体操作步骤如下 。Step 01 打开素材文件"资产统计表.xlsx",选择图表,单击【图表工具 - 设计】 选项卡【图表布局】组中的【添加图表元素】 按钮 , 在弹出的下拉菜单中选择【数据标签】 命令,在弹出的级联菜单中选择【其他数据标签选项】命令,如图所示 。
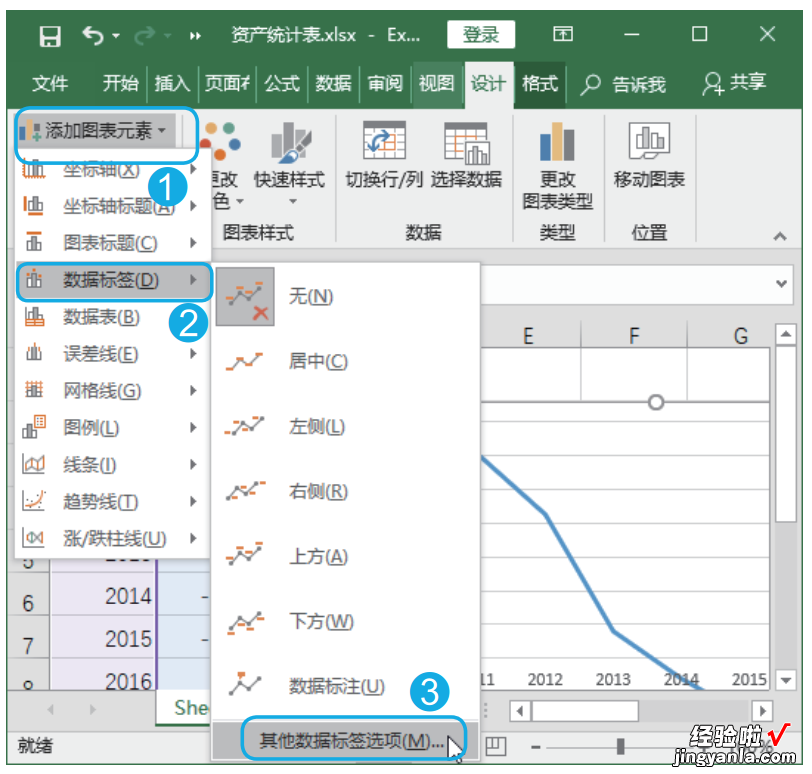
Step 02 经过上步操作, 将在图表上以默认方式显示出数据标签 。选择【设置数据标签格式】 任务窗格中的【标签选项】 选项卡,在下方单击【标签选项】按钮,在【数字】栏中的【类型】下拉列表中选择【自定义】选项,在【格式代码】 文本框中输入【[红色 ][<0]-0;[绿色 ][>1000]0;0】,单击【添加】 按钮,如图所示 。
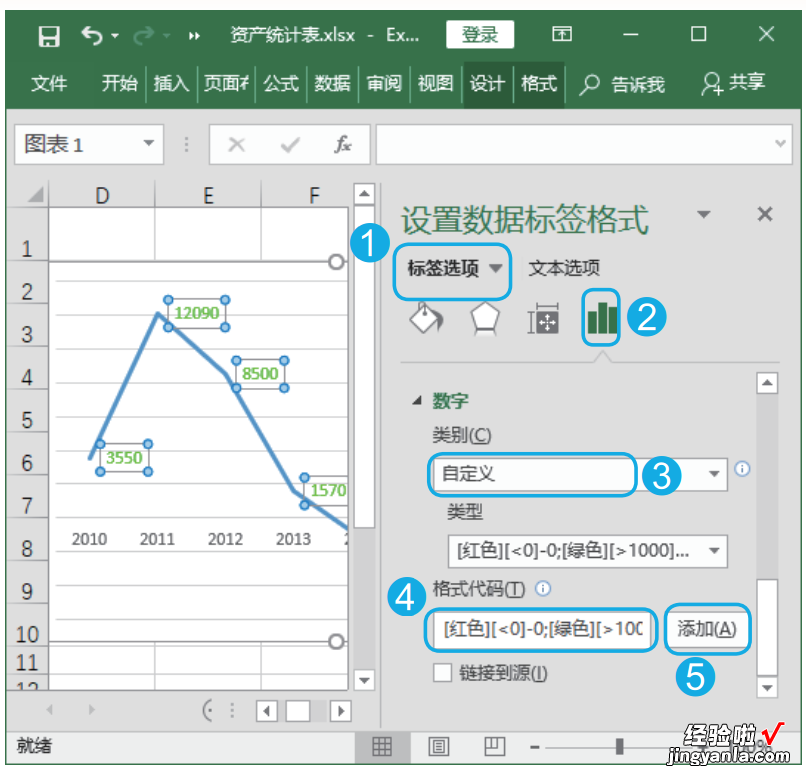
Step 03 经过上步操作 , 即可看到图表中负值的数据标签显示为红色,值大于 1000 的数据标签显示为绿色, 其余数值的数据标签仍然为黑色 。在图表中与水平坐标轴重合的数据标签上单击两次(单击第一次会选择整个数据标签,单击第二次即可选择其中的单个数据标签) 选择该数据标签, 通过拖动鼠标将其移动到图表的空白处,如图所示 。
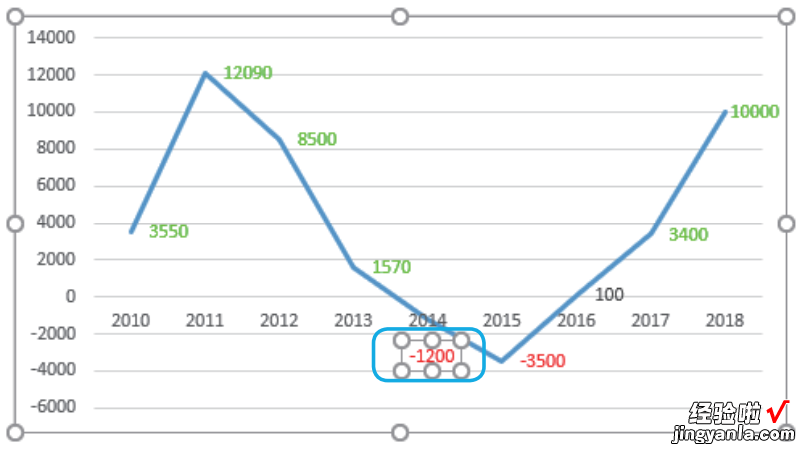
技术看板
对于坐标轴中的负值,也可通过设置数字格式,将负值以带符号的红色文字显示 。
技巧 03: 为纵坐标数值添加单位
当坐标数值太大时,为了使图表更加简洁 , 可以为纵坐标轴的数据添加单位,这样就能一眼看出数据的大小 。添加单位的具体操作步骤如下 。Step 01 选择坐标轴的更多选项命令 。打开"半年销售额汇总 .xlsx" , 选择图表中的垂直坐标轴,单击图表右侧的【图表元素】按钮 ,在弹出的下拉菜单中单击【坐标轴】 下拉按钮 ,在弹出的级联菜单中选择【更多选项】命令,如图所示 。
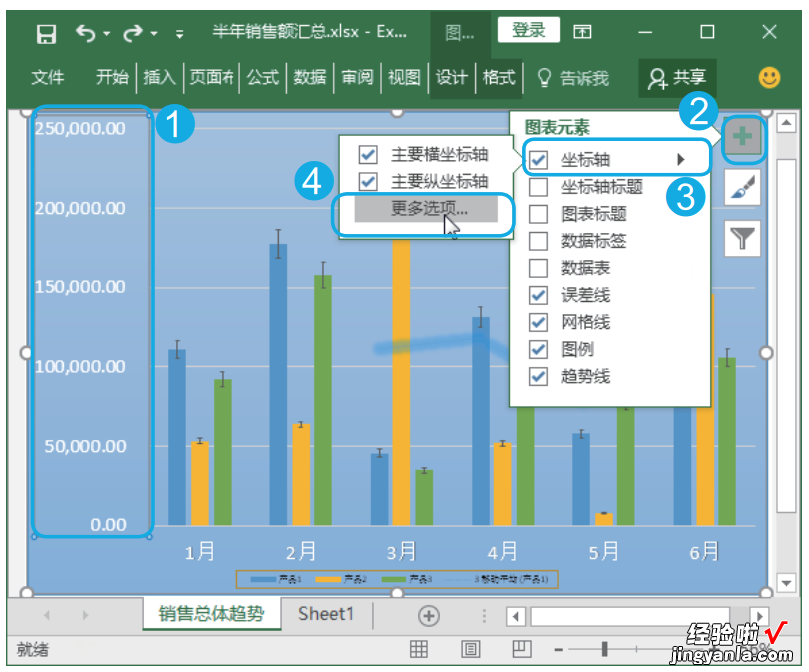
Step 02 设置坐标轴数值数字格式 。打开【设置坐标轴格式】 任务窗格,选择【坐标轴选项】 选项卡,单击下方的【坐标轴选项】 按钮 , 在【数字】栏中的【类别】下拉列表中选择【数字】选项,在下方的【小数位数】文本框中输入【0】 , 如图所示 。
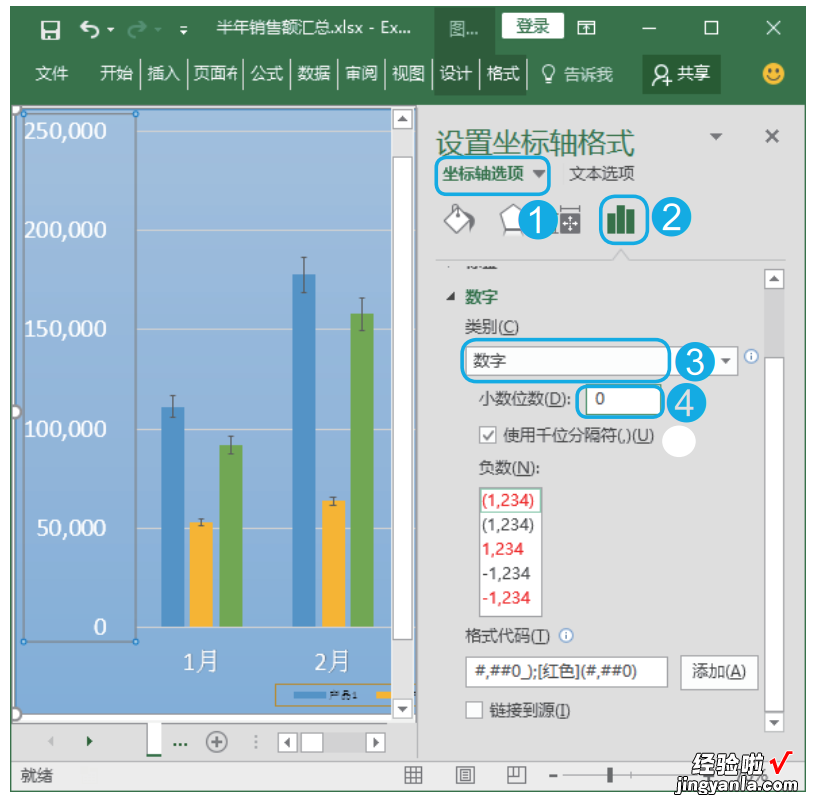
Step 03 添加单位 。经过上步操作,即可让坐标轴中的数字不显示小数位数 。单击【坐标轴选项】栏中的【显示单位】 列表框右侧的下拉按钮 , 在弹出的下拉列表中选择【千】 选项,即可让坐标轴中的刻度数据以千为单位进行缩写, 如图所示 。

Step 04 显示单位标签 。选中【坐标轴选项】 栏中的【在图表上显示刻度单位标签】 复选框,即可在坐标轴顶端左侧显示出单位标签,如图所示 。
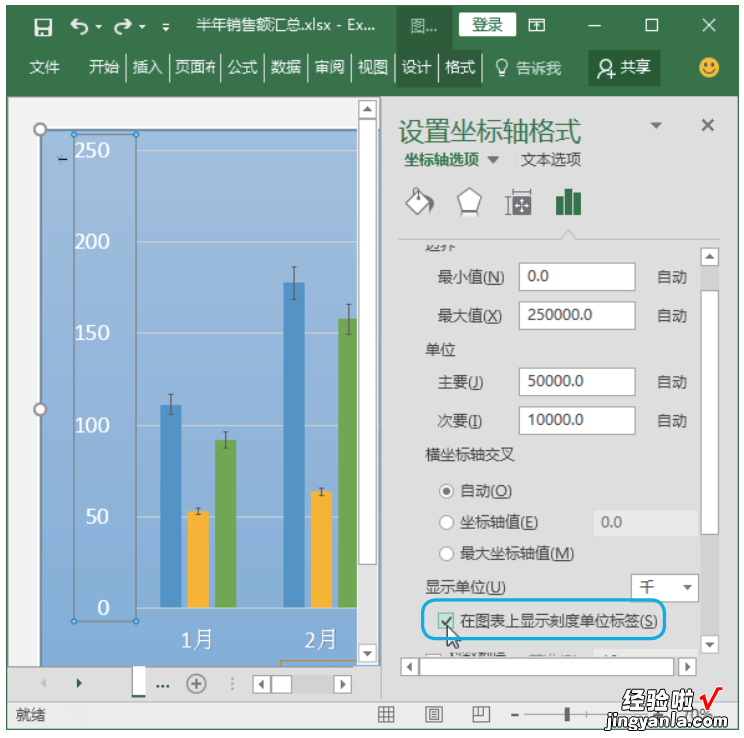
Step 05 设置单位文本方向 。将文本插入点定位在单位标签文本框中,修改单位内容至如图所示,在【设置显示刻度单位标签格式】 任务窗格中选择【标签选项】 选项卡,单击下方的【大小与属性】 按钮 , 在【对齐方式】 栏中的【文字方向】 下拉列表中选择【横排】 选项 。
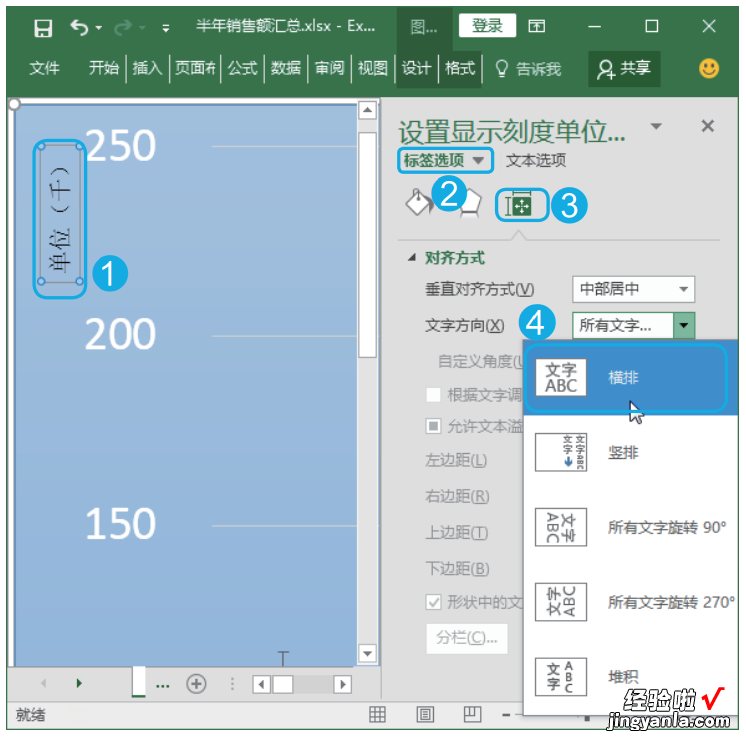
Step 06 查看效果 。经过上步操作,即可让竖向的单位标签横向显示 。通过拖动鼠标调整图表中绘图区的大小和位置 , 然后将单位标签移动到坐标轴的上方,完成后的效果如图所示 。

