#头条创作挑战赛#
除了系统默认的图表设计样式,怎么才能做出干净整洁、与整体方案色调一直的图表呢?
以折线图展示的排名图表,怎么根据名词相应排高低呢?
有时候因为页面版幅大小的原因,有些组合图表数据我们没必要全部展示,一些图表元素可以直接勾选del删除 , 但坐标轴直接删除却会影响曲线展示
如下图表:两条垂直坐标轴、网格线的显示使图表看起来很花
1.网格线隐藏——直接选中网格线——del删除即可
2.两条坐标轴隐藏(以其中一条坐标轴为例)
鼠标点击选中右侧的坐标轴——右键选择进入“设置坐标轴格式”
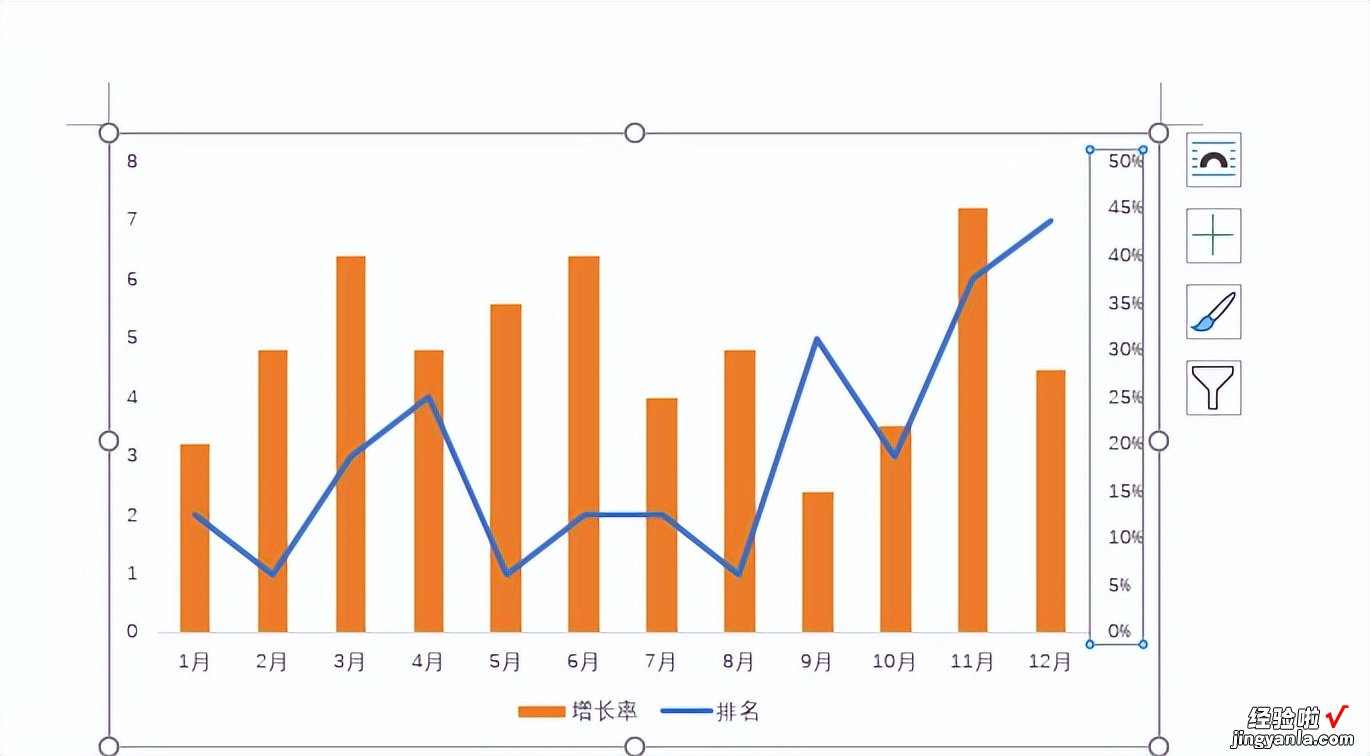
点击进入“坐标轴选项”——下拉至“标签”选项——右侧下拉菜单选中“无”即可隐藏坐标轴值
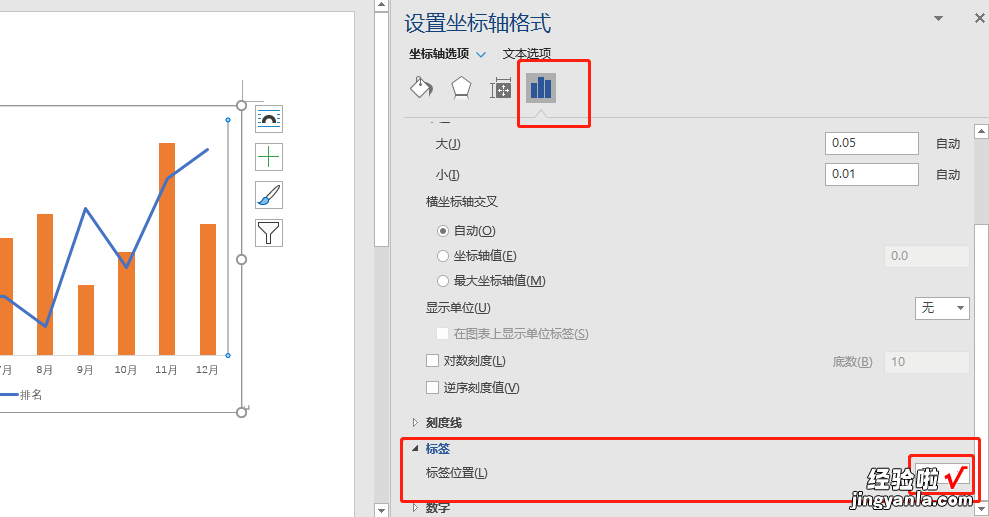
左侧的坐标轴同理操作
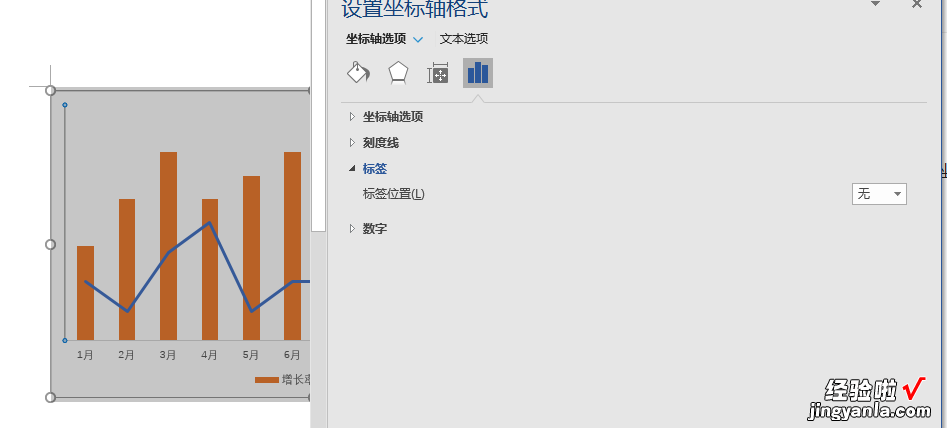
3.图表数据显示及位置调整
点击图表选中折线——右键“添加数据标签”即可
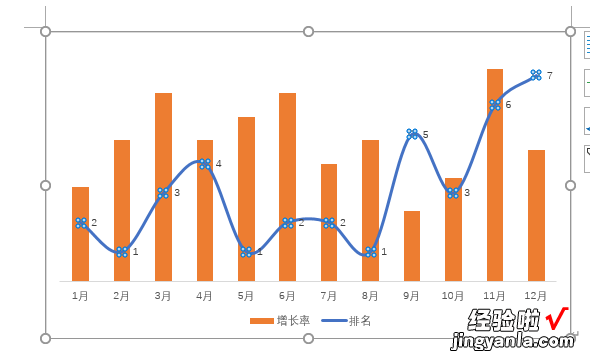
如果想调整数值的显示位置,则鼠标点击选中数值(如图)
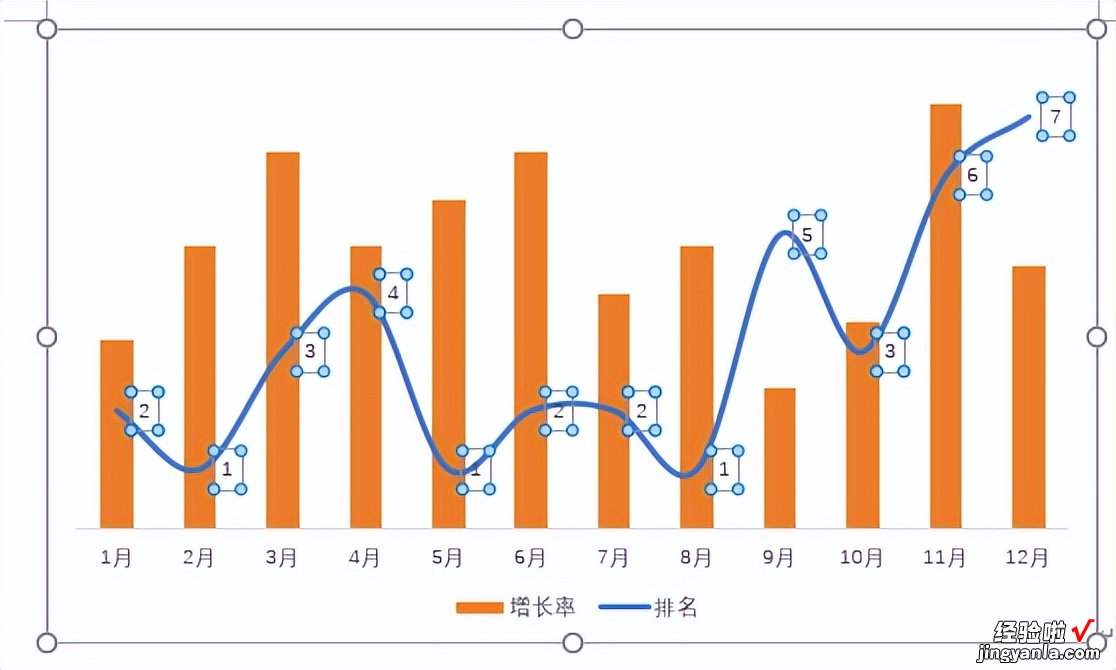
右键进入——设置数据标签格式
在这里 , 你就可以调整标签显示的内容和位置、颜色等内容啦
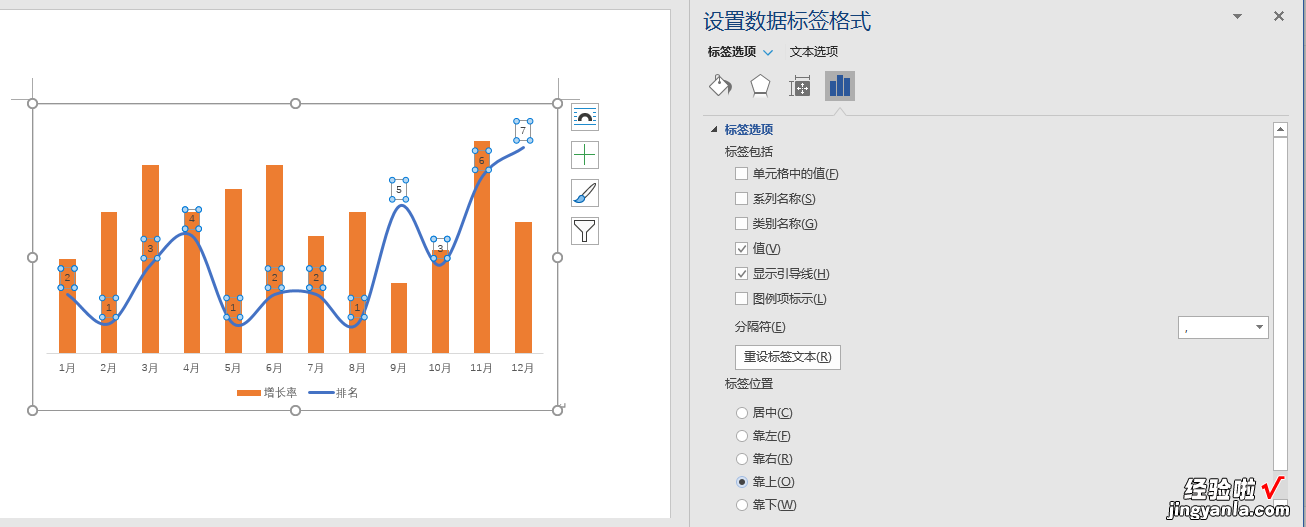
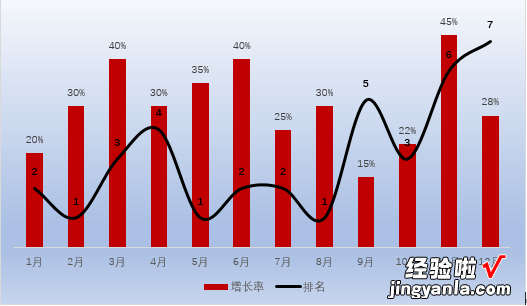
但现在,图表上排名曲线显示效果来看 , 第一名反倒最低,怎么调整呢?
4.逆序显示设置
点击图表排名曲线的坐标轴(左侧)
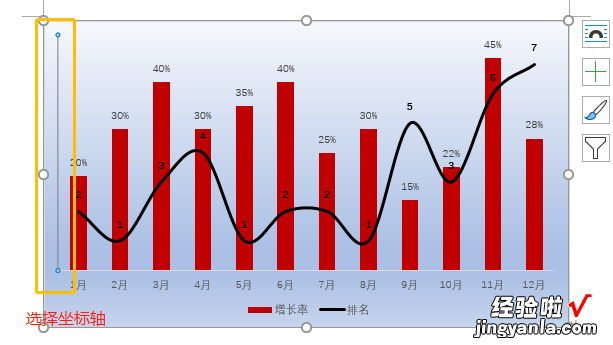
右键进入——设置坐标轴格式——进入坐标轴选项——下拉勾选“逆序刻度值”即可
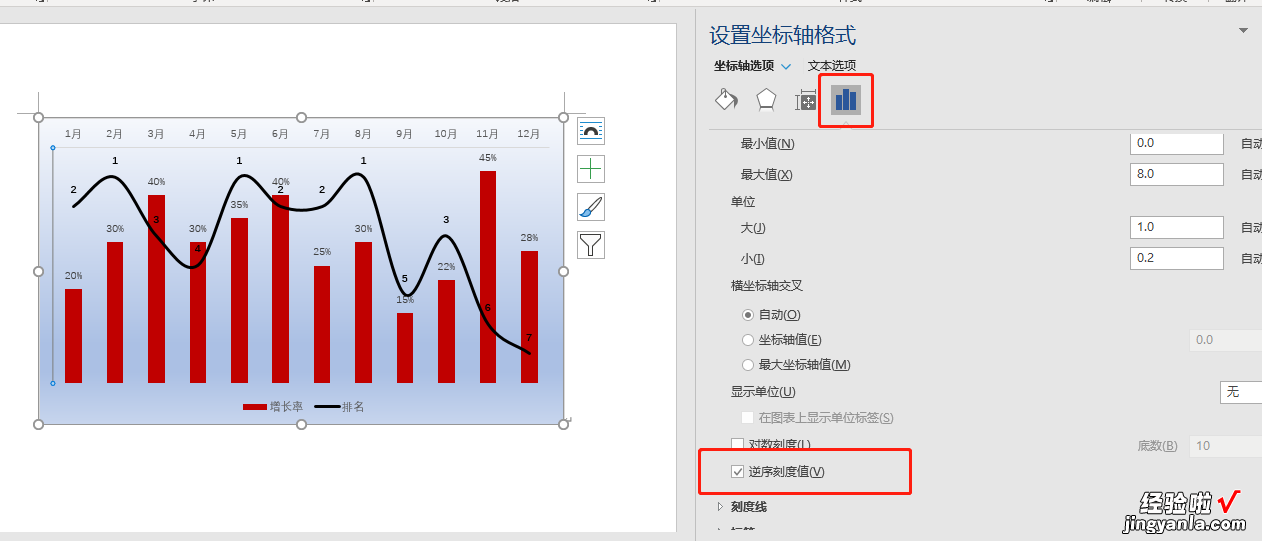
这时候横坐标轴跟着跑到上面了怎么调整呢?
选中横坐标轴的值——同样进入设置坐标轴格式——标签——标签位置“高”即可
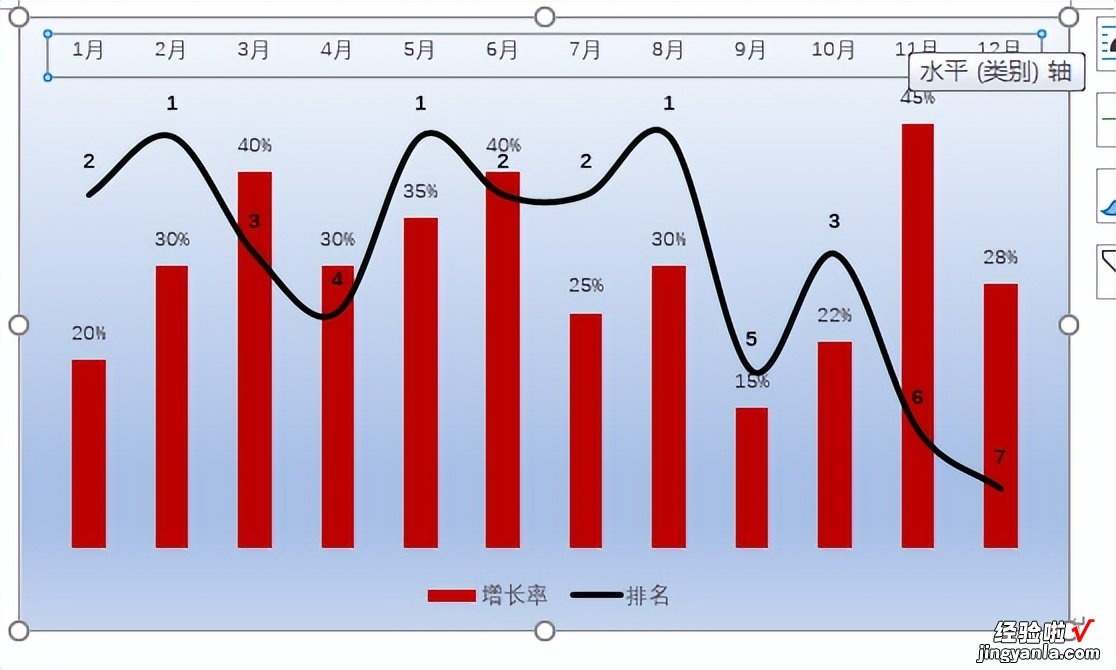
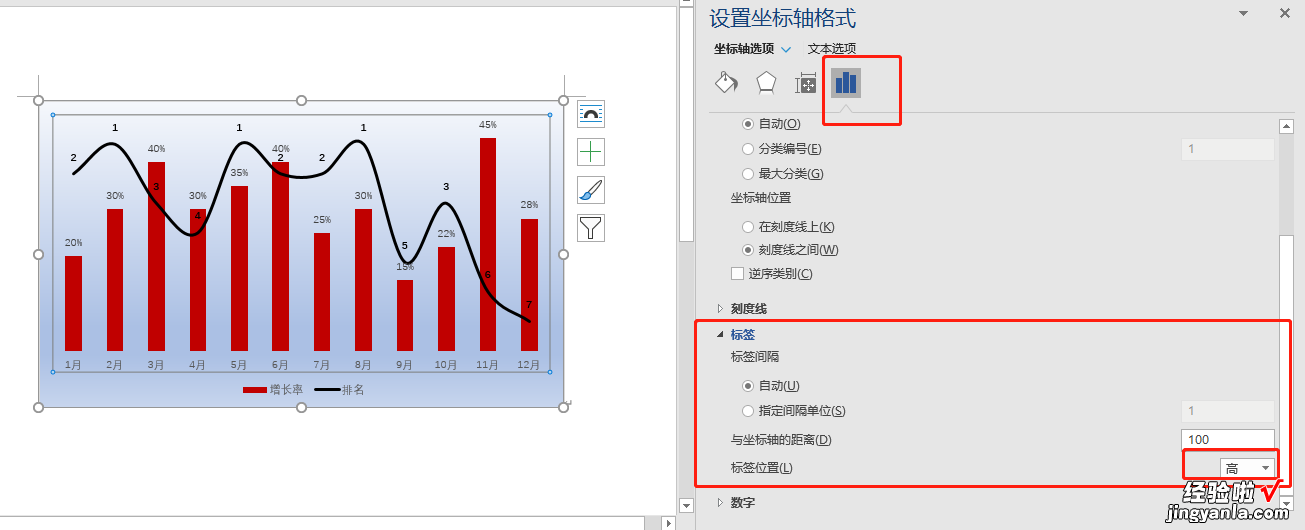
【办公图表美化:隐藏网格线和坐标轴、逆序显示效果】知道了数据标签格式、坐标轴格式的功能设置,你就可以根据随意调整出自己想要的图表样式啦
