经验直达:
- word怎么自动创建目录
- word怎么自动生成目录
一、word怎么自动创建目录
【word怎么自动生成目录 word怎么自动创建目录】可按照以下步骤进行解决,具体见下 。
1.首先回到文档不能正确显示目录的内容部分 , 在每个需要定义目录的地方点击鼠标,让光标停留,然后点击工具栏的“插入”按钮,在插入按钮中点击“书签”工具 。

2.接下来在弹出的书签窗口中输入任意汉字,定义此处的书签名称即可 , 对三个目录级分别进行插入书签操作 。
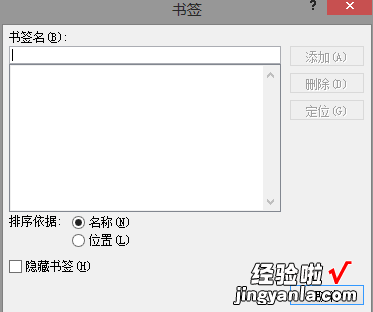
3.操作完成后回到文档的目录处,点击目录中的任意位置,点击鼠标右键,在弹出的菜单中选择“更新域”操作即可 。
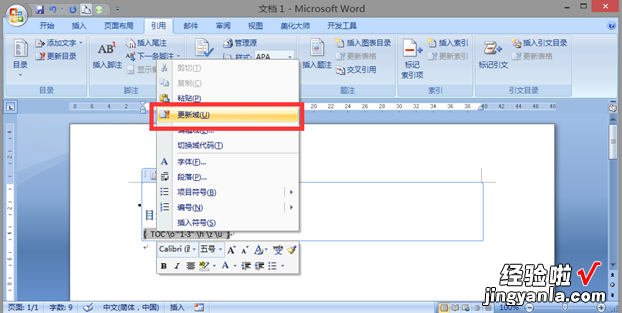
参考资料
上学吧.上学吧[引用时间2018-1-21]
二、word怎么自动生成目录
word自动生成目录的操作步骤下:
操作环境:联想拯救者Y7000、windows10、wps20198.0.2等 。
1、以2级标题为例 , 首先把鼠标光标放置2级标题前,点击【开始】【选择】【选择格式相似的文本】,这时所有2级标题选中,然后点击标题样式中的【标题2】,按照这样方法调整好1级、3级标题 。

2、所有标题样式设置好之后,添加目录前,把鼠标光标放置标题前,点击【插入】【空白页】,空白页用来放目录 。

3、鼠标光标放置首行,依次点击【引用】【目录】选择【自动目录】 。

4、更新目录 , 鼠标双击目录左上角就会出现更新目录 , 根据需要点击【只更新页码】或者【更新整个目录】 。

5、鼠标光标放置标题前,点击1级右侧【倒三角】选择标题级别,依次选择好所有标题级别 , 点击【关闭大纲视图】,再次点击【引用】【目录】选择【自动目录】,这样目录就自动生成了 。

