用一个图表表现多个数据是日常办公中最常用的形式 。例如,想要在产品合计销售柱形图中将每个产品的各月销售也呈现出来,如何实现呢?其实,只需柱形图加上散点图形成组合图表,就能将每个产品各月的销售情况呈现在每个柱形上(图1) 。
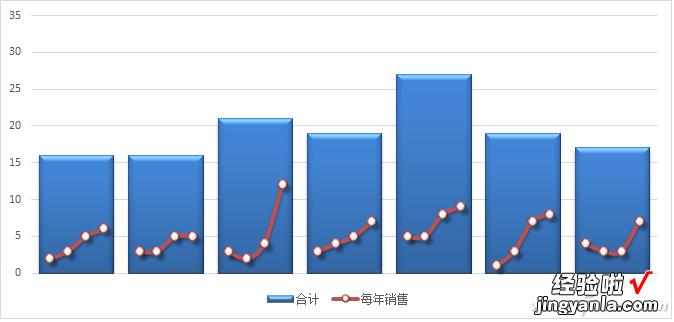
首先,对已有数据进行整理 , 将各个产品每年的销售情况单独放在一列(Y列),并添加好辅助列(X列),辅助列从1开始依次向下填充 , 两类产品间用空行隔开,删除相应辅助列中的值 。这样 , 原先的数据区域A1:A8和F1:F8就可作为柱形图的数据源,而I1:J35就可作为散点图的数据源了(图2) 。

接下来,选中A1:A8和F1:F8数据区域,插入一个柱形图 。右击柱形 , 选择“选择数据”,在弹出窗口左侧的图例项处点击“添加”,在弹出窗口系列名称处输入“每年销售” , 系列值处选择J2:J35 。在水平轴标签处点击“编辑”,在弹出窗口轴标签区域处选择I2:I35 。确定后,右击图表 , 选择“更改图表类型”,在“所有图表”选项卡中选择“组合”,在散点图系列处选择“带平滑线和数据标记的散点图”,勾选其“次坐标轴”(图3) 。
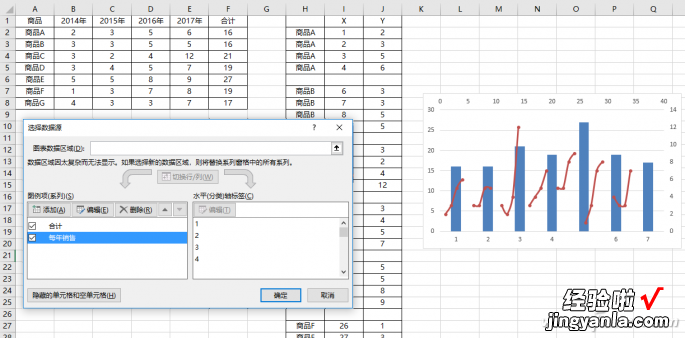
右击图表中的柱形系列,选择“设置数据系列格式”,在“系列选项”中,系列重叠处设置为0%,系列宽度处设置为20% 。右击次坐标的水平轴,选择“设置坐标轴格式”,在“坐标轴选项”卡的“坐标轴选项”中,坐标轴边界最大值设置为35(因为7个商品(柱) , 每个4个点,前后各留0.5位置,因此(4 0.5 0.5)*7=35) 。分别选择主、次坐标的纵坐标轴 , 也将它们边界的最大值设置为35(因为合计的最大值没有超过35的)(图4) 。
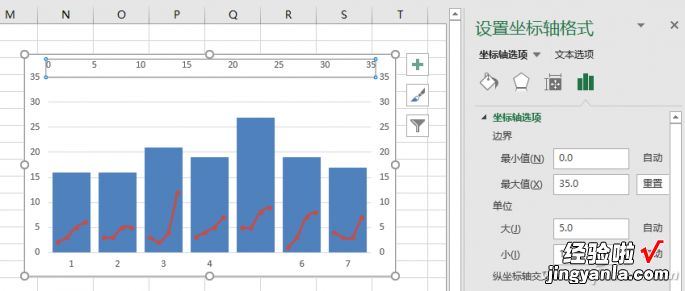
最后,选中图表,利用“设计”选项卡,选择自己所需要的图表样式 。当然 , 也可以选择散点图系列,可以自定义散点图的样式 。选择次坐标的水平轴,在坐标轴选项中标签处的“标签位置”处选择“无” 。再根据需要添加图表所需要的元素 。
【办公小技巧:在柱形图柱中制作图表】这样一个别具一格的图表就制作完成了 。
