经验直达:
- 如何截图于整篇word文档
- 电脑word怎么截屏
一、如何截图于整篇word文档
截图于整篇word文档具体操作步骤如下:
一、第一步,打开需要截图的word文档,接下来在界面内找到”插入“选项 , 接下来单击进入 , 如下图所示 。
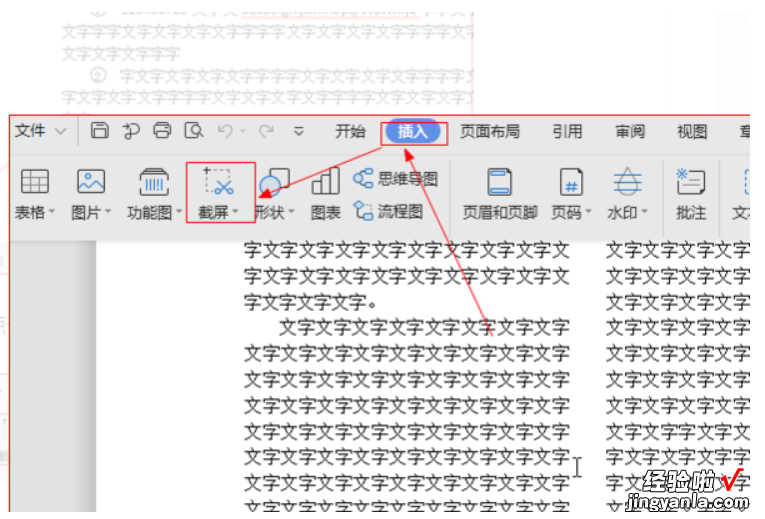
二、第二步,接下来在展开的选项栏内找到”截屏“选项,接下来单击进入,如下图所示 。
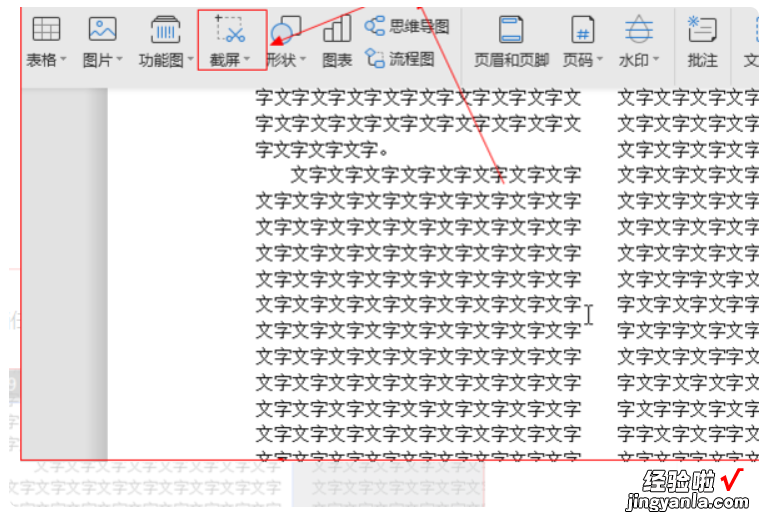
三、第三步,接下来使用鼠标截取需要截取的界面,在界面内找到“文档转长图”选项,接下来单击进入,如下图所示 。
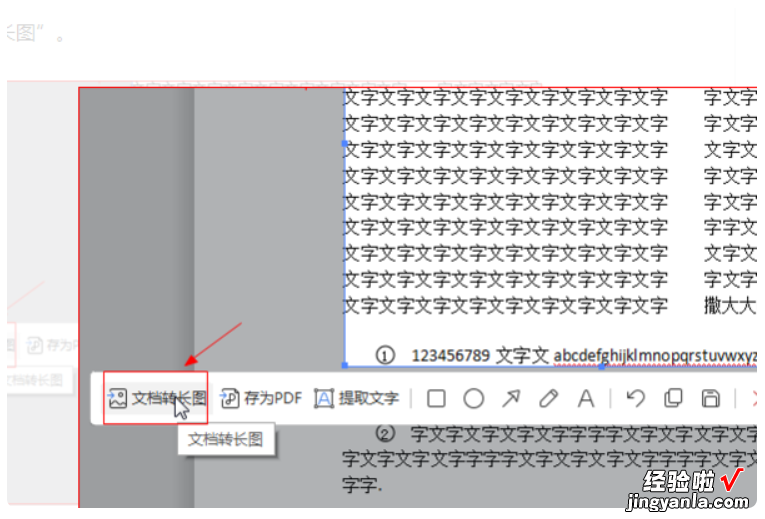
四、第四步 , 接下来在界面内找到“逐页输出”选项,接下来单击进入,然后再在界面内选择截图保存地址,接下来单击”输出“选项即可, , 问题解决,如下图所示 。
【电脑word怎么截屏 如何截图于整篇word文档】
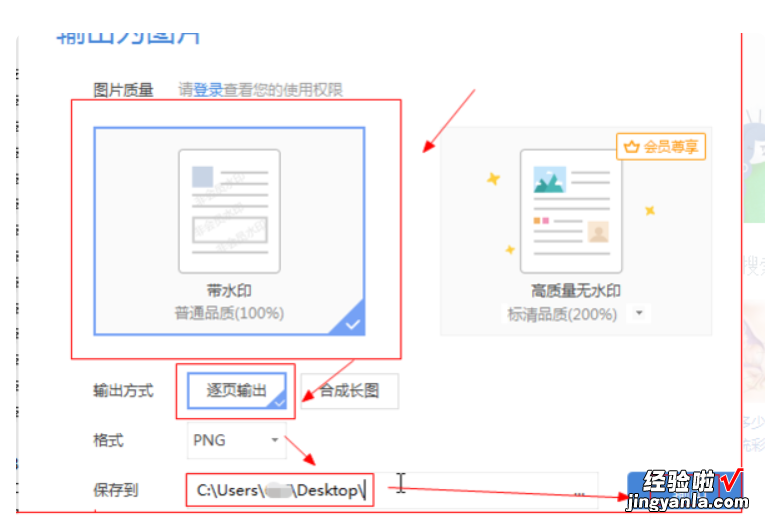
二、电脑word怎么截屏
截图是一个非常常见的操作 。在电脑上,可以下载各种截图工具来进行截图,也可以借助一些软件带有的截图功能截图 。电脑系统也会自带截图功能 。其实在Word里面,也有一个截图功能 。很多人不知道!
1.点击“插入”选项卡 。
2.然后点击“屏幕截图”命令 。
3.接下来点击“屏幕剪辑”选项 。
4.接下来会切换到桌面 , 停顿大概2秒钟左右,然后出现截图的画面,鼠标变成十字形 。使用鼠标框选需要的页面进行截图,放开鼠标以后,截图自动出现在Word中 。
在上述步骤中,点击“屏幕剪辑”以后会自动跳转到桌面 。如果需要截取其他软件界面,在点击选项以后的两秒时间内,可以快速打开目标软件界面 。
如果打开目标软件界面,还需要滚动到对应位置,2秒钟时间不够,可以先调整好目标软件,不要切换回桌面 , 而是直接再切换到Word界面 。这时再点击“屏幕剪辑”,就会直接跳转到目标窗口了 。
另外,这时是不是会发现有一个“可用视窗”,这里就是在切换到Word界面之前使用过的应用 。点击一下就会将整个软件界面截图放到Word中 。如果需要截取整个界面,这样也比较方便 。
