经验直达:
- word怎么在文本两边加虚线
- word中怎样输入虚线
- word如何打虚线
一、word怎么在文本两边加虚线
Word中可以通过以下步骤在文本两边加虚线:
- 选中要添加虚线的文本;
- 点击“开始”选项卡中的“边框”按钮;
- 在弹出的边框和底纹菜单中,选择“页边距”选项;
- 在“页边距”下拉菜单中 , 选择“自定义边框”;
- 在弹出的“边框和底纹”对话框中,选择“框线”选项卡;
- 在“框线”选项卡中 , 选择“内部”框线,并在“样式”下拉菜单中选择虚线;
- 点击“确定”按钮,完成文本两边加虚线的设置 。
注意:如果要设置文本两边各有一条虚线,需要在“框线”选项卡中同时选择“内部”和“外部”框线,并分别设置为虚线 。
二、word中怎样输入虚线
- 插入虚线:我们打开一个Word文档 , 点击菜单上的“插入”,在弹出的窗口中点击“形状” 。
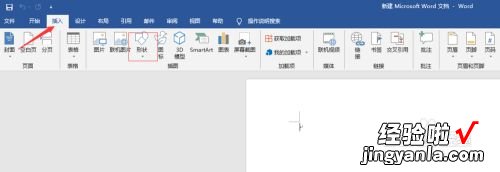
请点击输入图片描述
- 下拉“形状”字形下的黑三角,出现各种形状,选“线条”里的直线 。
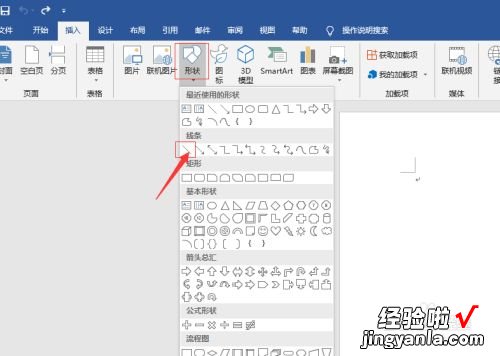
请点击输入图片描述
- 选中后在文档需要划虚线的地方,拖曳鼠标,这时,呈现的是一条实线 。

请点击输入图片描述
- 在“格式”菜单下,下拉“形式轮廓”旁的黑三角 。
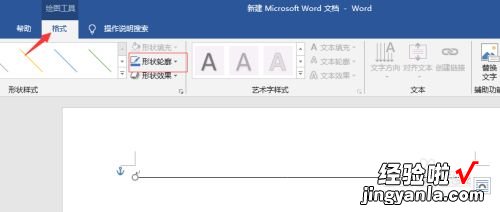
请点击输入图片描述
- 选“虚线”,在右旁出现的虚线条里 , 选自己需要的样子 。
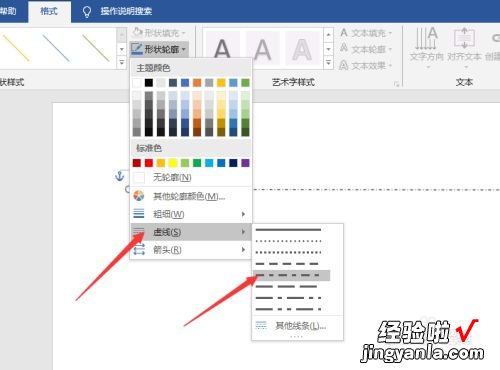
请点击输入图片描述
- 选完后,原来的实线,就变成了我们自己选的虚线样子 。
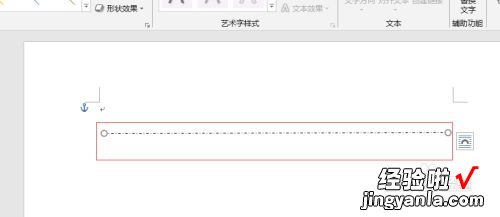
请点击输入图片描述
- 输入虚线:我们在刚才的文档里 , 按住键盘上的Shift键,再按数字“8” , 输入上面的星符号“*”,输入三个 。
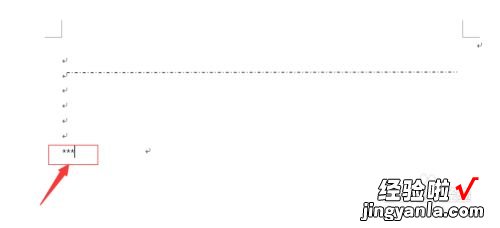
请点击输入图片描述
- 按键盘上的回车键“Enter”,星号就变成了一条虚线 。
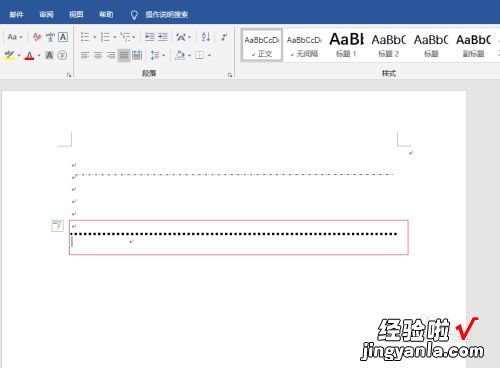
请点击输入图片描述
三、word如何打虚线
- 首先,我们做出需要使用的文档内容 。
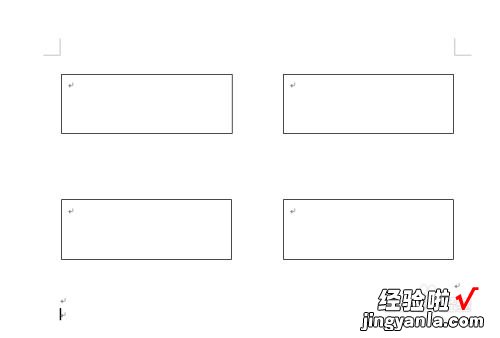
请点击输入图片描述
- 之后,我们点击下图红色箭头所指出的左上角的【视图】选项按钮 。点击【工具栏】
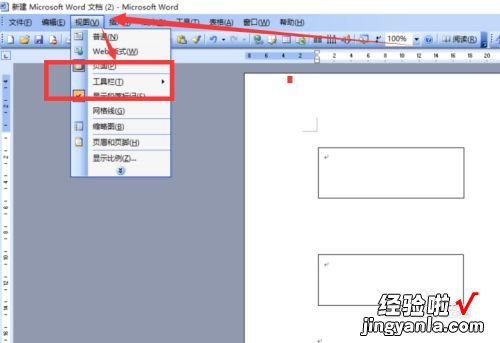
请点击输入图片描述
- 点击【工具栏】的二级菜单【绘图】选项 。
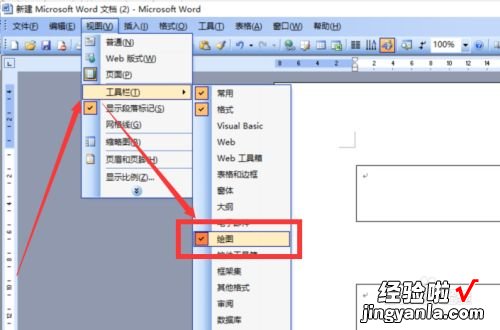
请点击输入图片描述
- 在绘图板块出现后 , 点击其中的【直线】,如下图所示 。
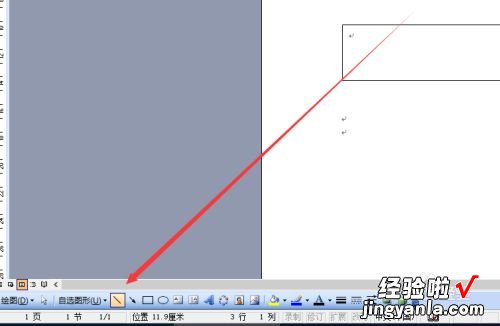
请点击输入图片描述
- 我们先在word文档中绘制一条直线,如图所示 。
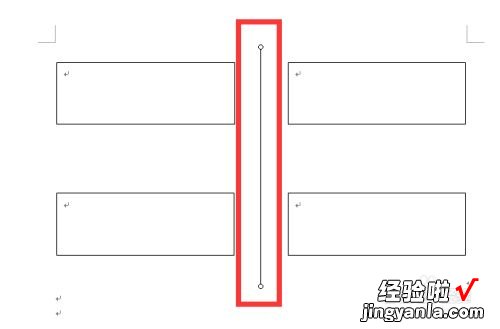
请点击输入图片描述
- 然后鼠标放置在这条直线上,右击鼠标出现一个如下图所示的菜单,点击其中的【设置自选图形格式】选项 。
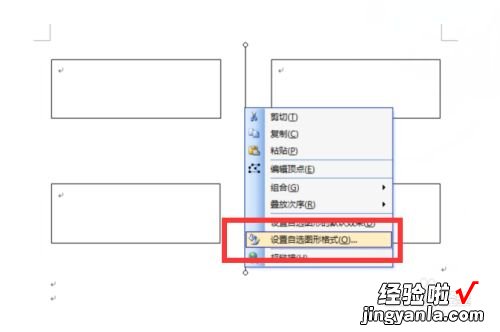
请点击输入图片描述
- 选择你想要的虚线 , 点击确认即可 。
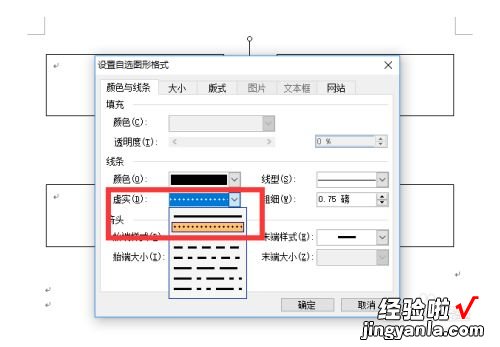
请点击输入图片描述
- 此时这条直线就成了你想要的虚线了 。非常简单 。
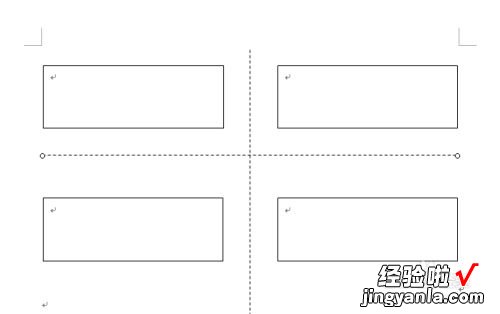
【word中怎样输入虚线 word怎么在文本两边加虚线】请点击输入图片描述
