经验直达:
- 如何调整word页边距的上下左右值
- word怎么上下调字间距
一、如何调整word页边距的上下左右值
1.1、打开word文档后,在菜单栏中点击选择【页面布局】 。2.2、然后在页面布局下方的工具栏中点击【页边距】选项
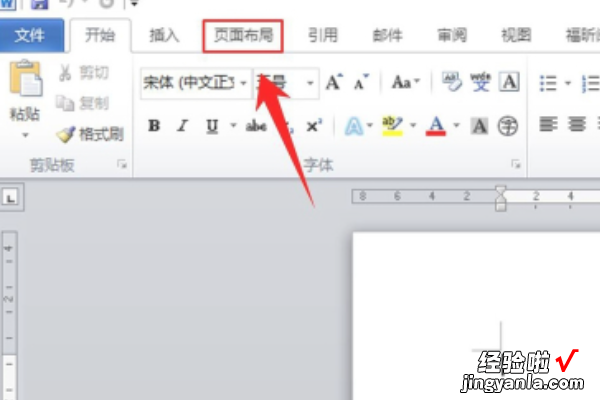
3.3、这时在页边距选项的下方会出现一个列表,在列表中选择【自定义页边距】
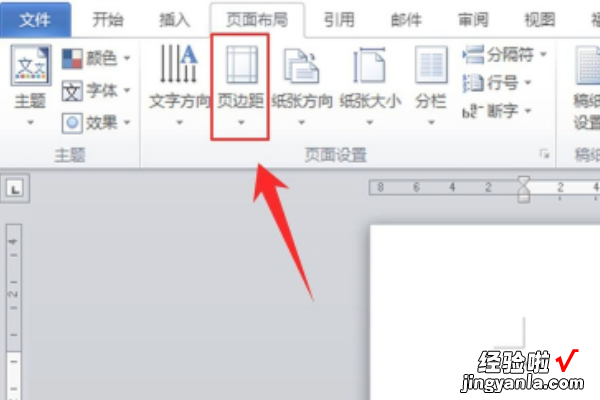
4.4、点击“自定义页边距”后,则会弹出页边距的设置窗口,将页边距下方的上、下、左、右参数值分别设置为3.7、3.5、2.8和2.6,这几个参数就是公文标准要求的参数值
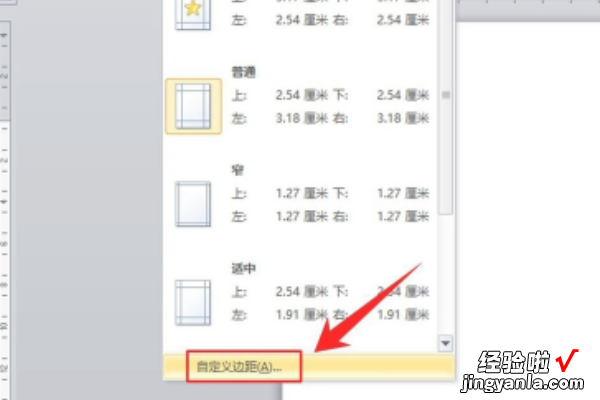
5.设置好之后点击窗口下方的【确定】即可完成设置 。
6.5、通过设置后发现,word文档的页边距发生了变化 , 设置成功
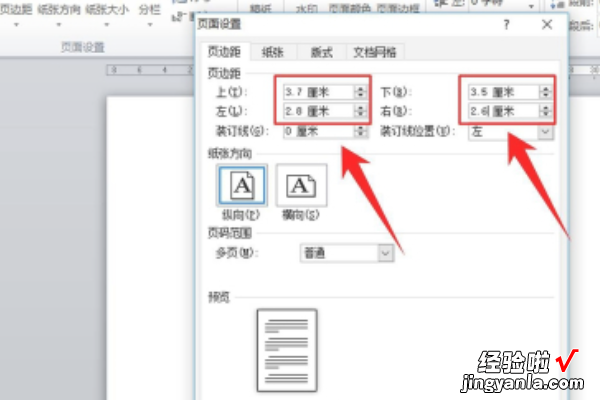
7.
二、word怎么上下调字间距
1、首先点击电脑桌面的word或者wps,进入办公软件的主界面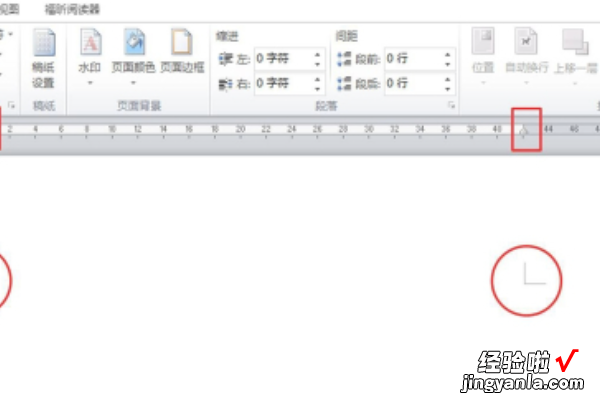
8.点击左上角的“文件”再点击“打开”,导入需要调整的文档 。
9.2、打开文档后按下鼠标左键拖动选择要调整上下字符间距的段落
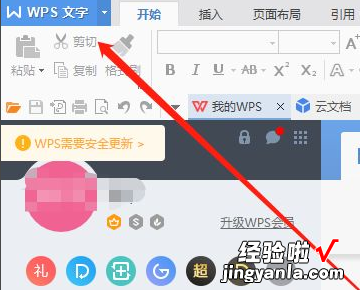
10.整篇文档都需要调整 , 可以使用ctrl a快捷键进行全选 。
11.3、按下鼠标右键,在弹出的窗口中点击段落 , 进入段落编辑界面
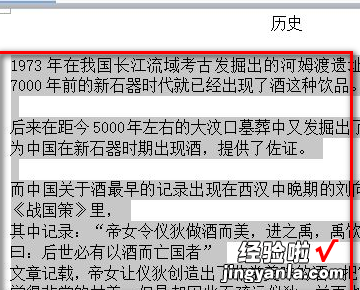
12.4、在界面最下方的间距栏目里面的行距里面输入自己想要的设置值,倍数越高 , 行距越宽,倍数越低行距越近
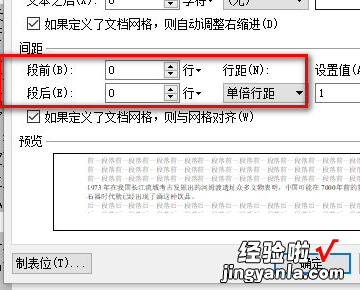
13.5、输入完成后点击确定,便可得到自己想要的上下字体之间的间距了
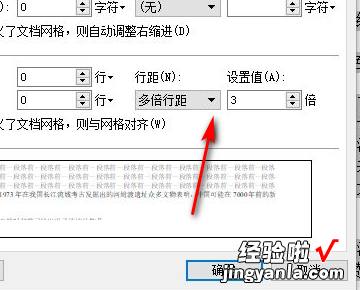
【word怎么上下调字间距 如何调整word页边距的上下左右值】

