嗨,各位同学们好呀!我是小E~
小E还为同学们准备了40 Excel函数大全 , 获取直接在公种号【秋叶Excel】回复【头条】即可~
前几天,我不经意间发现同事做了一张开票与收款的明细表格,乍一看,做的还挺好的 。
如下图:
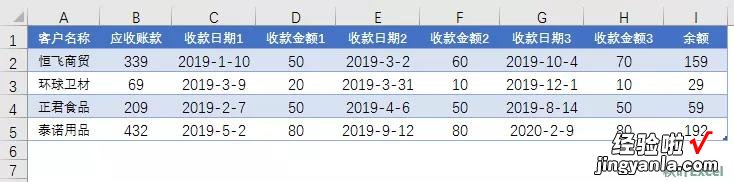
每一笔收款记录都详细地记录在每一列 , 看上去非常清晰、易懂!
但是有一个很大的问题:每次收到款之后,就要在表中增加两列,一列是收款日期 , 一列是收款金额 。
这样记录的话,列数会越来越多,并不方便查看 。

其实,我们在制作这个明细表的时候,可以改变下思路:
用一张明细表记录每一笔金额 , 然后再用另外一张汇总表将其汇总求和 , 并自动计算出余额是多少 。
那如何操作呢?
就跟我一起来学习下吧 。
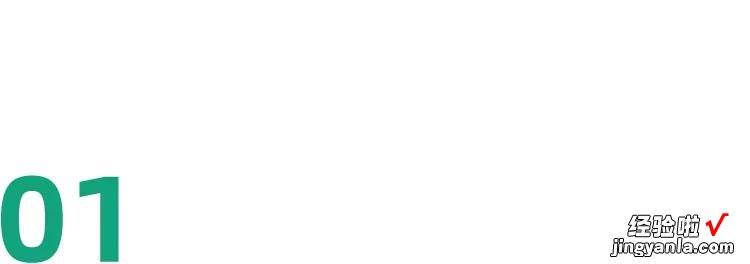
制作明细表
我们只要对原表格稍作一些改动即可 。
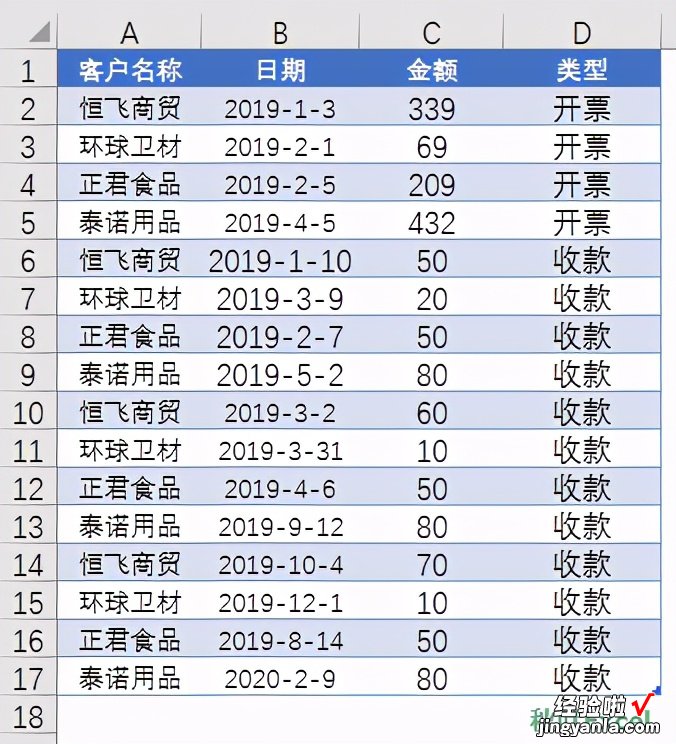
第一列:记录客户名称;无论你有多少次开票或者收款,只需要四列!只需要四列!只需要四列!重要的事情说三遍!
第二列:记录日期;
第三列:记录每一笔开票或者收款的金额;
第四列:记录是哪个类型 , 即是开票还是收款 。
就可以搞定上面的所有记录的内容了,后面有新增加的开票或者收款,直接记录在下面的每一行即可 。
这样明细表就制作好了 , 还是挺简单的吧!
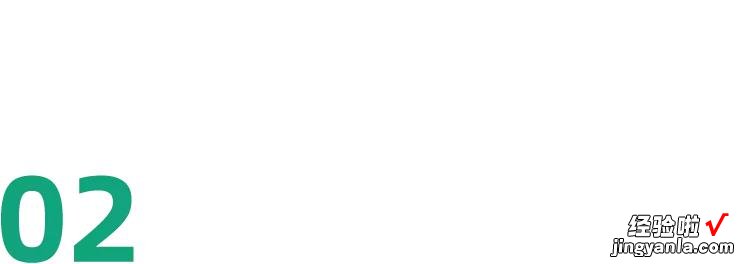
制作汇总表
在这里,我们使用数据透视表来制作汇总表,拖拖拉拉、点点鼠标就可以把数据统计全部搞定,非常方便!
操作步骤:
? 创建超级表 。
按【Ctrl T】,打开【创建表】对话框,之后点【确定】 。
将数据源区域【A1:D17】变成超级表 。
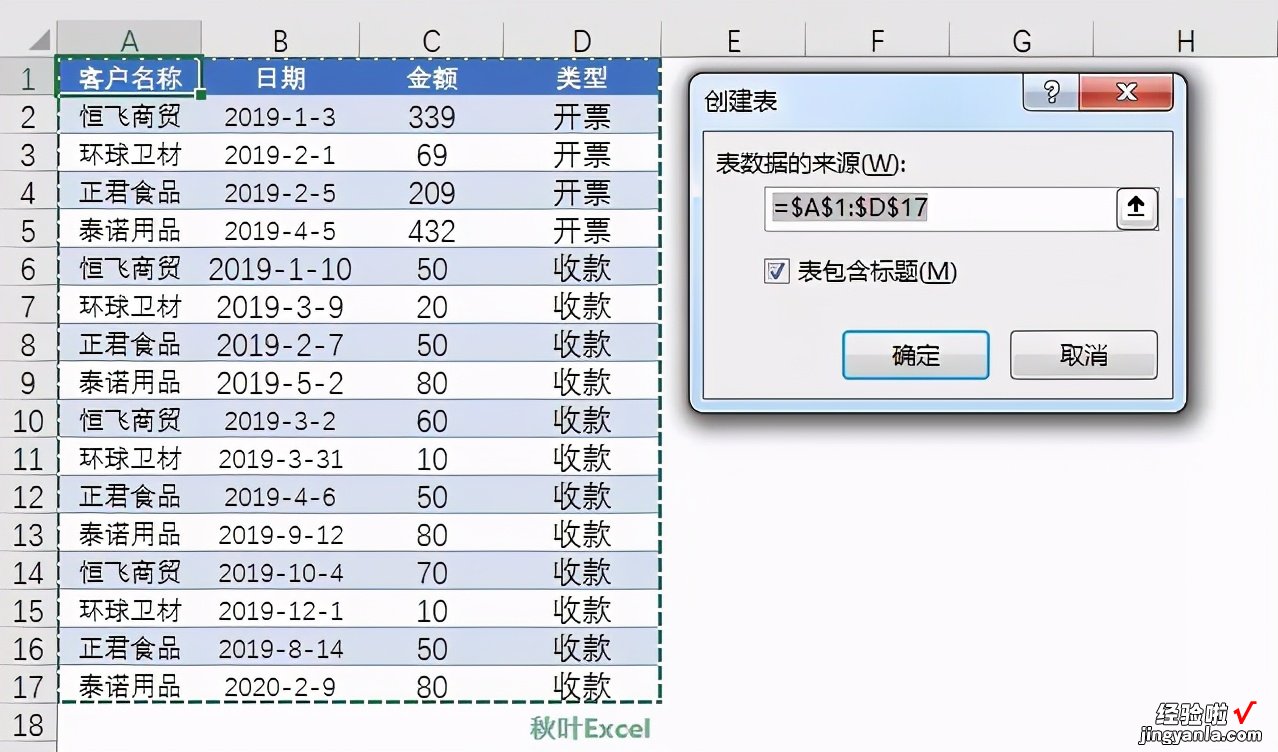
这一步的目的是:之后如果有数据增加的话,直接刷新透视表即可,而不需要重新修改数据源 。
? 插入数据透视表 。
选中数据源中任一单元格 , 点击【插入】-【数据透视表】,选择放置在「新工作表」,【确定】!
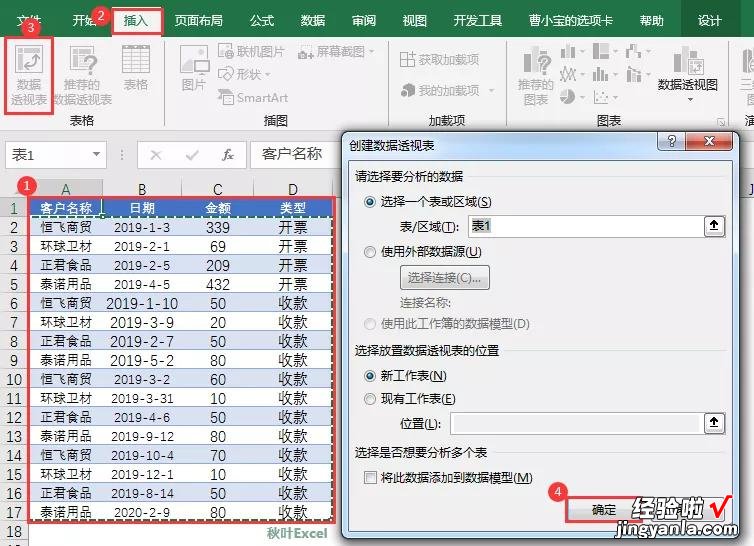
之后在新的工作表中 , 就会插入一张空白的透视表 。
? 将【客户名称】拖入【行区域】,【金额】拖入【值区域】,【类型】拖入【列区域】 。
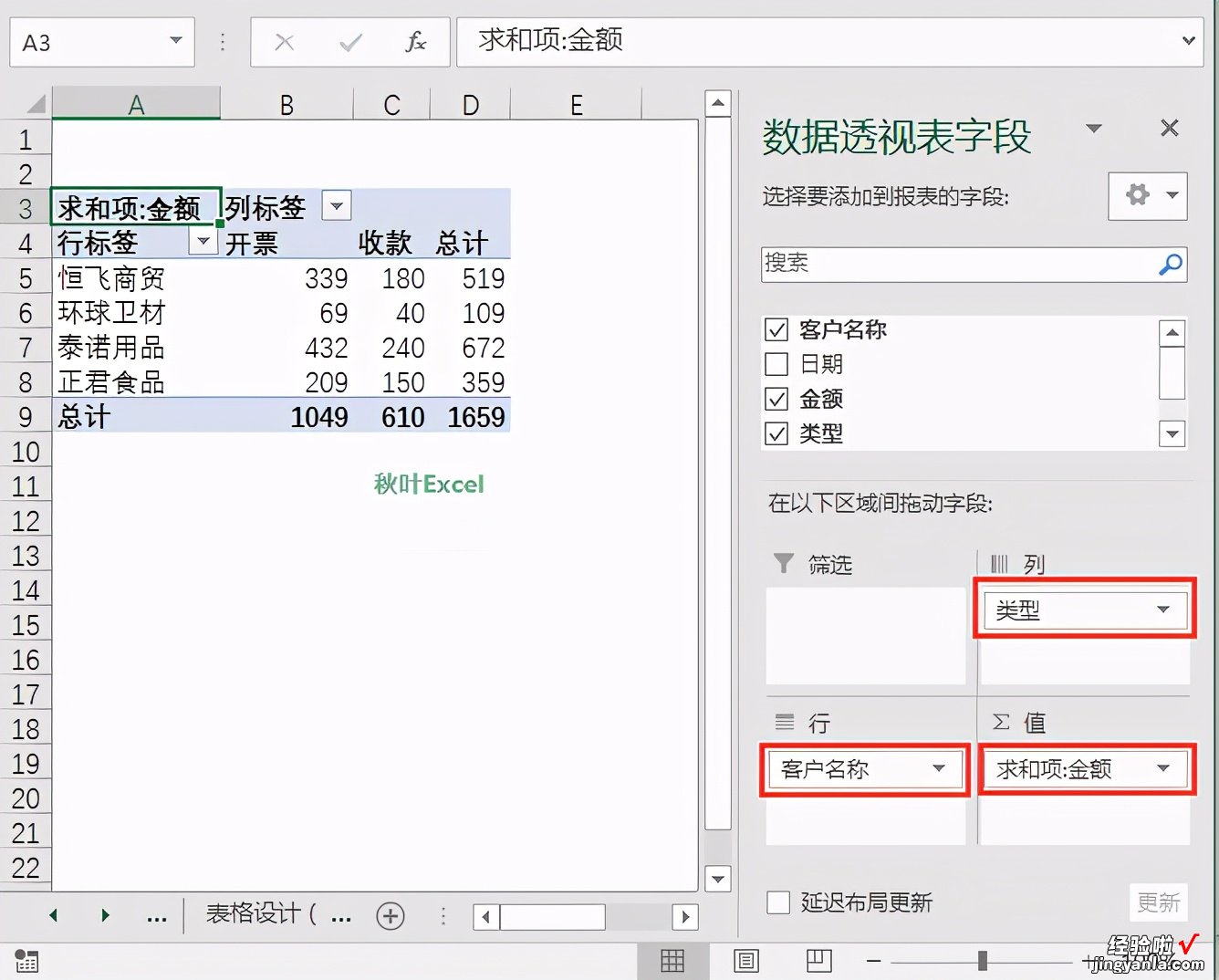
这样操作下来,初步的统计就已经完成啦!
然后选中【D4】单元格,右键删除【总计】字段 。
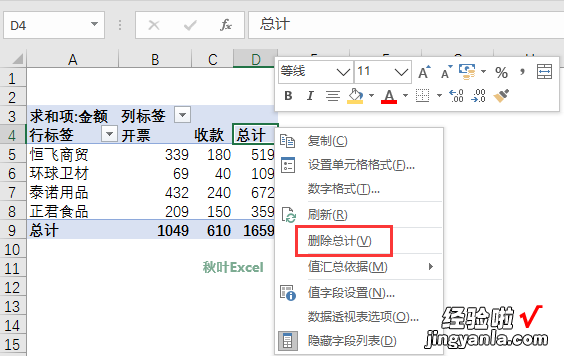
? 增加【余额】计算项 。
选中【C4】 , 依次点击【分析】-【计算】-【字段、项目和集】-【计算项】 。
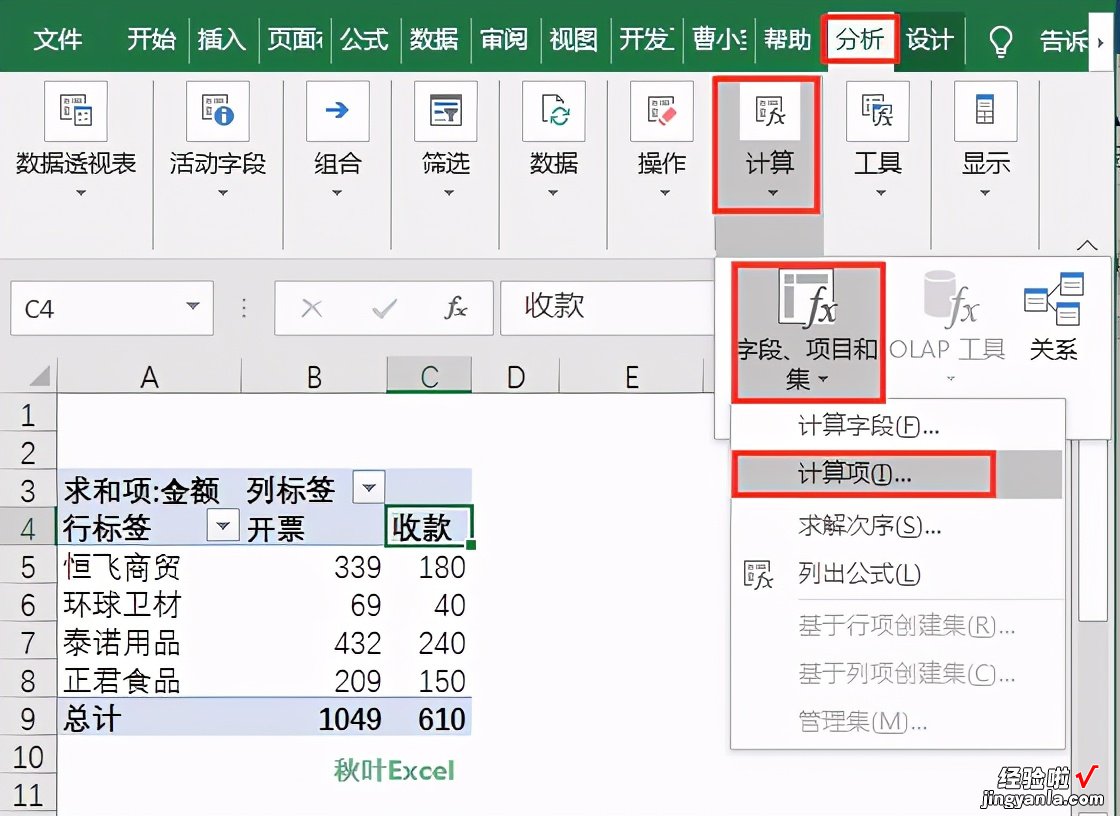
打开【计算项】对话框,在【名称】中输入「余额」,【公式】中输入:「=开票-收款」:
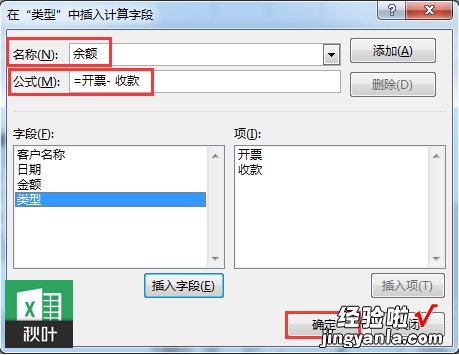
最后点【确定】 。
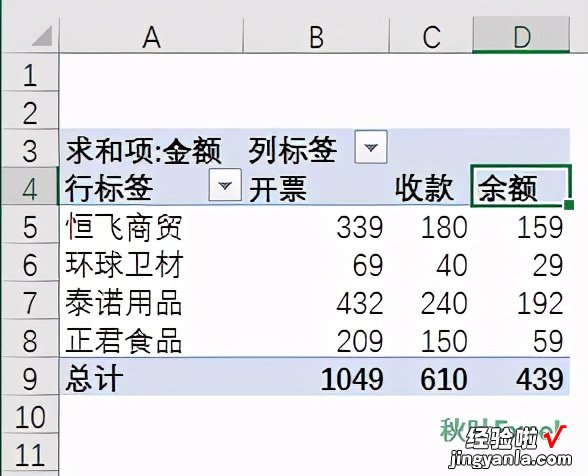
这样就大功告成啦!

我们试着在明细表中,增加一条记录 。
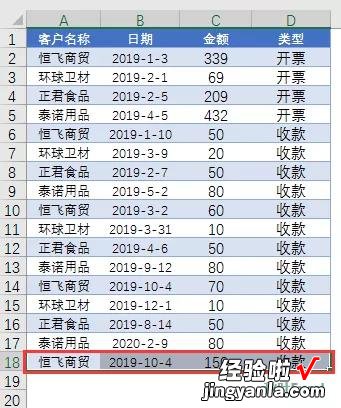
然后在透视表中右键-「刷新」,瞬间就更新成最新的结果了 。
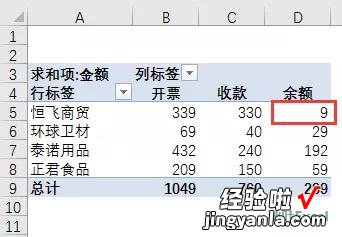
是不是非常非常的方便!
另外,如果想看下某一个客户的收款明细,比如恒飞商贸公司 。
只需要双击该客户收款金额 , 就会自动生成明细表,供你阅读~
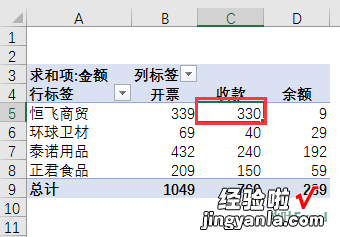
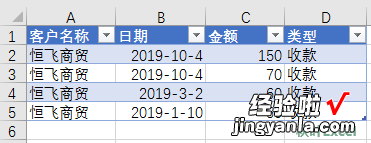
这样就不需要我们再去数据源的表格中,进行筛选查看了!
如果双击没有显示出明细表数据的话,需要选中透视表,右键-【数据透视表选项】;
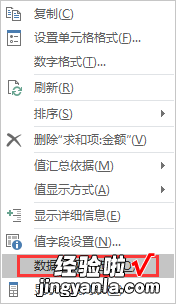
并勾选【启用显示明细数据】 。
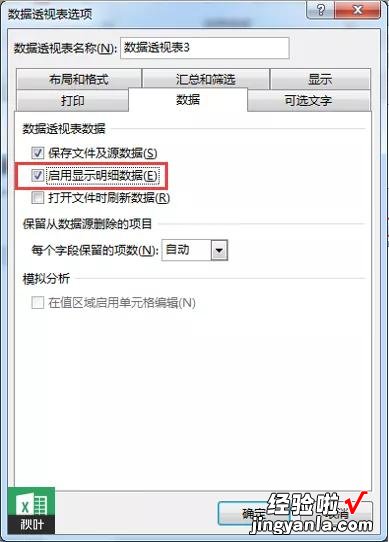
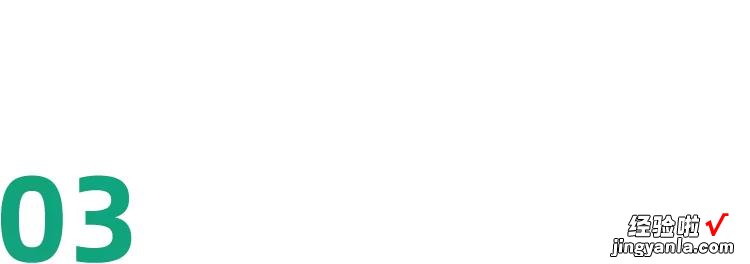
总结一下
利用一张明细表记录每一笔开票和收款情况,再利用一张数据透视表进行汇总统计,就可以将原来的问题大大简化,不仅方便查看,还可以更快速地统计出结果 。
除了本文中提到的案例场景,在其他场景下也可以灵活使用这个技巧 , 比如:
? 收入、支出、结存明细表 。大家有没有发现 , 这里从头到尾没有使用一个函数哦!
? 库仓的出入库明细表等等 。
在数据量繁多的情况下,使用透视表,不仅速度快 , 而且操作简单!
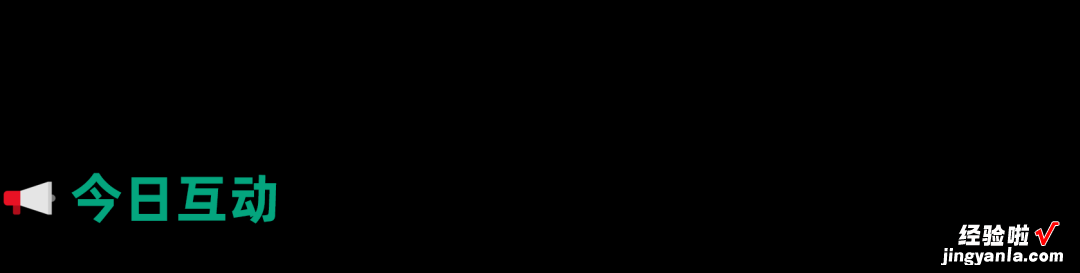
看完今天的文章,你是否会将学习到的内容,应用在日常工作当中呢?
对于数据透视表,你还有哪些疑惑、疑问,也可以留言咨询噢!
好了 , 今天的学习就到这里,欢迎转发&点赞!
【万万没想到,这么好用的表格,居然不用函数也能搞定】小E还为同学们准备了40 Excel函数大全,获取直接在公种号【秋叶Excel】回复【头条】即可~
