Hello,大家好,今天跟大家分享下如何制作信息查询窗口 , 我们以员工信息查询窗口为例,跟大家讲解下是如何制作的,如下图 , 当我们更改工号的时候 , 窗口中的各种信息就会变为这个工号对应的信息,甚至连员工的照片都能显示出来 , 这个的操作也并不难 , 下面就让我们来一起操作下吧
一、整理数据源
在这里我们演示制作的是员工的信息查询窗口 , 一般人事上都有员工信息表我们可以拿来直接使用,最重要的一步就是将每个员工的照片放在对应的位置,如下图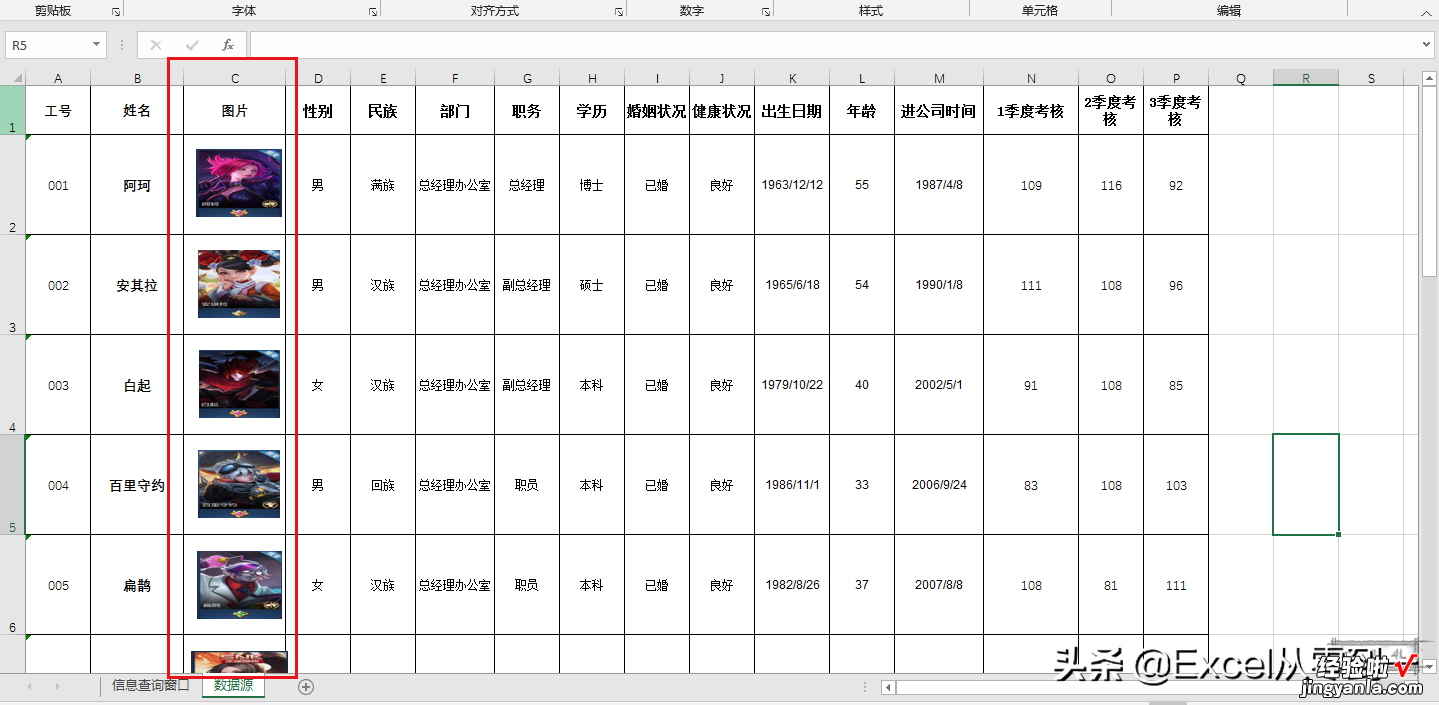
我们如何快速的将每个人对应的照片放在合适的位置呢 , 大家可以参考下我之前写的这个视频
二、设置查询表格式,设置下拉菜单
因为查询需求千差万别,我们需要根据自己的实际要求来设置查询表的格式,因为在这里我们演示制作的是员工信息查询窗口,所以我们以工号为查找值来查找每个人数据 。使用工号为查找值是为了避免查找值出现重复的情况,同样的为了避免输入错误的工号查询不到正确的数据,我们为工号这个 单元格设置一个下拉菜单 , 来防止输入错误的工号,首先点击数据功能组 , 然后找到数据验证在允许中选择序列,然后在数据表中选择所有工号点击确定,这样的话下拉菜单就完成了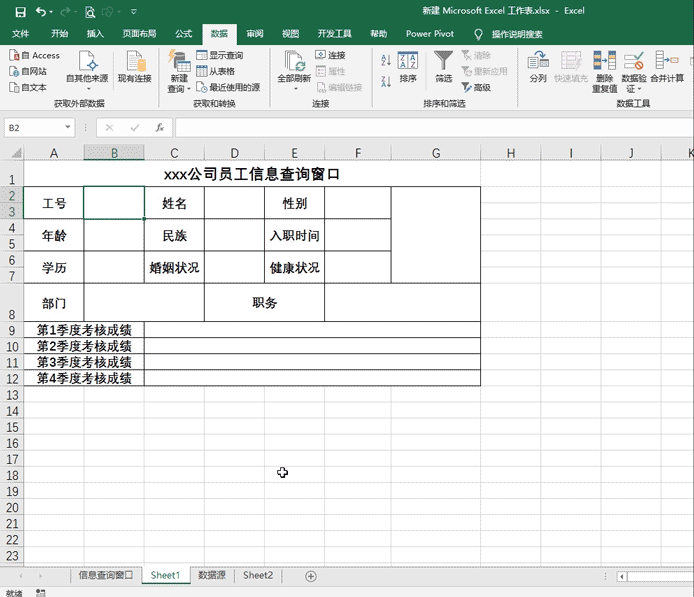
三、使用vlookup查询数据
当格式以及下拉设置完成后我们就可以在对应的单元格使用vlookup函数将数据从数据源中引用到查询表中,其实就是vlookup函数的常规用法,我们以查找工号对应的姓名跟大家演示下是如何查找的,首先我们选择一个工号,然后在姓名这个单元格中输入函数=VLOOKUP(B2,数据源!A:B,2,0) , 然后点击回车即可查找到这个工号对应的姓名,以此类推,表中橙色的部分都需要使用vlookup函数如此查找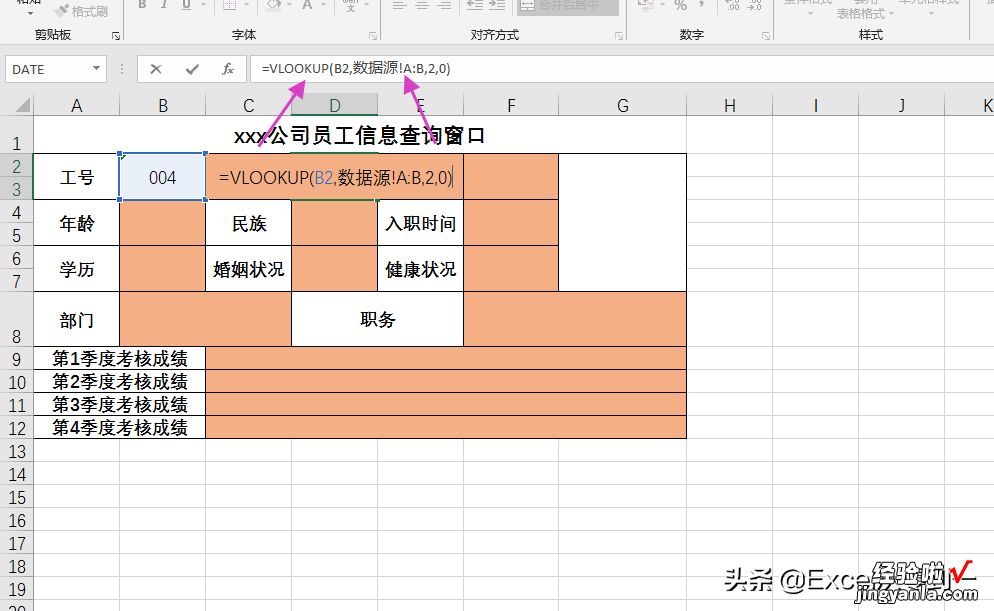
四、查找员工对应的图片
当我们使用vlookup将所有的数据都引用进查询表后,我们就需要着手制作查询图片的效果,在这里我们使用的是index加上match函数来实现这个的效果的首先我们在空白的地方输入函数来查找图片=INDEX(数据源!$C:$C,MATCH(Sheet1!$B$2,数据源!$A:$A,0)) 可以看到这个时候函数的结果为0 , 因为我们查找的是图片,所以结果为0,接下来我们需要将函数赋值给图片
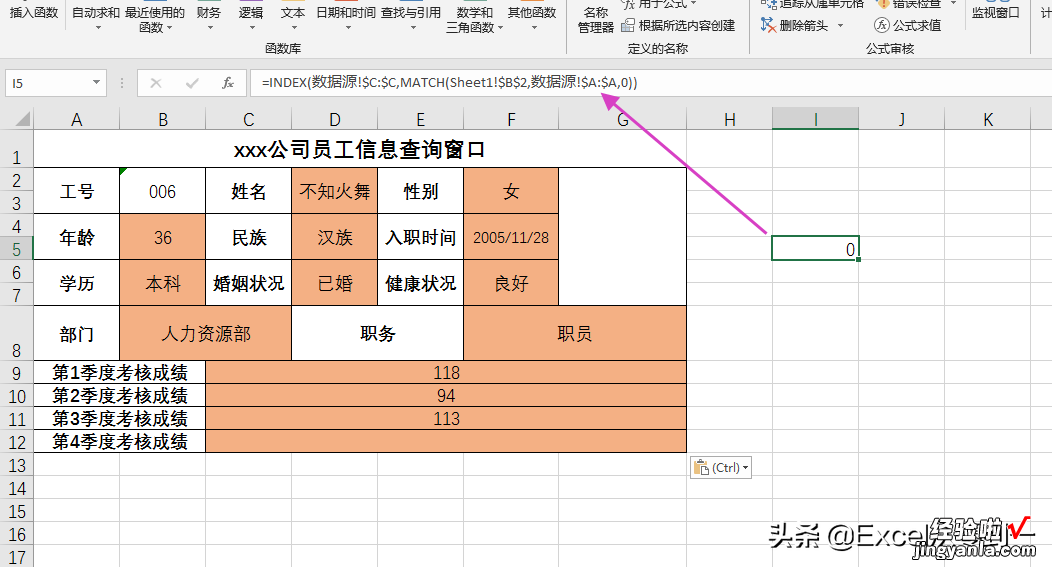
首先我们复制这个公式 , 然后点击公式功能组找到定义名称,我们将名称设置为tx,然后将复制的公式粘贴到引用位置这个地方,点击确定
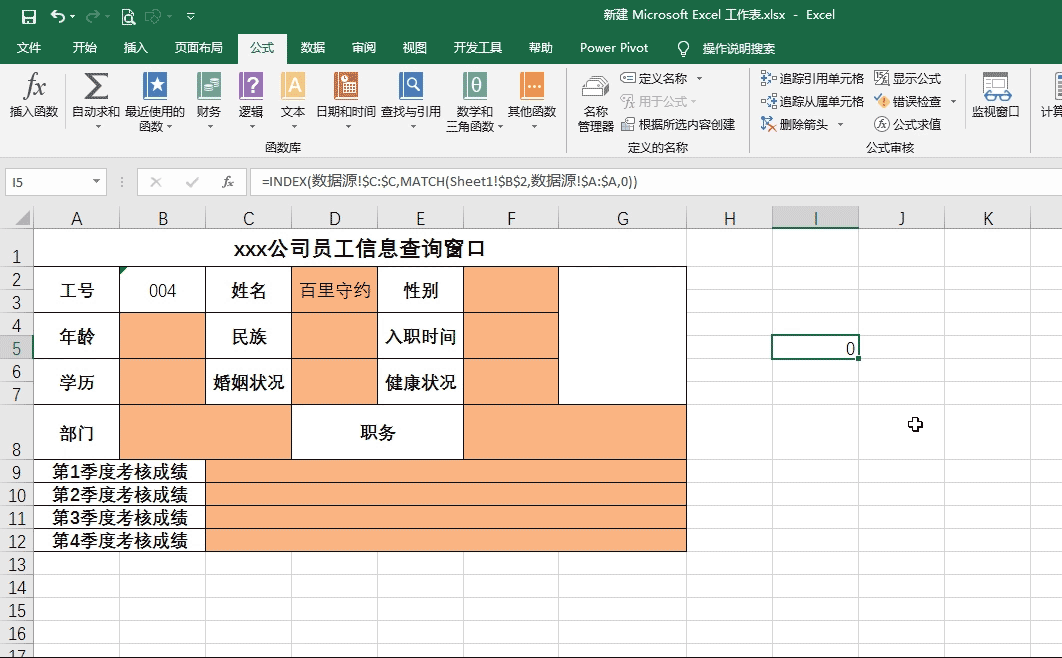
【制作能查找图片的数据查询窗口,你不会,同事却说仅需4步搞定】紧接着我们复制任意一个图片到相片的位置,点击这个图片 , 然后在编辑栏中输入等一个等号然后输入刚才我们定义的名称也就是tx,点击回车 , 这样的话就制作完成了,当我们更改下拉菜单就能查找对应的信息,以及照片,至此信息查询窗口就制作完成了
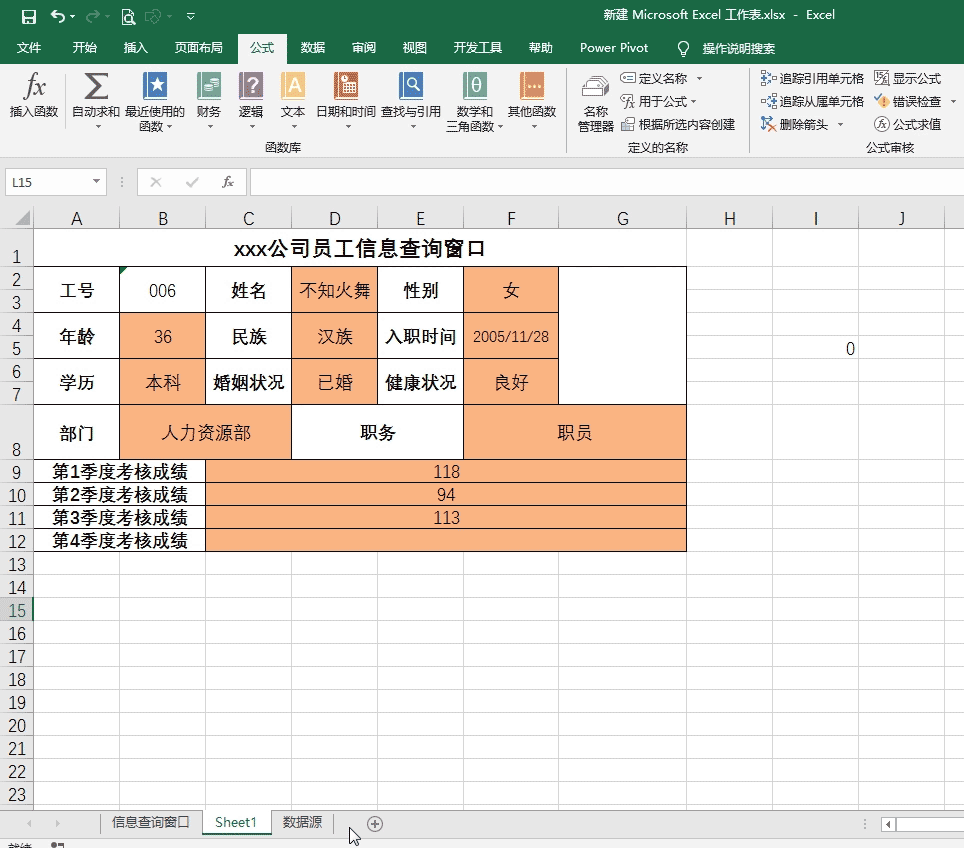
怎么样?你学会了吗?
我是excel从零到一 , 关注我持续分享更多excel技巧
