【多列改一列,你还在用复制粘贴吗?这里有三个方法教给你】看会了可不算,私信回复关键词【学一招】,一次性获取Excel小技巧合集!助你成为高效职场人!
今天,我们的分享跟数据结构有关 。
数据结构的优化,是数据分析处理的基础性工作 。
有时,我们拿到的表格,它的数据结构,并不利于后续的数据处理工作 。
这时候 , 我们就需要对数据结构,进行适当的调整、优化 。
比如 , 我们有时候会遇到下图左侧所示的数据结构,这样的结构 , 适合阅读,但后续分析工作会很不方便 。
所以,我们就需要将其转换为右侧所示的结构 。
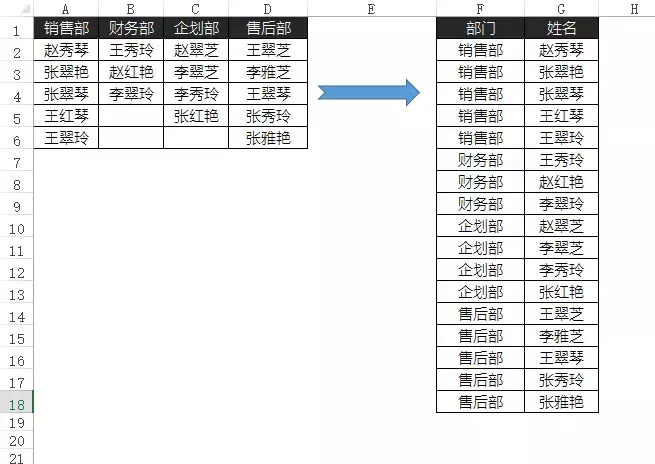
那么,我们要如何完成这种数据结构的转换呢?
复制粘贴?这可是要加班的节奏?。?
不过不用急 , 解决的方法还是不少的 。
01
函数法
我们可以通过 IF、SMALL、RIGHT、TEXT、ROW、COLUMN、INDIRECT 等函数的组合,来实现我们想要的效果:
我们先解决姓名列,在 G2 单元格输入公式:
=INDIRECT(TEXT(RIGHT(SMALL(IF($A$2:$D$6<>"",ROW($2:$6)*10 COLUMN($A:$D)*10001),ROW(A1)),3),"r0c0"),FALSE)
注意:这个是数组公式 , 需要同时按 Ctrl Shift 回车键来完成输入 。
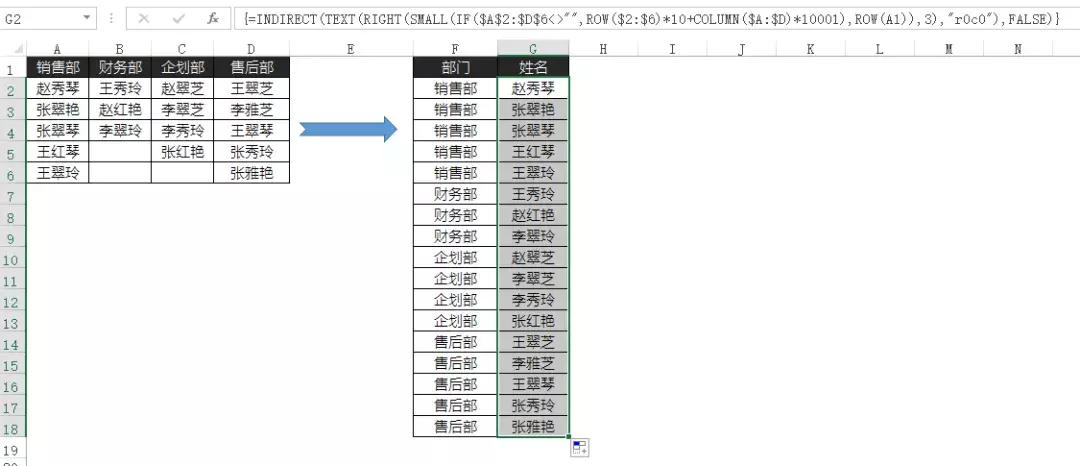
部门列在 F2 单元格输入公式:
=INDEX($A$1:$D$1,1,MATCH(1,MMULT(TRANSPOSE(--($A$2:$D$6=G2)),ROW($A$1:$A$5)^0),0))
注意:这也是数组公式,需要同时按 Ctrl Shift 回车键来完成输入 。
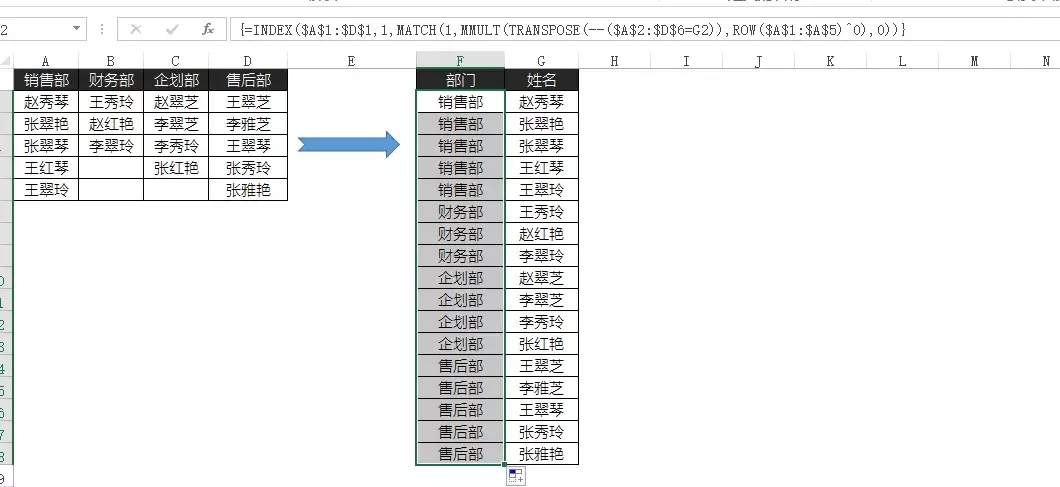
这样,我们就达到了想要的效果 。
这种方法,所用的函数比较多且公式复杂 , 特别是在数据量较多的情况下,由于是数组公式,运算量会很大 , 会有卡顿现象 。
对于这两个公式,我们今天就不展开讲解了,因为会占用大量的篇幅 。
下面 , 是更好的方法!
02
错位引用法
? 在 A7 单元格输入公式,然后向右、向下拖拽;
=B2
? 将 A2:A21 的数据复制到 G2:G21 中,注意,在粘贴的时候要使用选择性粘贴 - 数值来进行 。
? 这时候 , 姓名并不是首尾相连的 , 中间还夹杂着很多 0,我们按下 Ctrl G 组合键 , 打开定位功能,单击定位条件,选择「常量」 , 将数字以外选项的勾都去了,单击确定 。
? 这时候,内容为 0 的单元格,已经全部被选中 , 鼠标移动到任意一个 0 值的单元格上,依次单击:
鼠标右键 - 删除 - 下方单元格上移 - 确定,完成删除 0 值单元格的操作,并作适当的格式调整 。
对于部门列 , 依旧使用上述公式来完成 , 即:
=INDEX($A$1:$D$1,1,MATCH(1,MMULT(TRANSPOSE(--($A$2:$D$6=G2)),ROW($A$1:$A$5)^0),0))
注意:这个是数组公式,需要同时按 Ctrl Shift 回车键来完成输入 。
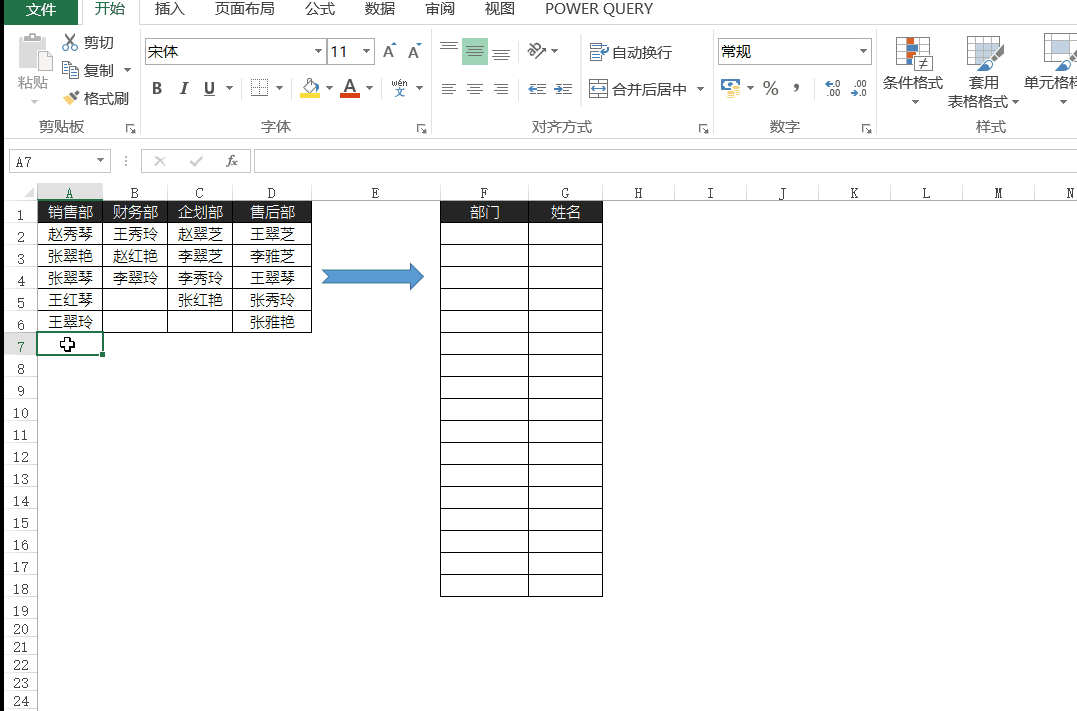
数据中夹杂 0 值的原因,是因为,我们的原始数据源中,有空单元格存在:
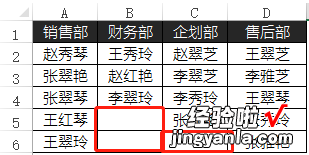
这种方法 , 相较于公式法来说已经简单了很多,但依旧不适用于处理大量的数据 。
那么有没有一种快捷、高效又能从容应对大量数据的方法呢?
答案是肯定的,那就是我们的 Power Query 。
03
Power Query 法
? 鼠标定位到数据区域中的任意单元格(本例为 A1:A6),点击「Power Query」-「从表/范围」 , 在弹出的对话框中勾选「表包含标题」,单击确定;
? 此时 , 会打开 Power Query 的主界面 。
单击第一列的标题,按住 Shift,再次单击最后一列的标题,这样我们可以快速的选中全部列;
? 单击「转换」-「逆透视列」,在下拉列表中选择「逆透视列」,完成数据结构的转换;
? 这时,我们看到,相同的部门并没有集中在一起,并且「部门」和「姓名」两列 , 对应的的标题分别是「属性」和「值」 。
这是 Power Query 默认的标题名称,并不是我们想要的 。
我们分别将「属性」重命名为「部门」,「值」重命名为「姓名」 , 然后单击姓名右侧的下拉按钮,选择升序或降序,对部门列进行排序,以便将相同的部门集中在一起 。
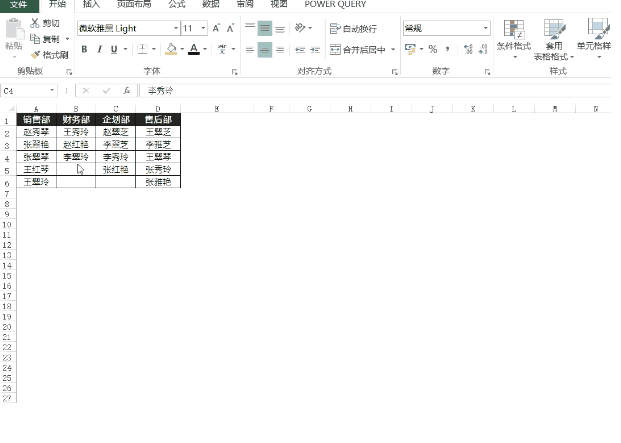
? 单击文件 - 关闭并上载至,在弹出的对话框中,显示方式选择 - 表 。
位置的话,这里我们选择,放在现有工作表的 F1 单元格处,当然你也可以根据自己的需要,选择新建工作表;
? 最后,可以根据自己的需要对其进行格式、字体等的进一步调整、美化 。
很高效有没有?
最后偷偷告诉你,用这个方法转换出来的表,虽然没有用任何函数 , 但同样可以动态更新哦!
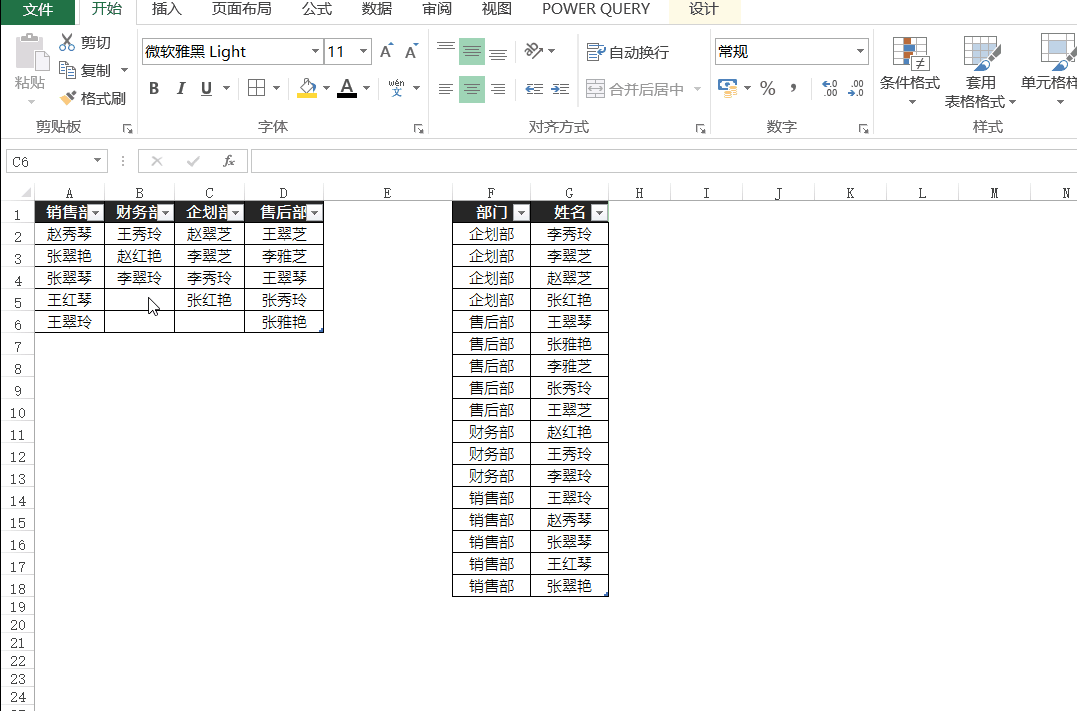
看会了可不算,私信回复关键词【学一招】 , 一次性获取Excel小技巧合集!助你成为高效职场人!
