导语:vlookup是一个非常强大的查询函数,使用频率非常高 。在行政办公、财会统计、物料匹配等领域有着非常广泛的应用 。一旦掌握它后,在面对茫茫的原始数据信息表时,我们即有了小试牛刀的资本,不再受其所累 。
vlookup函数说明
v = vertical,‘垂直’之意 。函数组合起来的名称就是‘垂直查询’,公式如下:=VLOOKUP(lookup_value,table_array,col_index_num,range_lookup)参数说明
- lookup_value:要指定表格或区域的第一列中查找的值;
- table_array:查询范围(区域),这个区域的首列必须包含look_value查询值 。
- col_index_num:返回数据在查找区域的第几列数(我们期望匹配查到的结果列);
- range_lookup:精确匹配:FALSE或0;近似匹配,TRUE或1或空;
应用示例1-查询员工信息
背景信息:原始表【部门名单】包含员工所有基础信息 。现在需要找到指定3个人的部门和职务信息,并形成查询结果表 。

部门名单表
查询结果信息
解决方案:
在【查询结果表】B2单元中输入公式,查询部门;同理 , 将公式复制到C2中查询职务 。
=VLOOKUP(部门名单!A:A,部门名单!A1:E11,COLUMN(B1),0)解释:
- 参数1:部门名单!A:A,代表查询值为【部门名单】sheet表的第一列(!A:A整列)姓名 。
- 参数2:部门名单!A1:E11,代表查询范围为【部门名单】中所有非空数据区域 。
- 参数3:使用了COLUMN()函数 , 返回当前单元格(B2)的列号,也就是数字2 。作为vlookup函数的参数3的含义是,我们需要从【部门名单】数据中范围第2列数据中,扎到和我们第一列姓名相匹配的部门数据 。注意,在【部门名单】中第2列也是‘部门’数据 , 如果是第3列,那么我们这里就要改为3 。
- 参数4:0,代表着我们采用精确匹配的方式查询列表数据 。
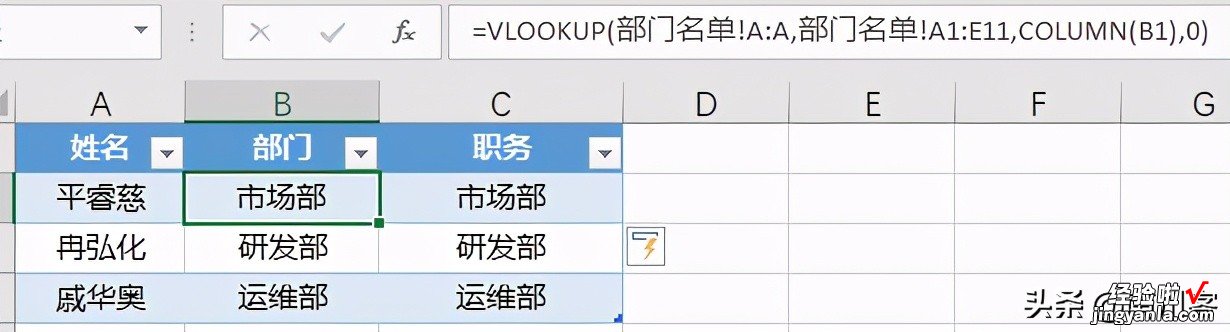
以上这种方案,不光可以从大数据表中匹配人员信息,也使用匹配物料信息等数据 。
掌握后也是事半功倍的效果 。
应用示例 2-根据物料名称查询物料详细信息
背景信息:在【物料信息】原始表中,有丰富的物料信息数据 。现临时有3种物料信息,需要查询其仓库位置及库存信息 。
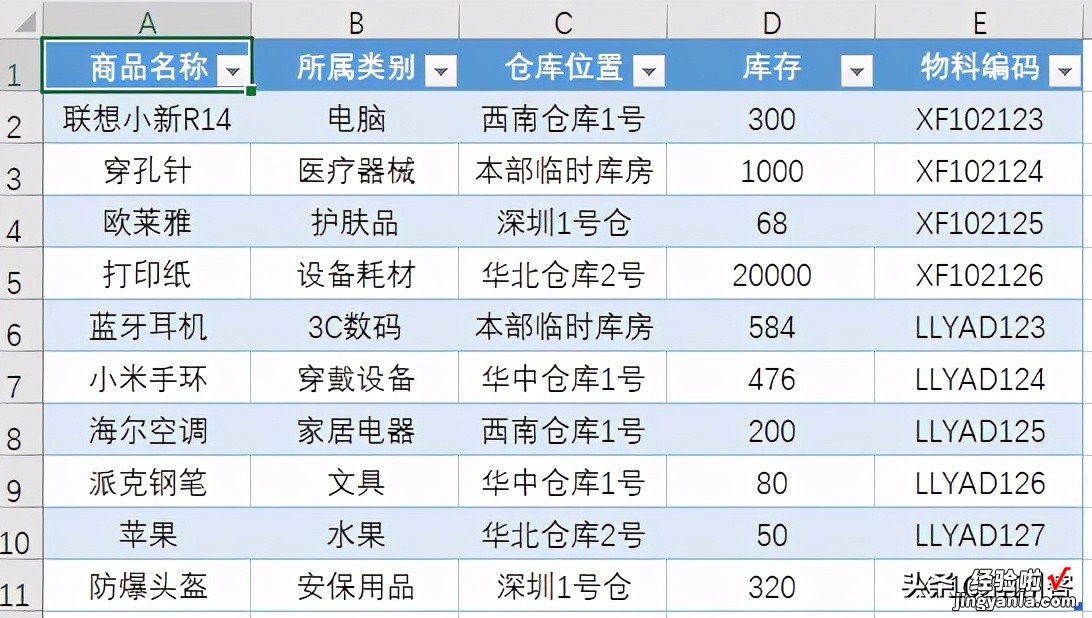
物料信息示意图
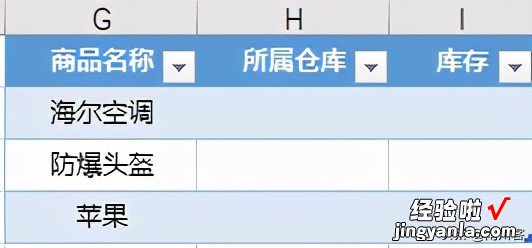
查询条件示意图
解决方案:
在H2中输入公式,查询所属仓库信息:
=VLOOKUP(G2,A:E,3,0)同理,在I2中输入公式 , 查询所属库存信息:
=VLOOKUP(G2,A:E,4,0)结果如下图所示 。
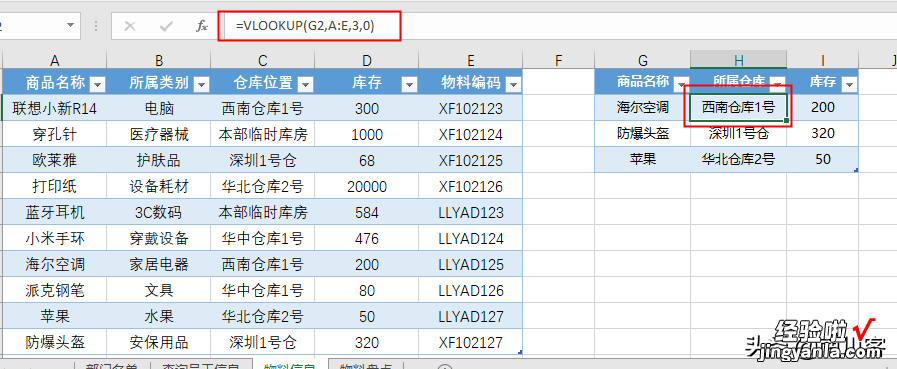
查询示意图
解释:
- 参数1:G2,代表我们要查询的值 , 也就是商品名称 。
- 参数2:A:E,代表我们要查询的目标范围 , 也就是整个物料明细表 。
- 参数3:3,4 。这里有所区别,因为在原始物料明细表中 , ‘所属仓库’与‘库存’分别在第3列与第4列,所以我们要分开写,不能只返回同一列的数据 。
- 参数4:0 , 代表我们依旧选择精确匹配的查询方式 。
后续,我们每一个小技巧的分享和案列介绍,都希望能为每一位读者的职场力、生活力添砖加瓦,共同进步 。
学如逆水行舟,进一寸有一寸的欢喜 。
【Excel-vlookup快速匹配查询,分分钟完成数据输出】如果喜欢,点赞收藏,感谢关注!
