Excel图表对于多数人来将应该是不陌生的,大家都会用图表来简单明了的展示各类数据 。但是图表制作有一种比较尴尬的情况,那就是当数据维多过多的时候 , 图表看起来就会显得非常的杂 。
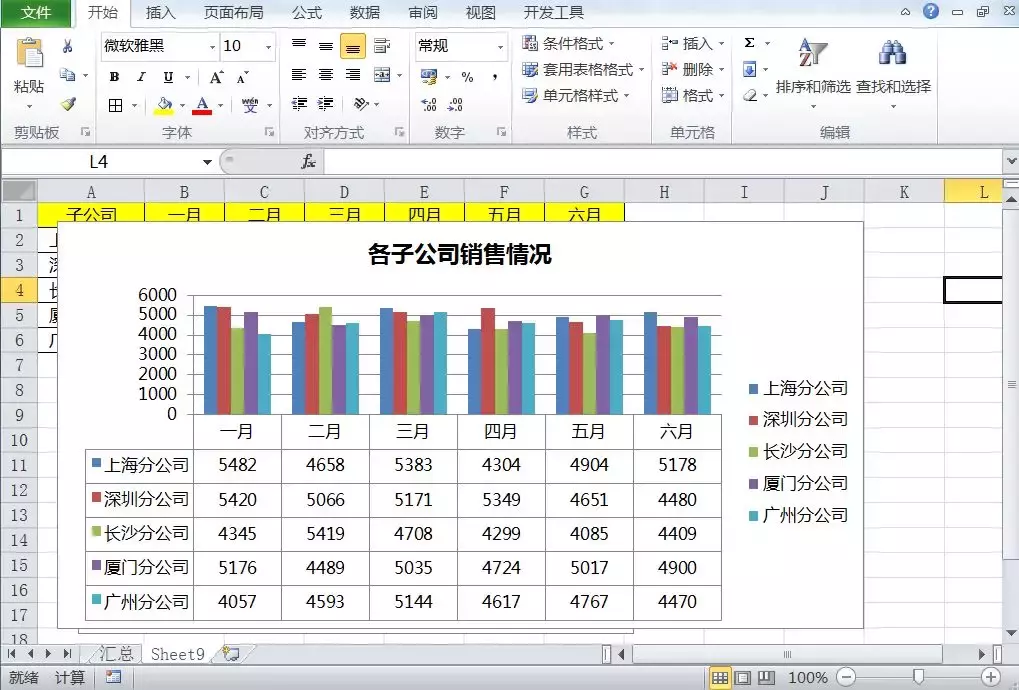
【数据过多图表怎么做才好看,学会动态图制作,比切片器效果更简单】如上图,我们根据子公司1-6月份销售数据进行图表制作,因为数据组数过多,所以这样的图表看起来就会显示的非常拥挤 。那么我们怎么能够既能够让表格变得简单,又可以让表格自动变化了?这里就用到的是动态图表的方法,跟数据透视表里面的切片器功能非常相似 。我们下面来看一下效果图:
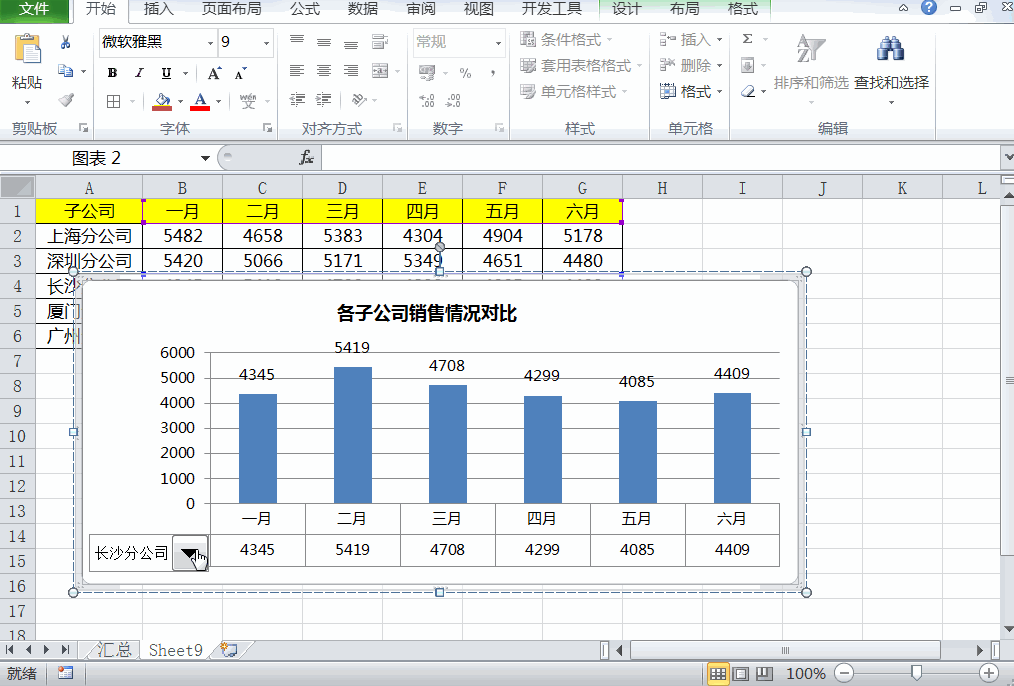
如上图效果图所示 , 我们单独选择对应的子公司时,图表就会根据对应的子公司自动变化 , 这样我们就可以很清晰的看到数据的变化趋势 。
操作方法:
下面我们来学习一下,如何制作这样可以选择的动态柱状图表 。
第一步:点击开发者工具—插入—组合框体,选择制作下拉框选项 。点击右键设置控件格式,数据区域选择A2:A6,也就是下拉选择区域 。单元格设置为A8(可任意选择) , 如下图所示:

第二步:点击:公式—定义名称,名称管理器中,自定义一个子公司的名称 , 函数如下:
=OFFSET(Sheet9!$B$1:$G$1, Sheet9!$A$8,)
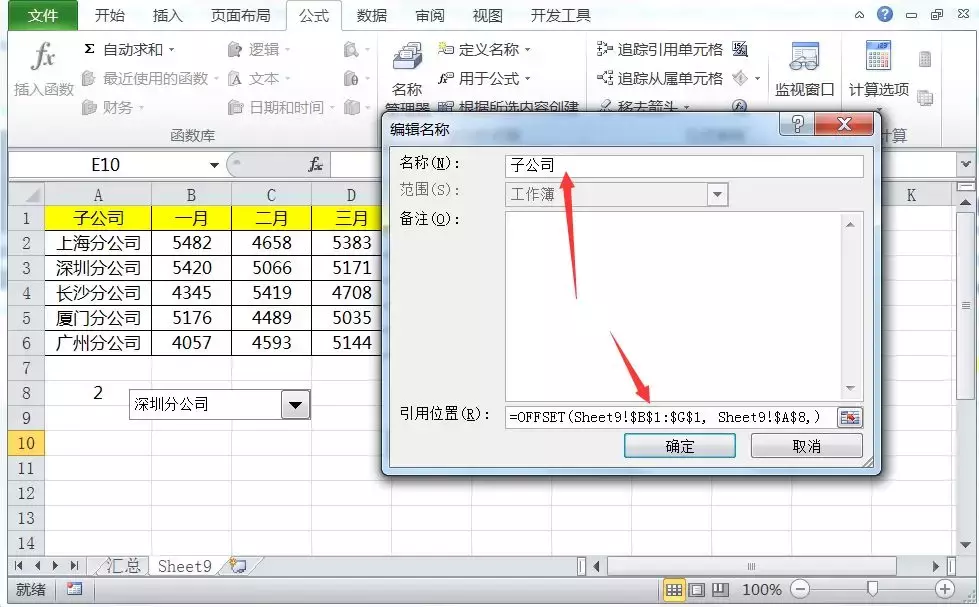
函数解析:
函数代表的是对我们当前的B1:G1区域,往下偏移多少格 。A8单元格为自动变化的值 。
第三步:选择B1:G2区域,点击插入柱状图 。点击图表,右键选择数据—编辑,将对应的数据值更改为:=sheet9!子公司 。如下图所示:

这一步我们通过调用自定义的子公司名称,这样就可以实现随着下拉选项的变化,实现图表数据的自动更新 。现在你学会如何用动态图解决你的多维数据的难题了吗?
