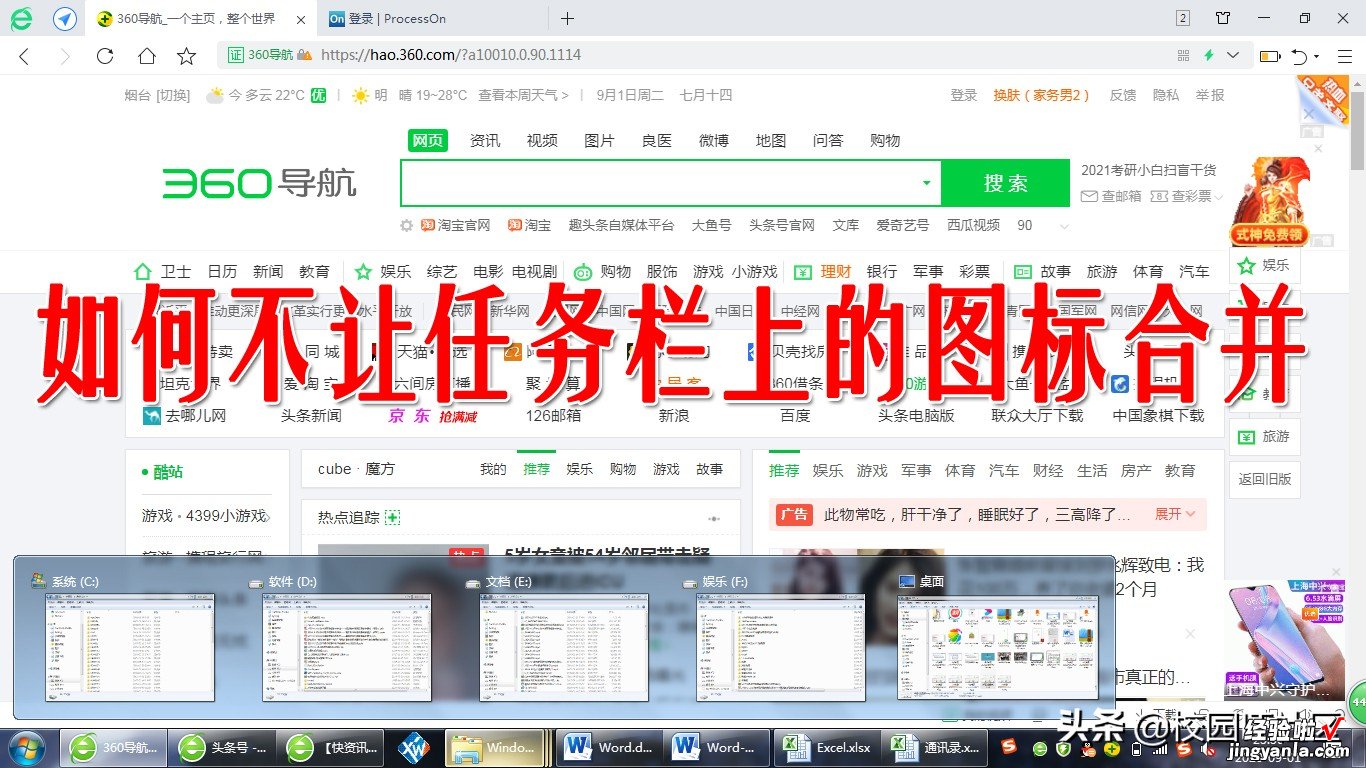
点击任务栏上的图标可以快速切换程序窗口
在使用电脑打开一个应用程序或者窗口,在电脑底部任务栏上就会出现一个小图标,当打开的程序窗口比较多的时候,我们就需要在不同窗口之间进行切换,最快捷的方法就是点击任务栏上的小图标进行切换,如下图所示 。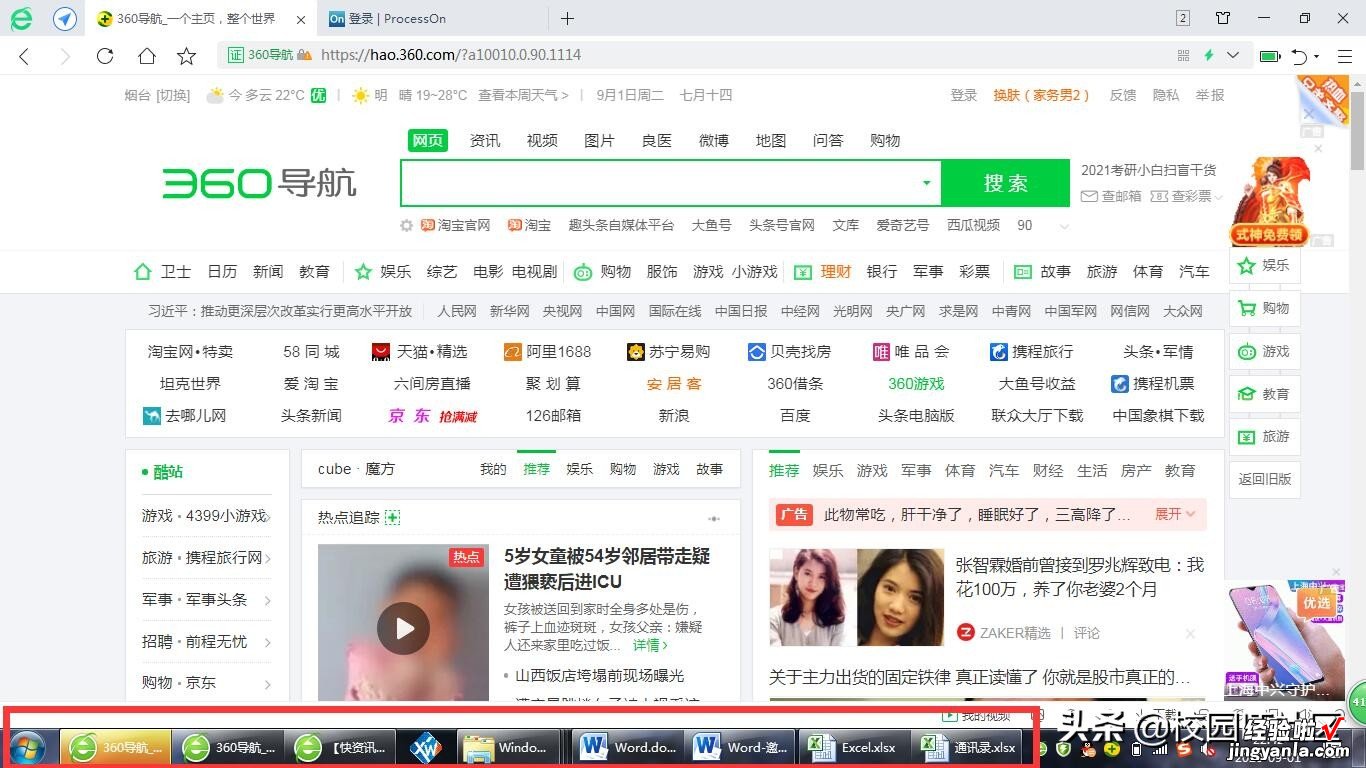
直接点击不同的网页图标就会切换到不同网页,点击word图标就在不同的word文档之间切换,点击excel图标就在不同excel文档之间切换,点击文件夹图标,此时由于打开了多个文件夹窗口,所以会弹出一个列表供选择,如下图所示 。
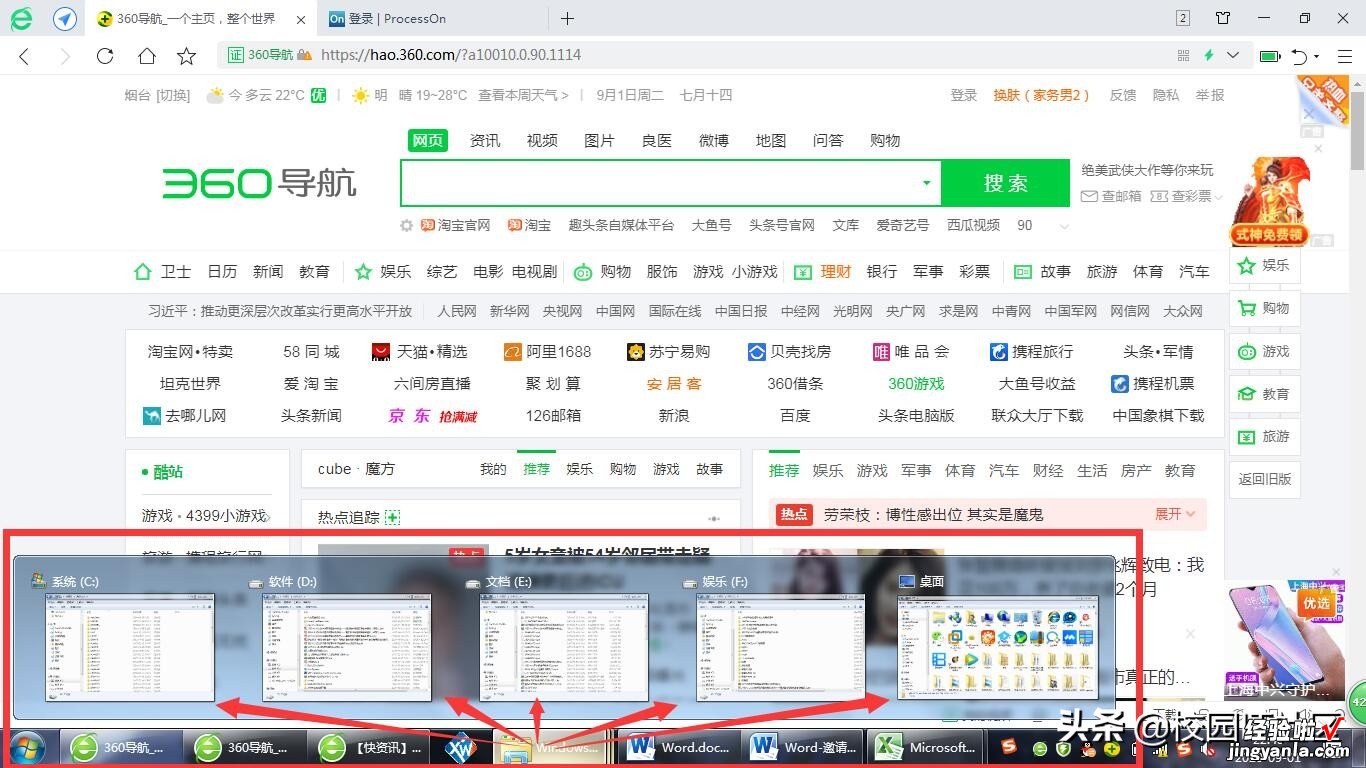
此时就会需要点击某个窗口之后才能切换到具体窗口内容,所以此时就相当于多点了一次鼠标,从而效率下降 。如果不想让这些窗口折叠,又该如何设置呢?
当任务栏被占满时合并的效果
我们可以在任务栏空白处,点击右键选择属性 , 调出“任务栏和开始菜单属性对话框”(假设任务栏已经被占满了没有空白处,可以在开始按钮上右键选择属性 , 在弹出的“任务栏和开始菜单属性对话框”中选择任务栏选项卡,如下图所示) 。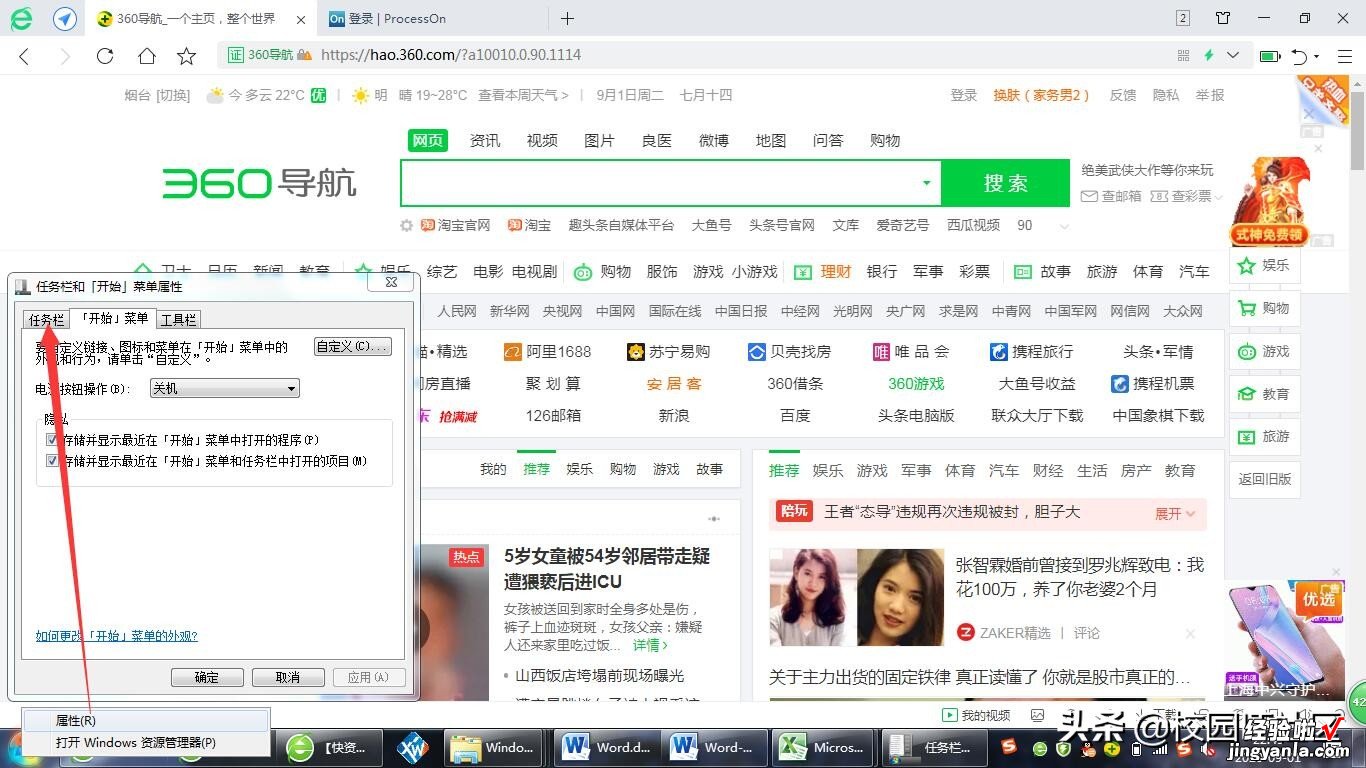
在任务栏属性对话框中,中间有个任务栏选项按钮下拉列表 。当前选择是“当任务栏被占满时合并”,此时出现的是上面描述的效果,如下图 。
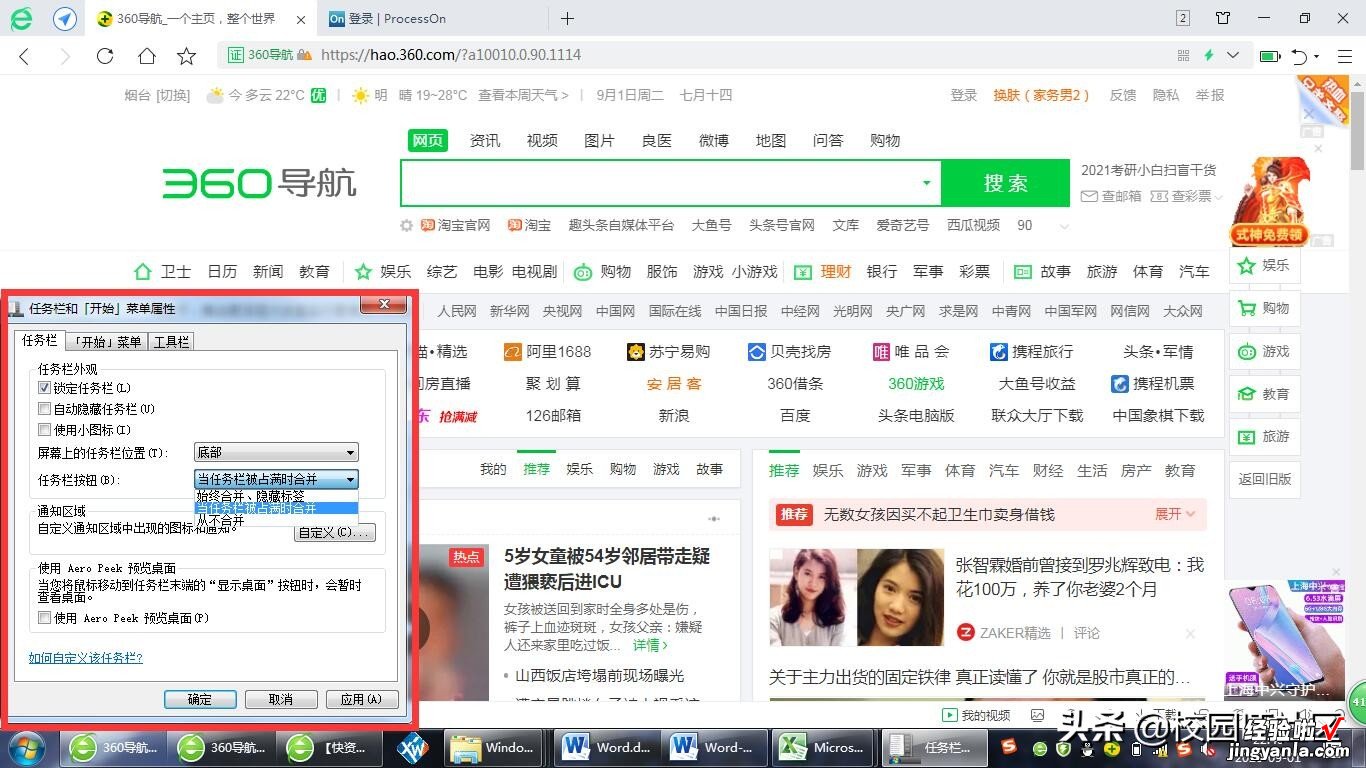
始终合并、隐藏标签时的效果
当我们选择“始终合并、隐藏标签”时 , 会发现任务栏上的图标根据类别进行了合并 , 刚才被占满的任务栏瞬间图标少了好多,实际上都折叠到同类图标里了 。大家的电脑一般默认的选项效果就是这样,实际上就是“选择合并、隐藏标签”是其默认设置造成的同类一直处于合并 。这种效果的优点就是任务栏同类合并有条理 , 缺点是点击切换时需要多点一步鼠标,效率一般 。
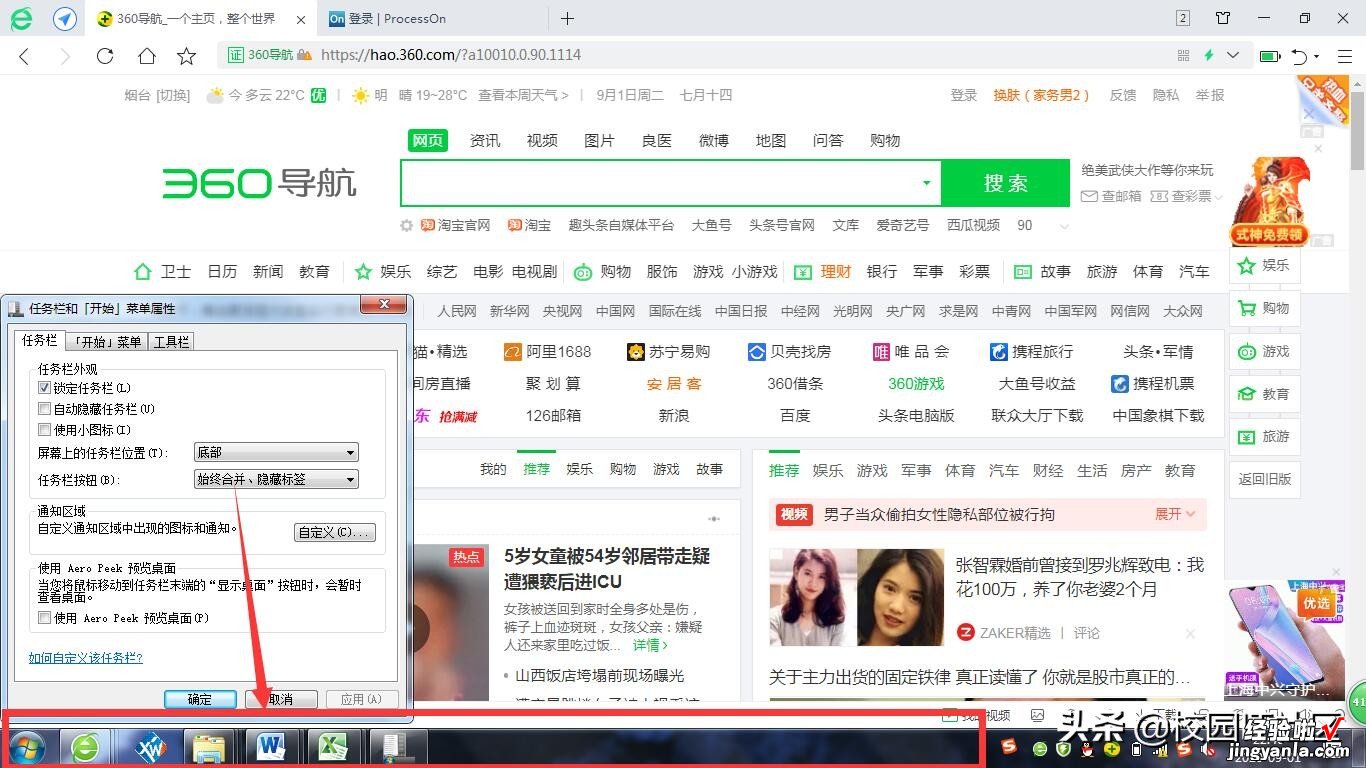
从不合并时的效果
当我们选择“从不合并”时,会发现任务栏上的图标全部展示了出来 , 任务栏瞬间被占满,如下图所示 , 当打开的程序窗口越多 , 任务栏上的图标显示的就越小,因为大家都得在上面展示出小按钮来 。这种效果的优点就是任务栏不对图标合并,切换程序比较快捷,缺点是任务栏上的空间有限,图标太多的时候 , 小图标标识显示空间太小 , 辨识度不高 , 从而造成切换时效率一般 。
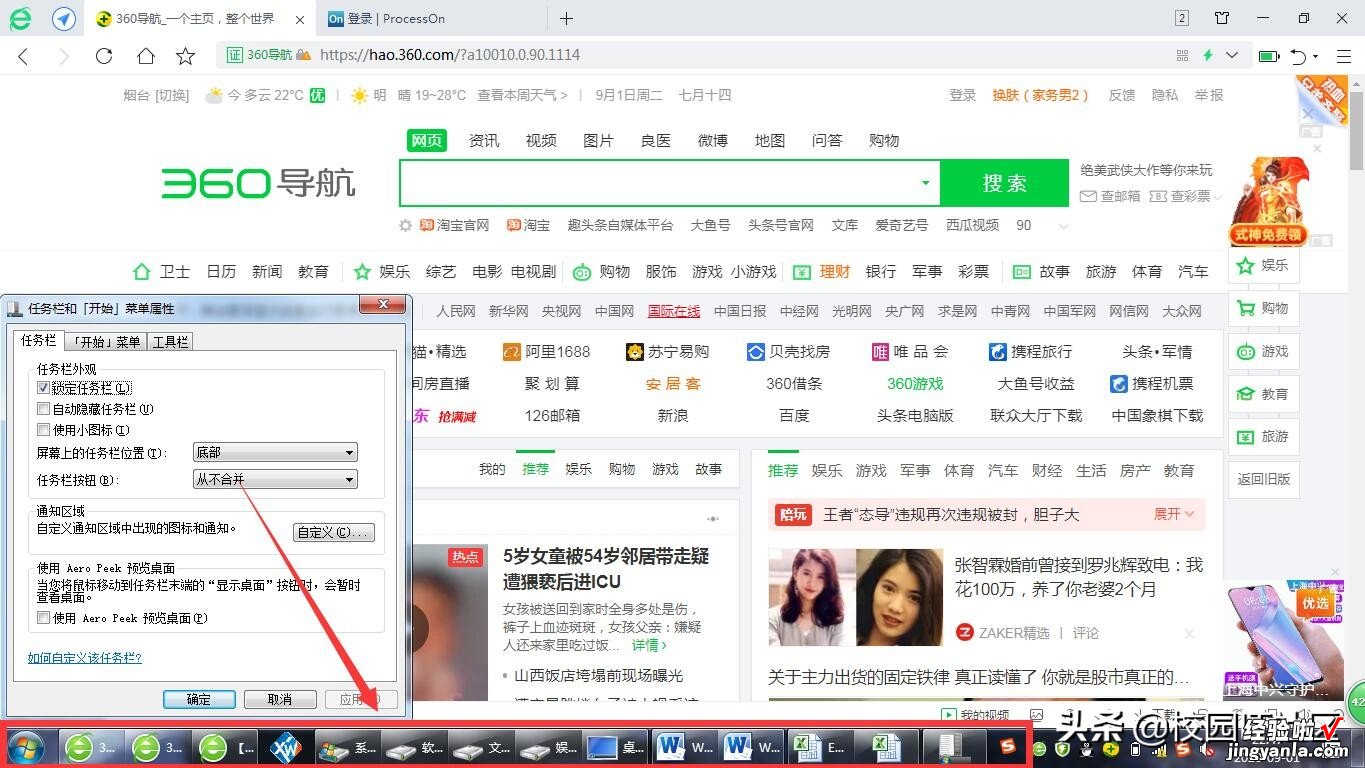
养成关闭无用窗口的习惯
综上所述,我们平时在打开程序的时候就要养成无用的窗口关闭的习惯,但有时候工作需要多个窗口进行临时协同工作必须同时打开的时候,建议选择“当任务栏被占满时合并”选项,这样更有利于提高不同窗口之间的切换效率 。当然除此之外,我们可以使用键盘上的快捷键“Alt Tab”进行不同窗口之间的选择切换等方式来进行 。【为了方便电脑程序窗口之间的切换,如何不让任务栏上的图标折叠?】你都用常用什么方法进行不同窗口之间的快速切换呢,欢迎留言分享~
