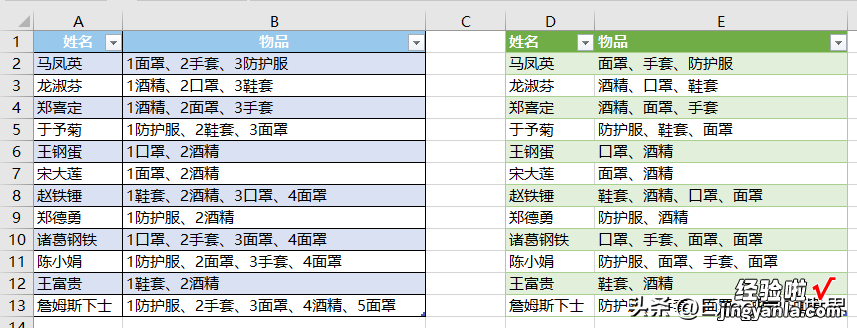很多同学会觉得 Excel 单个案例讲解有些碎片化 , 初学者未必能完全理解和掌握 。不少同学都希望有一套完整的图文教学 , 从最基础的概念开始,一步步由简入繁、从入门到精通,系统化地讲解 Excel 的各个知识点 。
现在终于有了,以下专栏,从最基础的操作和概念讲起,用生动、有趣的案例带大家逐一掌握 Excel 的操作技巧、快捷键大全、函数公式、数据透视表、图表、打印技巧等……学完全本,你也能成为 Excel 高手 。
之前给大家分享了将合并单元格中的数字和符号分离的各种方法,既然大家都感兴趣,那么今天再衍生出来讲讲如何批量去除单元格中不必要的数字 。
案例:
将下图 1 的 B 列中所有数字都删除 , 效果如下图 2 所示 。
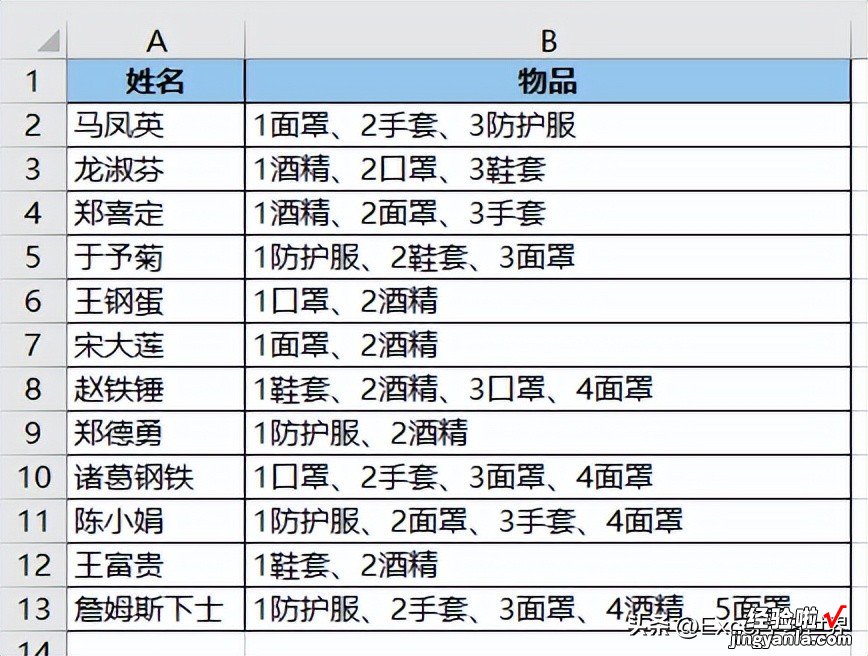
解决方案 1:
1. 将“物品”列复制粘贴到 Word 中 。
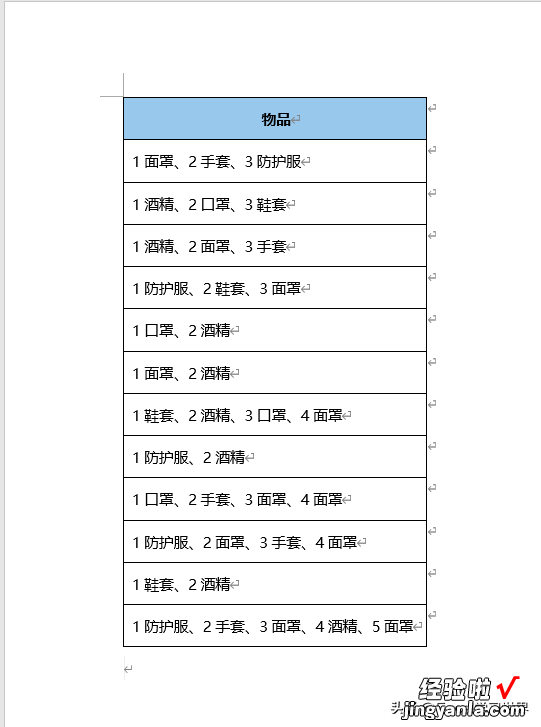
2. 选中需要清除的区域 --> 按 Ctrl H
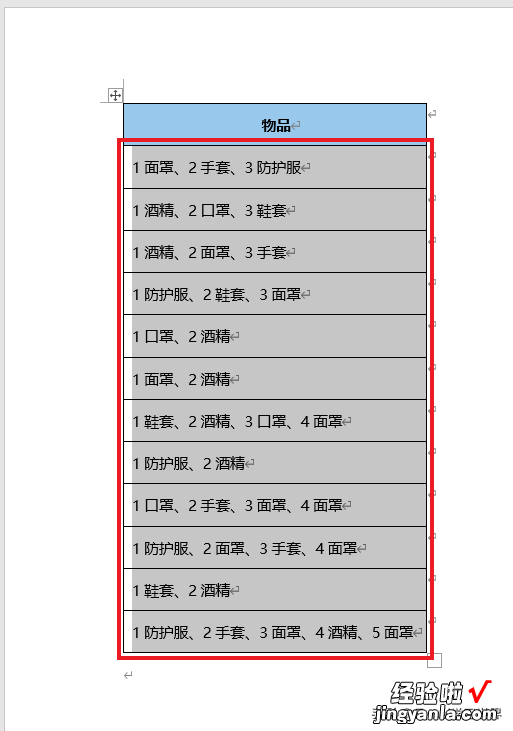
3. 在弹出的对话框的“查找内容”区域输入 [0-9] --> 点击“更多”按钮
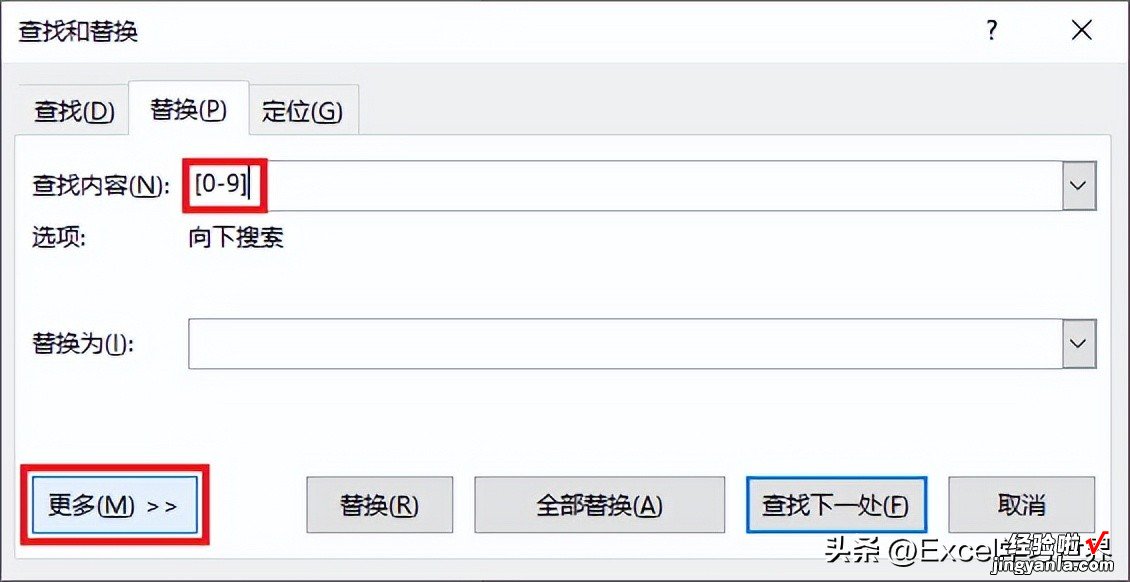
4. 勾选“使用通配符”--> 点击“全部替换”按钮
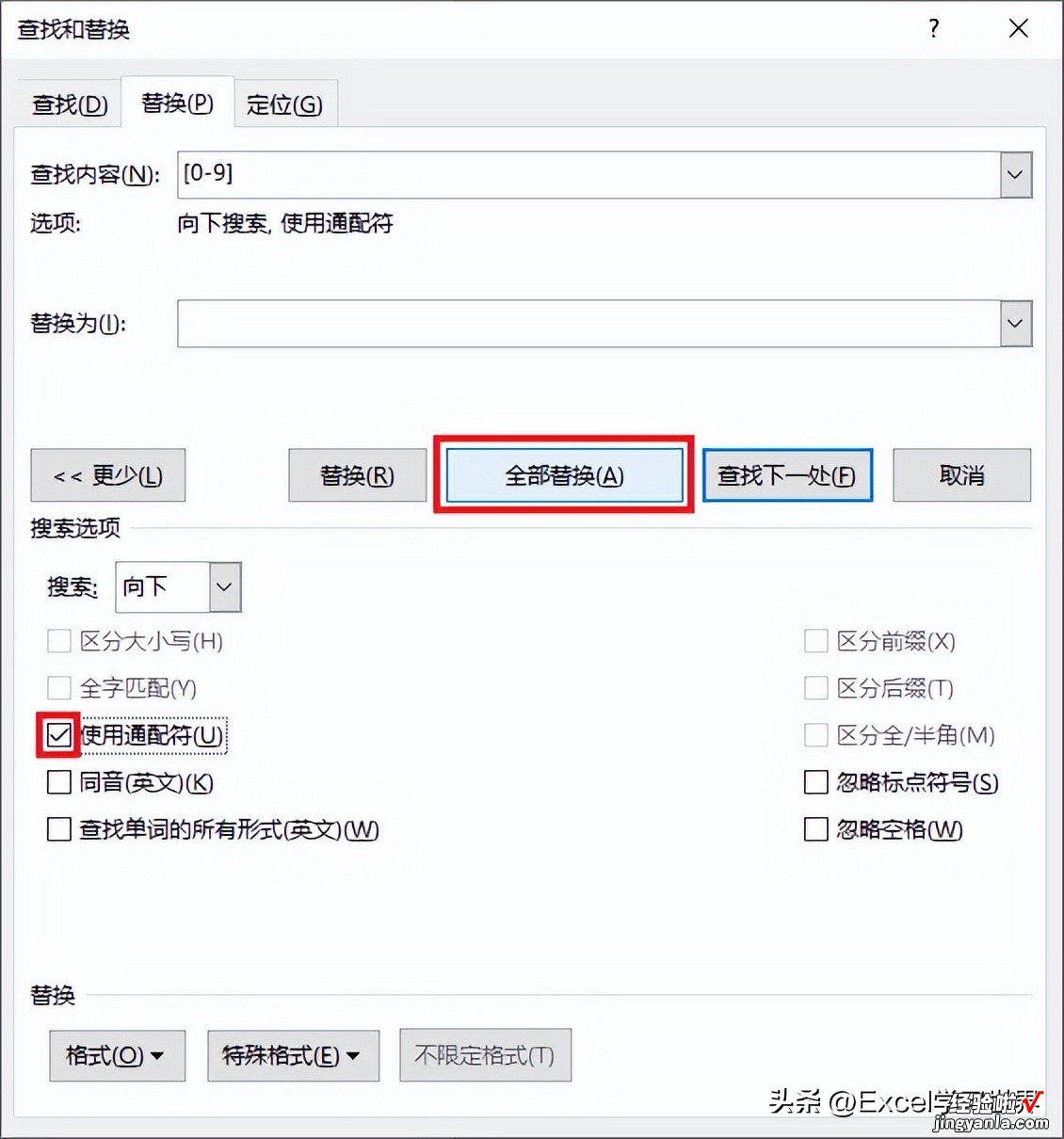
【去除 Excel 单元格中的所有数字,保留其他内容,这两个方法都好使】5. 在弹出的对话框中点击“否”--> 关闭“查找和替换”对话框
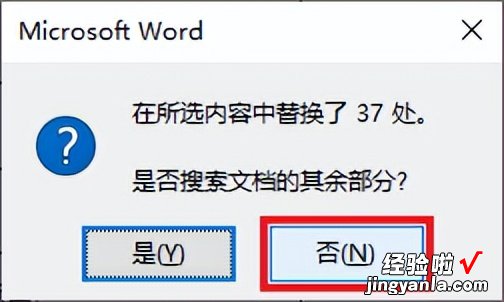
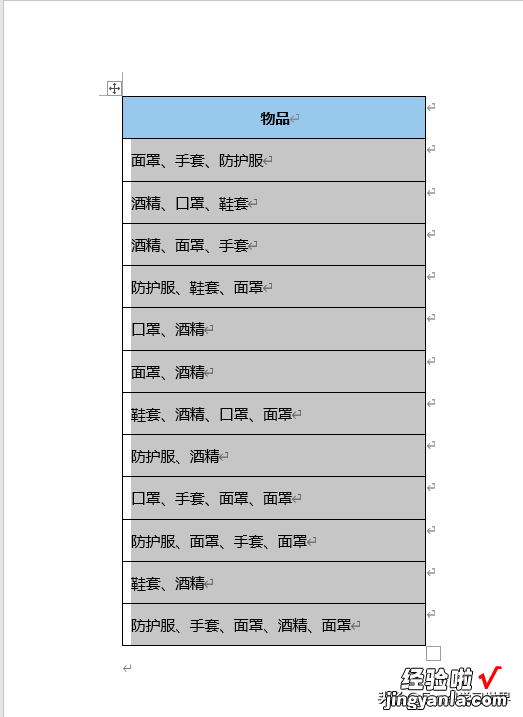
6. 将清除后的区域复制粘贴回 Excel 。

7. 重新设置边框 。
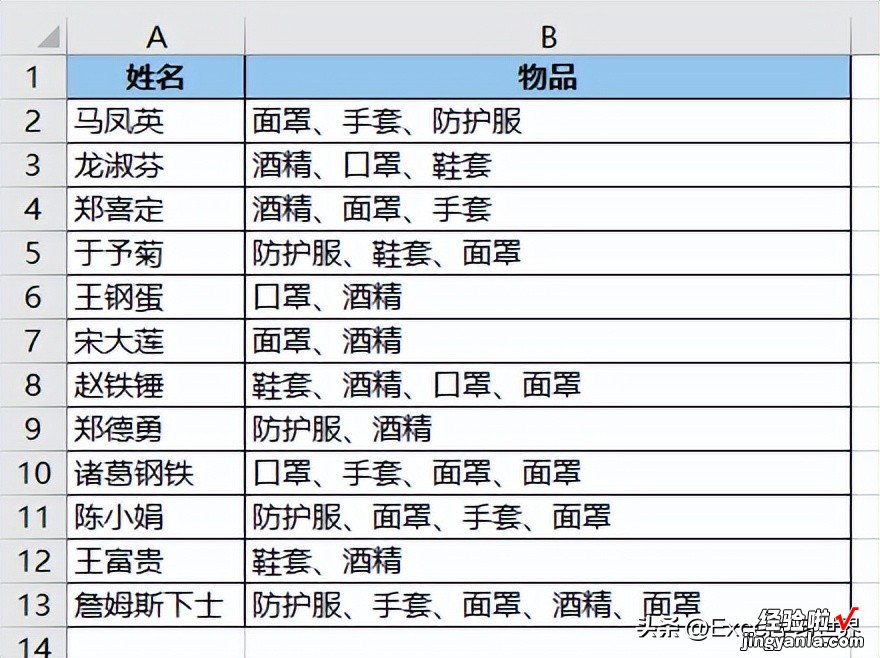
解决方案 2:
1. 选中数据表的任意单元格 --> 选择菜单栏的“数据”-->“从表格”

2. 在弹出的对话框中点击“确定” 。
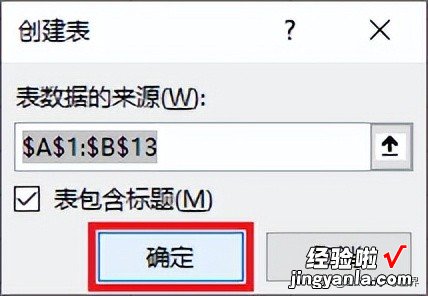
表格已经上传至 Power Query 。
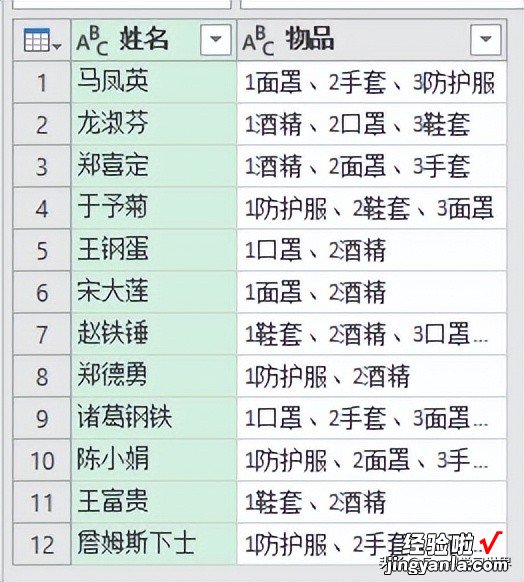
3. 选择菜单栏的“添加列”-->“自定义列”
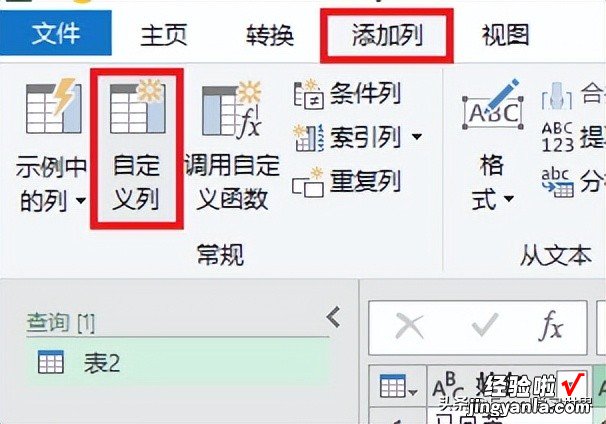
4. 在弹出的对话框中输入以下公式 --> 点击“确定”:
=Text.Remove([物品],{"0".."9"})
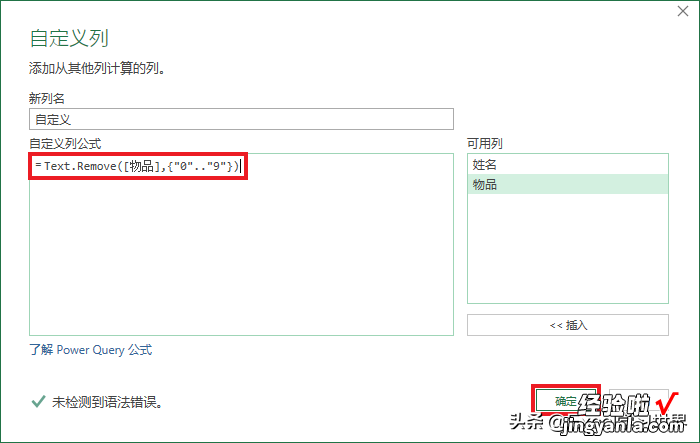

5. 删除“物品”列 。

6. 将标题“自定义”修改为“物品” 。
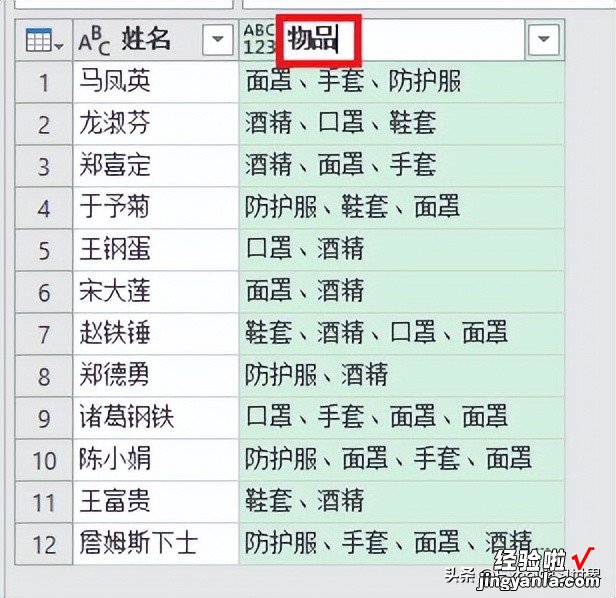
7. 选择菜单栏的“主页”-->“关闭并上载”-->“关闭并上载至”
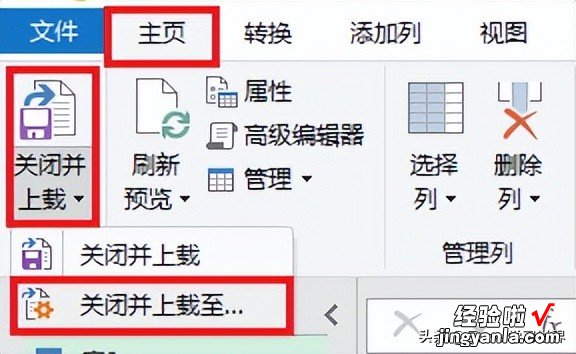
8. 在弹出的对话框中选择“表”--> 选择“现有工作表”及所需上传至的位置 --> 点击“加载”
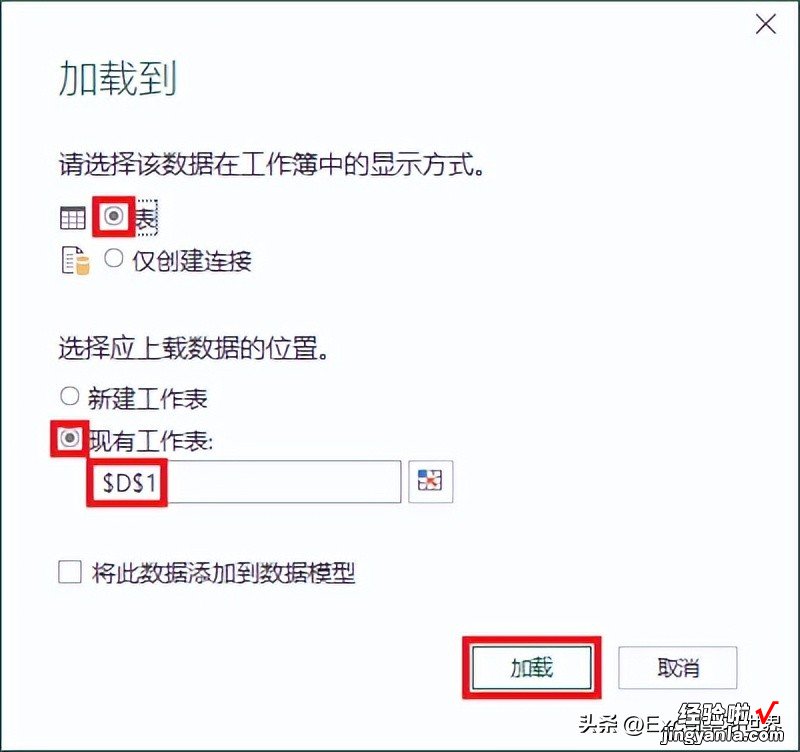
9. 点击“全部替换”按钮 。