现在视频号、快手、抖音等直播都支持 OBS 推流,掌握 OBS 推流后可以实现丰富的画面层现,如果是培训场景演示 PPT 或者电脑操作更为方便实用 。这篇文章用实操截图的方式,让你快手入门 OBS 推流来做直播 。
OBS 简介
Open Broadcaster Software(简称 OBS)是一款应用广泛且免费的直播推流工具,支持 Windows、MacOS、Linux 操作系统,适用于多种直播场景 。下面我们一起学习用电脑端的 OBS 软件做直播推流的方法 。
下载/安装 OBS
如果没有安装过 OBS 软件,请用浏览器打开 OBS 官网下载该软件:https://obsproject.com/根据您的操作系统选择相应的版本:
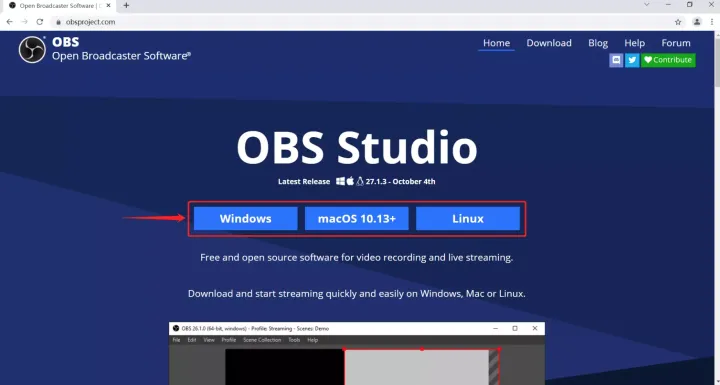
选择你的版本,一般都是windows
以 Google Chrome 浏览器为例,下载过程中 , 您可以在下载文件上选择“完成时打开”:
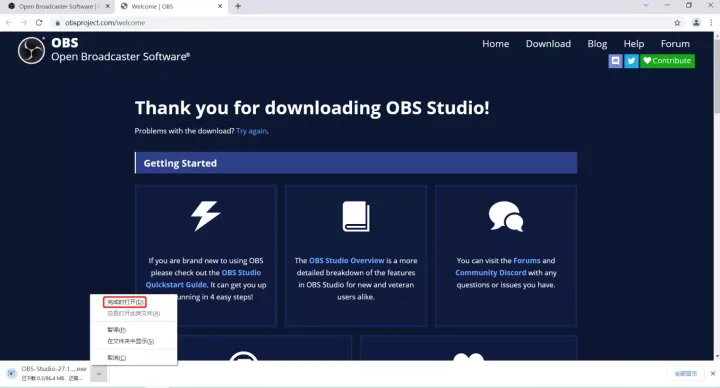
下载完成后,会自动进入安装界面,点击“下一步(Next)”、“下一步(Next)”、“安装(Install)”直至安装完成:
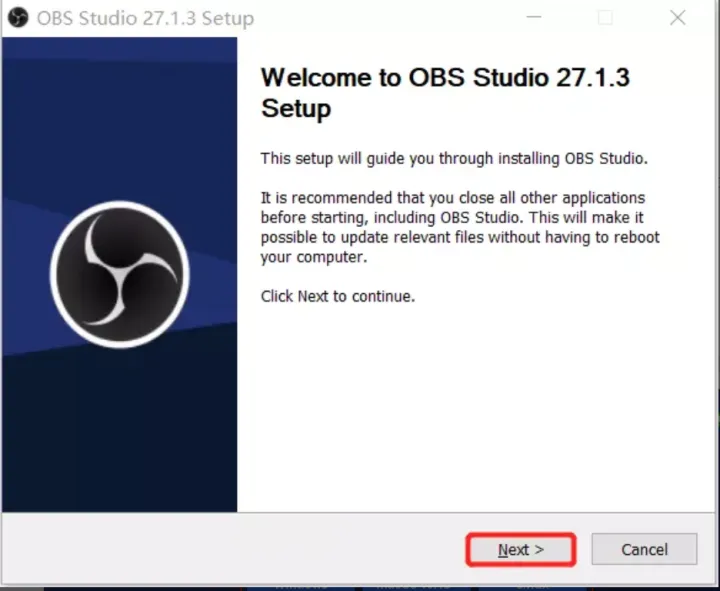
启动 OBS
安装完成后,在 Windows 开始菜单中找到 OBS Studio,或者点击桌面图标启动该软件: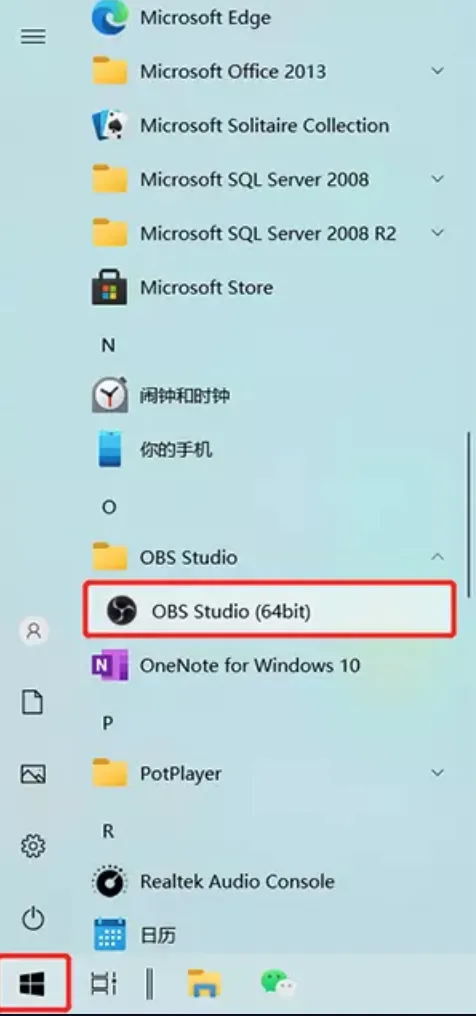
推流地址配置
启动 OBS 后,首先点击界面右下角的“设置”按钮,打开设置窗口: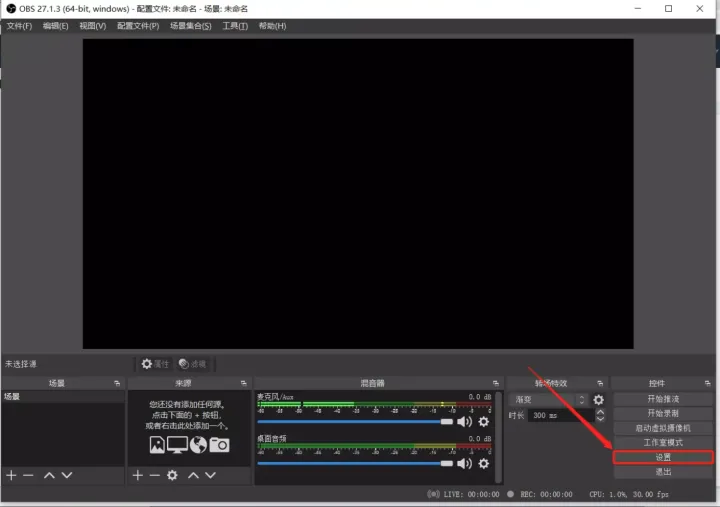
在推流的设置窗口中填写从直播服务商获取到的推流地址:
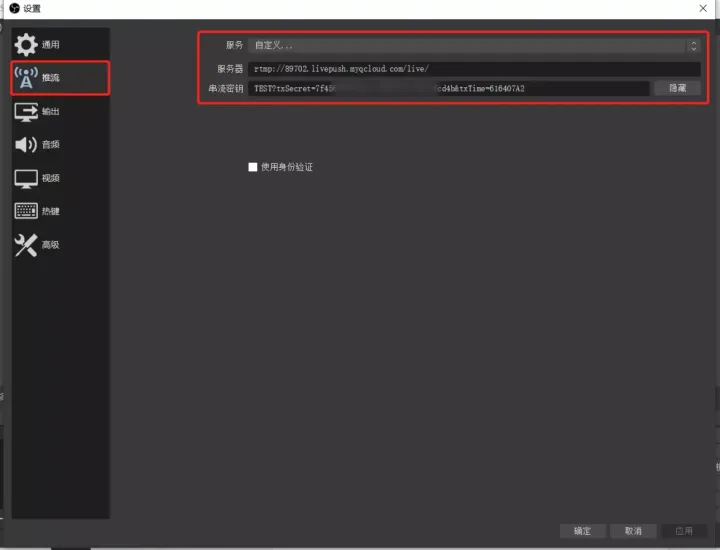
- 以腾讯云直播的推流地址为例:rtmp://http://89712.livepush.myqcloud.com/live/TEST?txSecret=7f45659b****************ba0fcd4b&txTime=616407A2
- “服务”选择“自定义”;
- “服务器”填写:rtmp://http://89712.livepush.myqcloud.com/live/
- “串流密钥”填写:TEST?txSecret=7f145659b****************ba0fcd4b&txTime=616407A2
其他参数配置
根据直播场景和网络的不同 , 需要对视频、音频、输出等做不同设置 。这里推荐两种主流配置:- 高清(720P):推荐;
- 超清(1080P):清晰度更佳,但对网络要求高,如果网络达不到 100 兆以上,容易出现卡顿 。
【视频】配置:
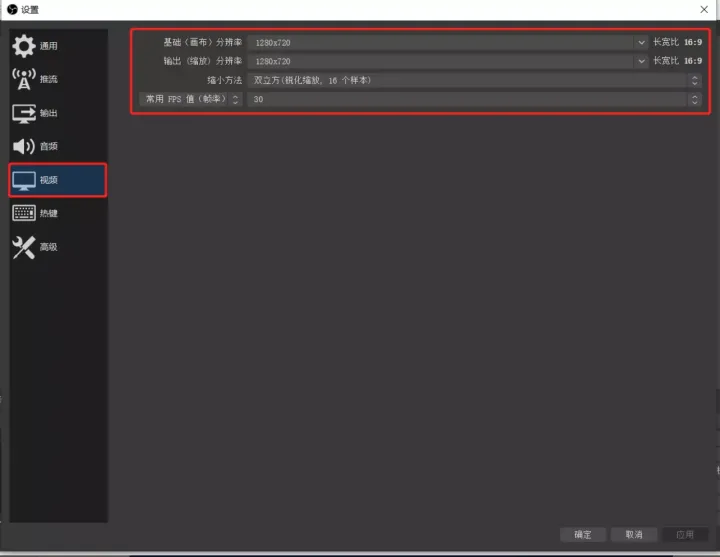
【音频】配置:
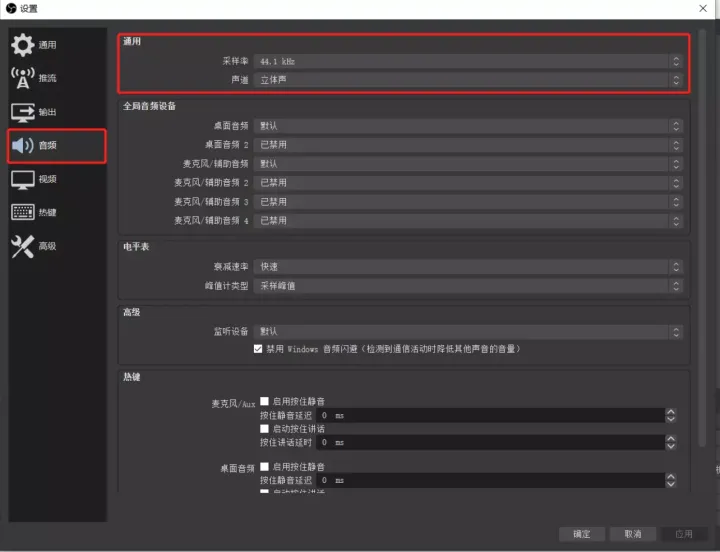
【输出】配置:
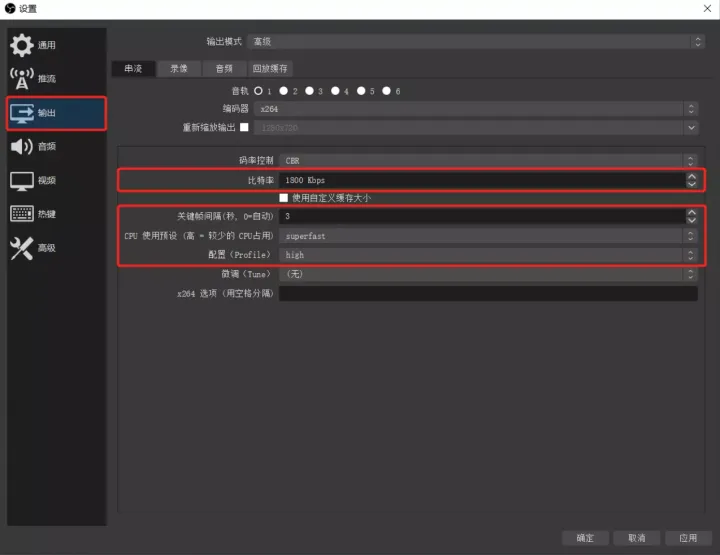
采集来源配置
接下来,需要设置直播推流的视频和音频来源 。点击【来源】面板的“ ”图标添加来源: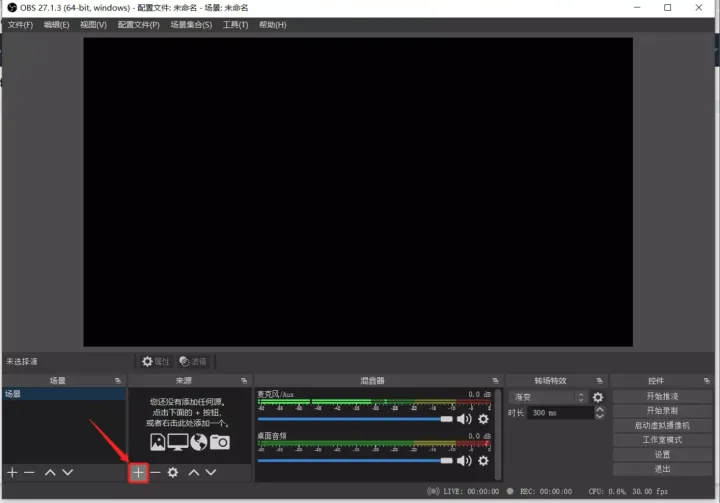
如果要用电脑的摄像头和麦克风作为视频采集设置,请选择“视频采集设备”和“音频输入采集”:
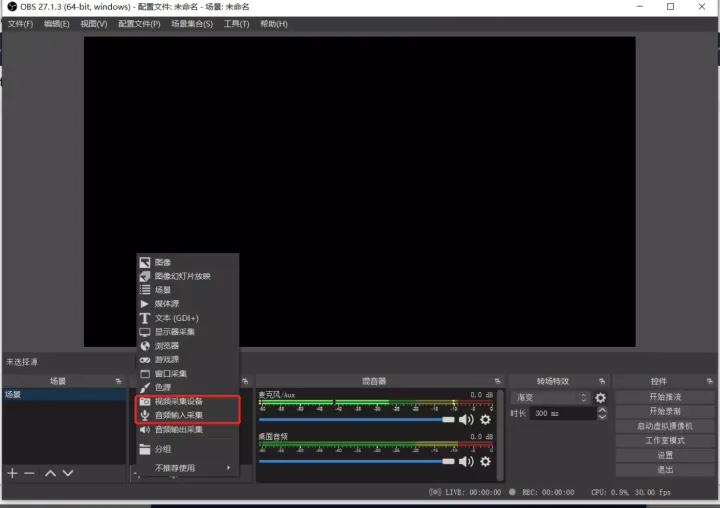
先创建或选择源(可自定义来源名称):
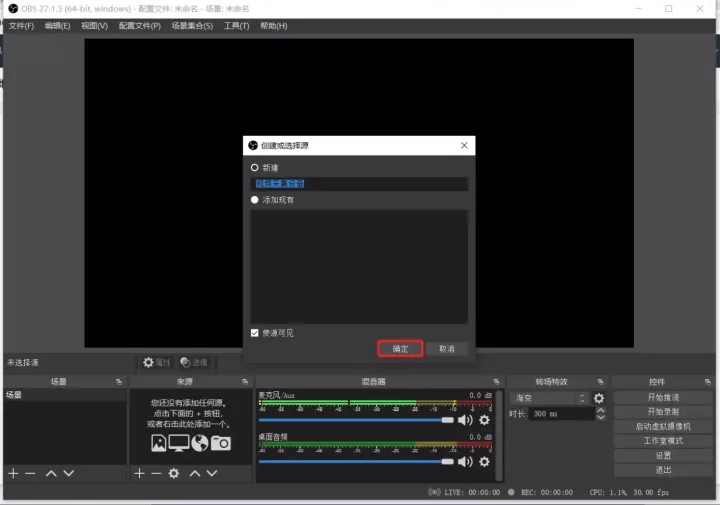
视频采集设备选择“Integrated Camera(集成摄像头)”:
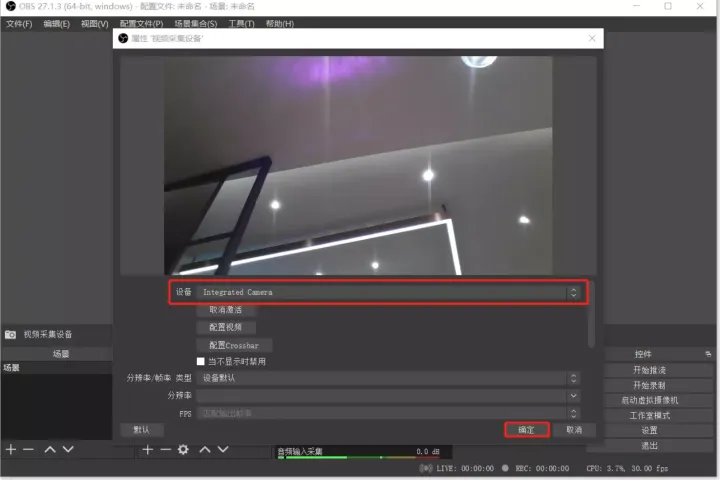
音频输入采集设备选择“默认”(即电脑自带的麦克风):
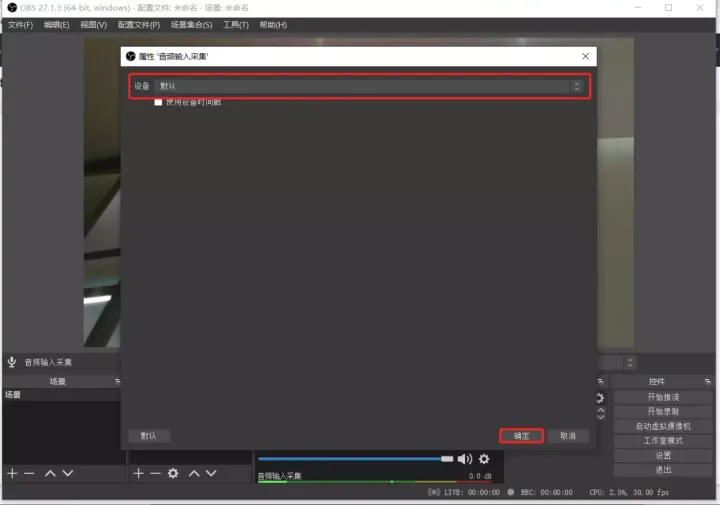
在直播中演示 PPT
如果需要在直播中演示 PPT,请先用 PowerPoint 软件打开需要演示的 PPT、开始放映 , 然后添加“窗口采集”的来源: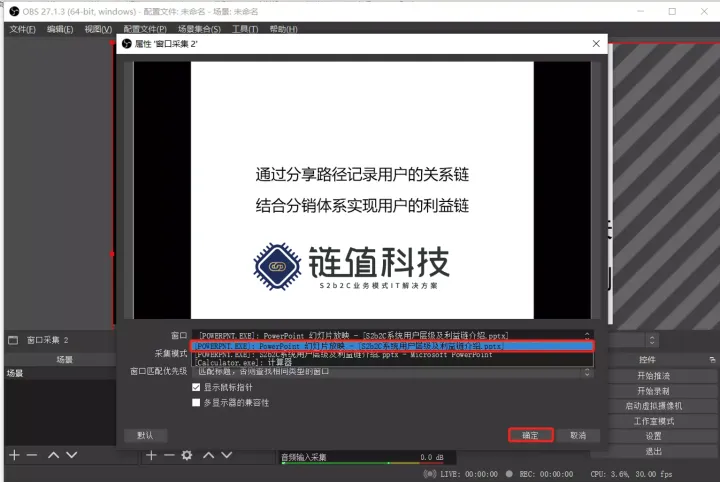
在窗口的下拉选项中选择相应的“PowerPoint 幻灯片放映”,然后点击“确定”按钮:
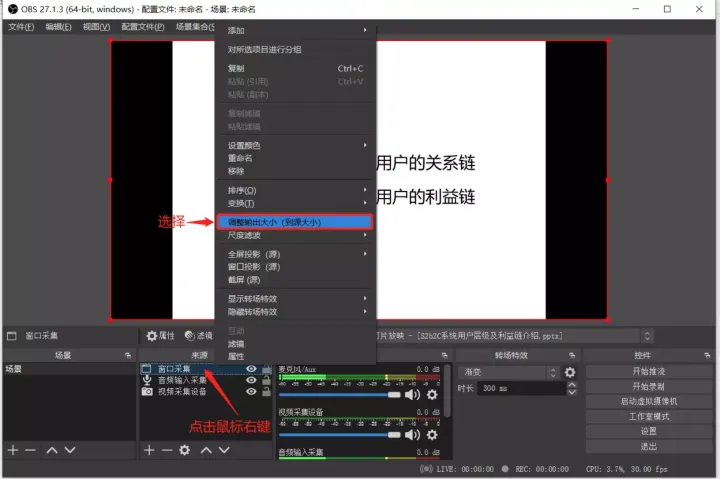
请在刚添加的“窗口采集”来源上点击鼠标右键,选择“调整输出大?。ǖ皆创笮 。保?PPT 窗口就会自适应到直播画面大小了:
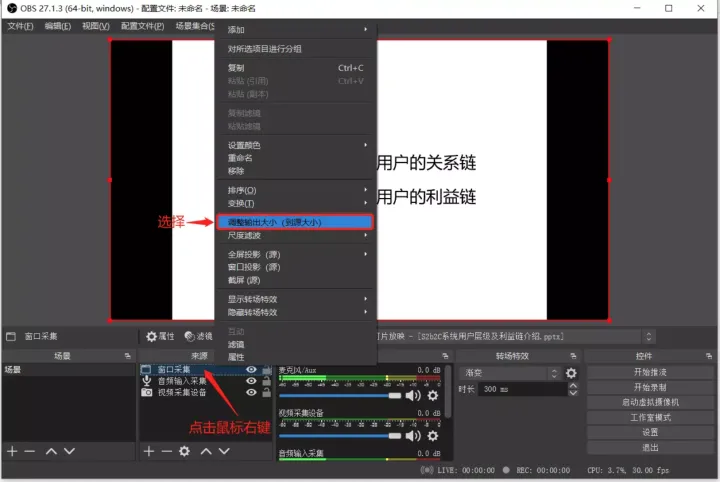
也可以在演示 PPT 的同时,显示摄像头画面,只要在来源面板中通过拖拽的方式调整顺序 , 并在预览窗口中调整画面大?。?
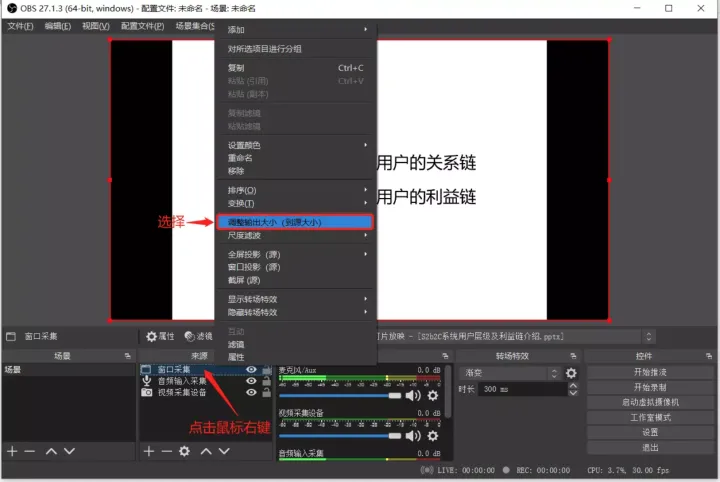
开始推流
配置完成后,点击“开始推流”按钮,就可以开始直播啦: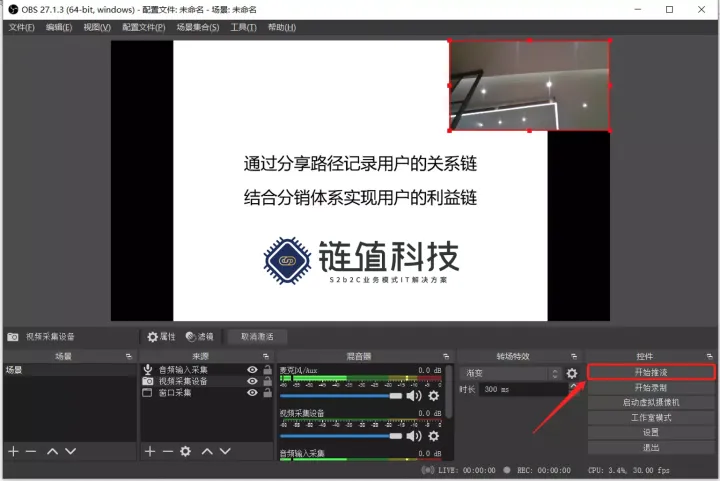
竖屏配置
如果直播画面为竖屏,您可以参考下面的方式配置: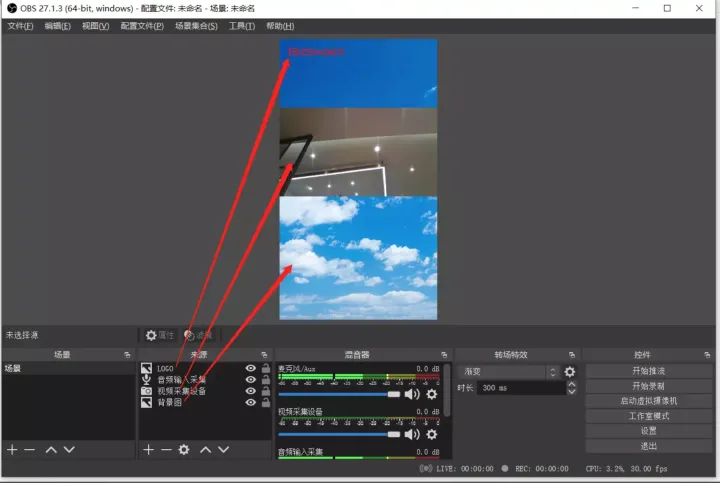
- 修改【视频】设置:以 720P 为例 , 基?。ɑ迹┖褪涑觯ㄑ顾酰┓直媛识忌柚梦?720x1080;
- 设置 LOGO:添加“图像”类型的来源,选择 LOGO 图片(建议为透明背景的 PNG 格式),调整位置和大?。?/li>
- 设置背景图:添加“图像”类型的来源,选择背景图片 , 调整位置和大小 。
