经验直达:
- word页眉怎么设置页数
- word中页眉和页脚中的节怎么设置
- word文档页眉章节怎么设置
一、word页眉怎么设置页数
word里页眉怎么设置页数步骤如下:
1、在word顶部找到“插入”->“页眉页脚” 。
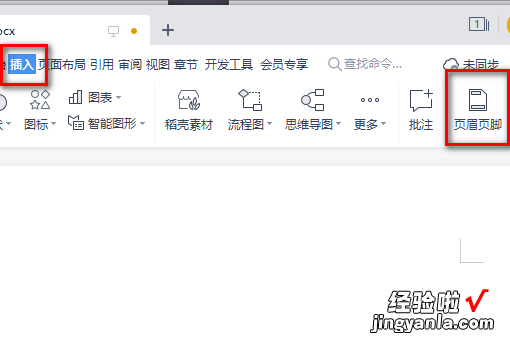
2、插入页眉页脚后,每一页的顶部都会出现一个页眉的输入框,在页眉输入框正中间的下方,有一个“插入页码” 。
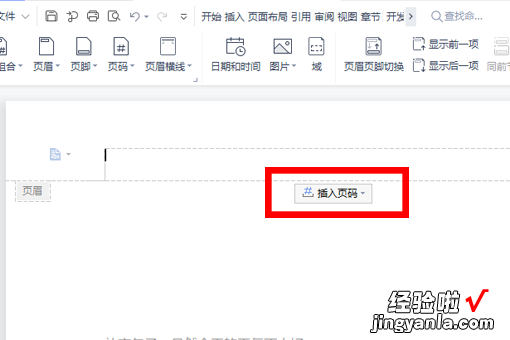
3、选择插入页码中的样式 , 就可以设置页数了 , 样式可以自己选择,页数的显示位置也可以调整 。
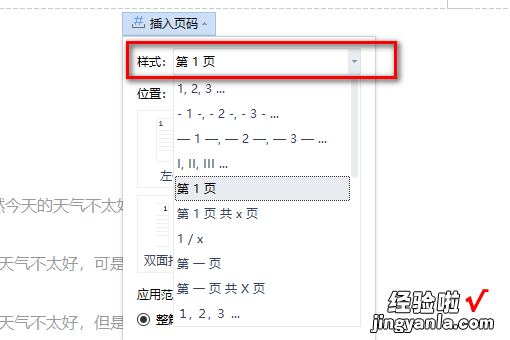
4、选择好页码样式后,点击键盘“ESC”退出编辑,就可以看到页眉处显示“第1页”,往下就是“第2页”、“第3页”……
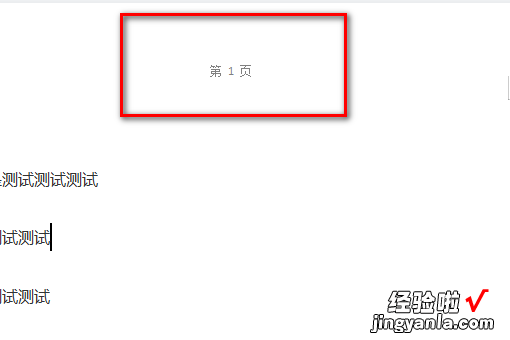
页眉介绍:
页眉的说法,有对传统书籍、文稿,以及现代电脑电子文本等多种文字文件载体的特定区域位置的描述 。在现代电脑电子文档中,一般称每个页面的顶部区域为页眉 。
页眉是文档中每个页面的顶部区域 。常用于显示文档的附加信息,可以插入时间、图形、公司微标、文档标题、文件名或作者姓名等 。
二、word中页眉和页脚中的节怎么设置
如果只需要首页不同 , 可选择“文件”菜单下的“页面设置”命令 , 在“页面设置”对话框中选择"版式"选项卡,再选中“页眉和页脚”选项区域中的“首页不同”复选框,就可以在打开页眉页脚时看到第一页上出现“首页页眉”,而其他页只出现“页眉"两字 。
如果要设置包括第一页在内的所有章节的页眉都不同 , 则步骤如下:
第1步:首先在要设置不同页眉页脚的部分之间分节,分节的方法是:在“插入”菜单下选择“分隔符”命令,在“分隔符”对话框中选择“分节符”选项区域中的“下一页”(即此分节符同时起到分页的作用)或“连续”(即分节但无分页作用) 。
第2步:打开页眉页脚,在第一部分上看到“页眉-节1-”,请输入第一部分的页眉(如作为封面则此部分页眉为空) 。
第3步:用页眉页脚工具栏中的“显示下一个”按钮切换到下一个页眉,会看到“页眉-节2-”及“与上一节相同” 。在输入第二部分的页眉之前 , 请按一下页眉页脚工具栏上的“与上一节相同”按钮,使之恢复弹起的状态,然后可见页眉上“与上一节相同”的文字消失 , 此时可输入第二部分(第二节)的页眉内容,它的结果与前一节不同 。
三、word文档页眉章节怎么设置
- 打开编辑好的文档内容

请点击输入图片描述
- 页眉设置
在章节结束的段尾,插入分节符 。具体做法 , 鼠标点在章节结束最后一段的句号之后,在word主菜单中,找到“页面布局”下的二级菜单“分隔符”,鼠标左键点其右侧的“▽”
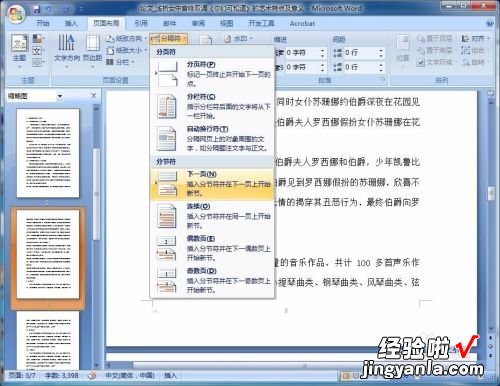
请点击输入图片描述
- 页眉设置
选择“分节符”设置下的“下一页”,这样第二章节的内容会自动跳转到下一页 , 此时在第一章节和第二章节之间已经存在分节符 。同样的方法设置其他章节之间的分节符
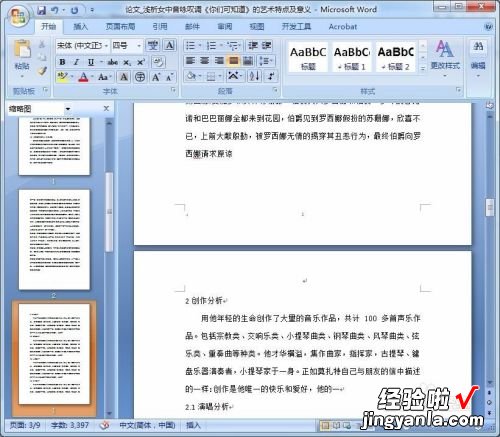
请点击输入图片描述
- 页眉设置
双击页眉位置,双击之后 , 正文部分变灰,不能继续编辑 。在页眉位置,键入第一章节的标题内容 , 并取消“链接到前一页眉”

请点击输入图片描述

请点击输入图片描述
- 页眉设置
选中编辑好的页眉内容,点主菜单中的“开始”,修改页眉标题的字体大小、格式等,同样的方法设置其他章节的页眉

请点击输入图片描述
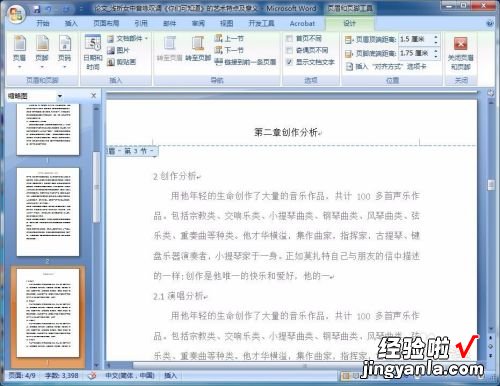
请点击输入图片描述
- 页脚页码设置
双击页脚空白处 , 正文部分变灰,不能继续编辑 。在页脚部分键入“共30页第页”(30依据自己的文档页码进行修改)

请点击输入图片描述

请点击输入图片描述
- 页脚页码设置
鼠标点在页脚内容的“共30页第页” , 的“第”字和后一个“页”字中间,鼠标点击主菜单中的“插入”下的“文档部件”下的“域”

请点击输入图片描述
- 【word中页眉和页脚中的节怎么设置 word页眉怎么设置页数】页脚页码设置
点击“域”后,在弹出的对话框中,类别选择”编号“,域名选择”page“,格式选择”1,2,3,...” , 点击确定,“共30页第页”的页码格式就设置好了

请点击输入图片描述
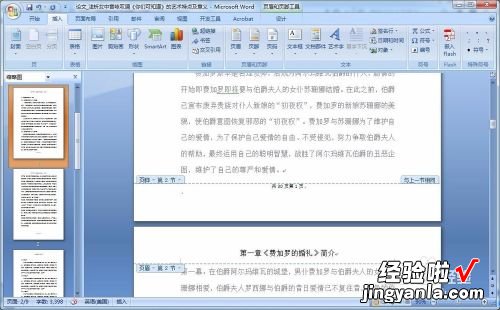
请点击输入图片描述
