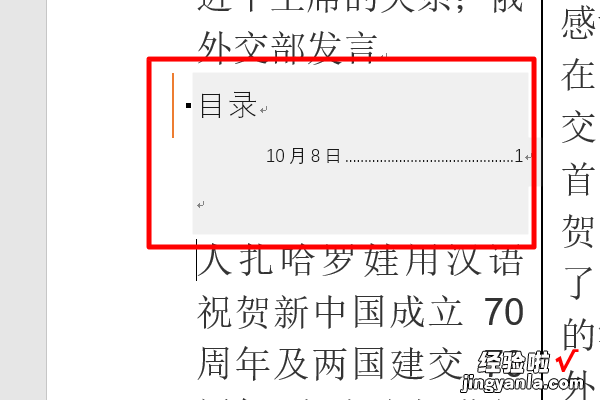word自动生成目录出现乱码 word文档目录为什么会出现乱码
经验直达:
- word文档目录为什么会出现乱码
- word自动生成目录出现乱码
一、word文档目录为什么会出现乱码
乱码原因可能是域代码,只需要显示域值而不要显示域代码就好了 。具体操作方法是:
操作工具:电脑win7,word2017
1、首先如图所示,这个文档在显示页码的时候就出现了乱码 。

2、接着,单击“文件”按钮 。

3、然后在弹出的菜单中选择“选项”,如图所示,进入到了配置界面 。
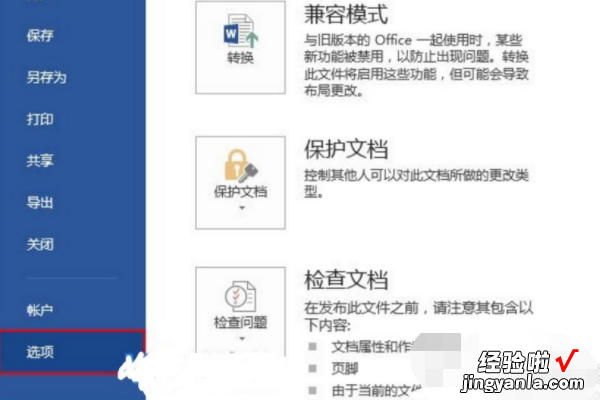
4、接着查看配置界面,如图所示,有保存选项,首先保存文档一次 。
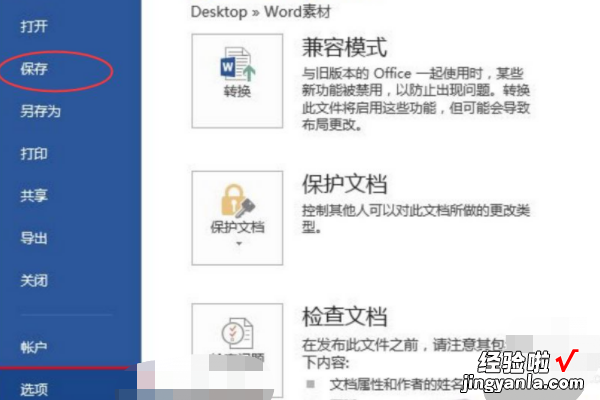
5、接着,在弹出的Word选项中,切换到“高级”项,去掉勾选“显示文档内容”区域中的“显示域代码而非域值”选项,并单击“确定”按钮 。
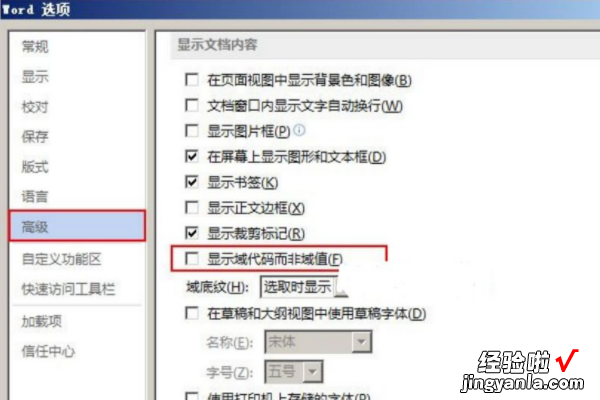
6、接着,继续在选项的配置界面中选择保存,再保存一次,如图所示 。
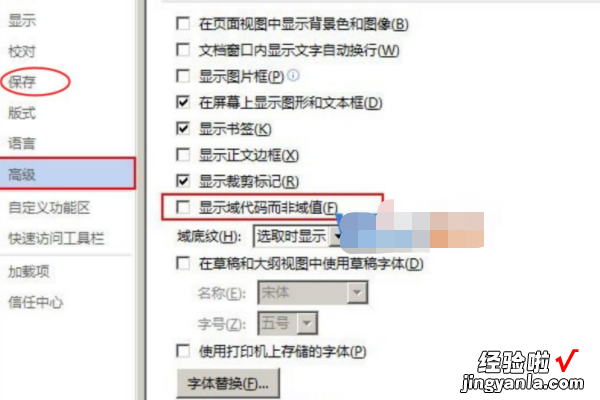
7、最后,确认退出,如图所示 , 可以看到,乱码的文字已经回复正常了 。

二、word自动生成目录出现乱码
这时word程序设置有误 , 导致的乱码问题 。修改设置即可,具体操作方法如下 。
1 , 首先,打开word之后,点击窗口上方选项卡菜单中的“文件”选项卡 。

2,在文件选项卡中点击左侧最后一项“选项” 。

3,进入选项窗口之后,点击左侧的“高级”选项卡 。

4,在高级选项卡中 , 首先把“显示文档内容”下的“显示域代码而非域值”前面的对勾取消 。
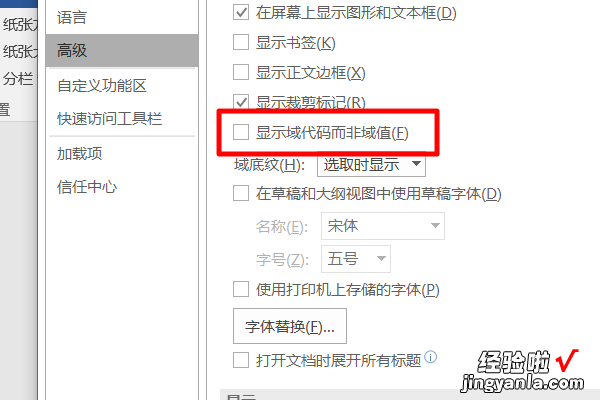
5,设置完之后 , 再将“打印”下的“打印域代码而非域值”一项取消 。
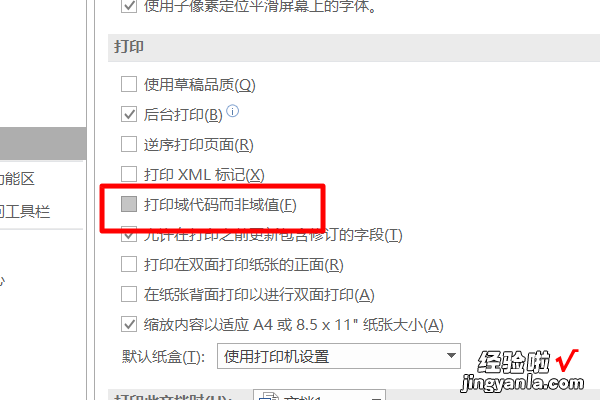
6,此时,再次生成目录,就不会出现乱码了 。
【word自动生成目录出现乱码 word文档目录为什么会出现乱码】