大家好,什么都不懂的小敏我又回来了!
消失了这么久 , 不知道有没有童鞋发现我不见了呢?

其实啊,我偷偷地《和秋叶一起学 Excel》去了~
有一天,老板让我把近段时间,收集到的给学员赠送礼物的信息整理一下,准备寄快递和备案 。
01
解决日期格式不统一
What?。浚?
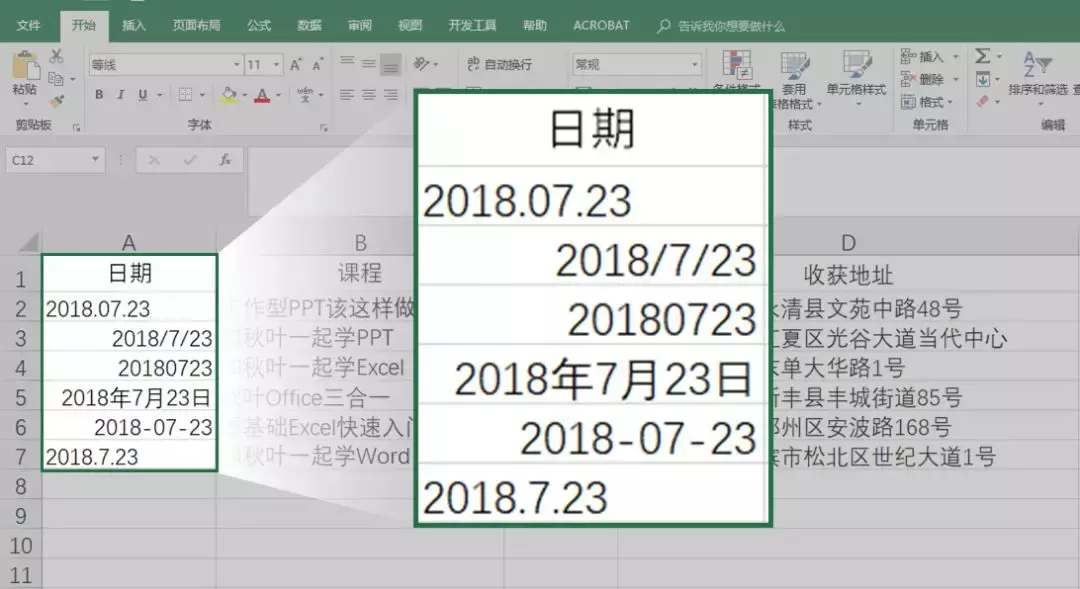
这个日期真是我输的吗?怎么什么格式的都有?
这数据要是让老板看见,非削我不可!

于是我屁颠屁颠去找 King 老师求救 。
你没看错,就是我们秋叶系列课程、在线训练营的金牌讲师之一:文武书生King老师!

King 老师:
你这些日期不单单是格式不统一,还有很多是无效日期 。
在 Excel 中有效日期格式有:
? 以「/」分隔的,比如「2018/7/23」;
? 以「-」分隔的,比如「2018-7-23」;
? 以「年月日」分隔的,比如「2018 年 7 月 23 日」 。
诸如「2018.07.23」你可以使用替换的方法把「.」替换成「-」 。
但还有类似「20180723」这种假日期对吧?
所以最快的方法其实是用「分列」功能 。
具体操作:
? 选中【日期】这一列 , 在【数据】中选择【分列】;
? 前 2 步按照默认设置 , 直接跳到第三步;
? 在【列数据格式】中选择「日期」 , 并选择目标区域 。
? 单击确定,1 秒搞定!

小敏:
O!M!G!
分列还能这么用,也太厉害了吧!谢谢 King 老师~
02
解决假数字
把日期改好之后,我又继续后面的工作 。
在我想要算一算,这些获奖学员购买课程的总金额的时候:

突然发现:
欸?求得的总金额明显不对?。庖蔡倭税桑?

为什么只有部分数字求和了呢?
于是我又屁颠屁颠去找 King 老师 。

King 老师:
Emmm,这个问题啊~
其实是因为这里面有的数字不是数值,而是文本 , 所以不能求和 。
一般在单元格输入数字都是数值,除非你提前把单元格设置为【文本】 。
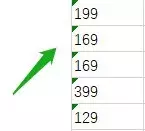
喏,戴着这个绿帽子,说明它就是文本 。
这个绿帽子是它生而带来的 , 任凭你怎么改数字格式也无济于事 。
但有一个很快速的办法——就是用「分列」功能 。
具体操作:
? 选中【金额】这一列 , 在【数据】中选择【分列】;
? 前 2 步按照默认设置,直接跳到第三步;
? 在【列数据格式】中默认选择「常规」,单击确定 。

所有数字都变成了常规的数值 , 是不是很快呢?
小敏:
嗯嗯 , 真的一键就把所有绿帽子摘掉了呢~
而且求和的值也自动更新到正确值了 。

分列功能怎么啥都会?。?
03
拆分快递地址
在我把数字全都修正过来之后 , 又发现了个问题 。

打印快递地址,需要把省、市单独提出来填写 。
地址这么多,难道我要一个个手打吗?
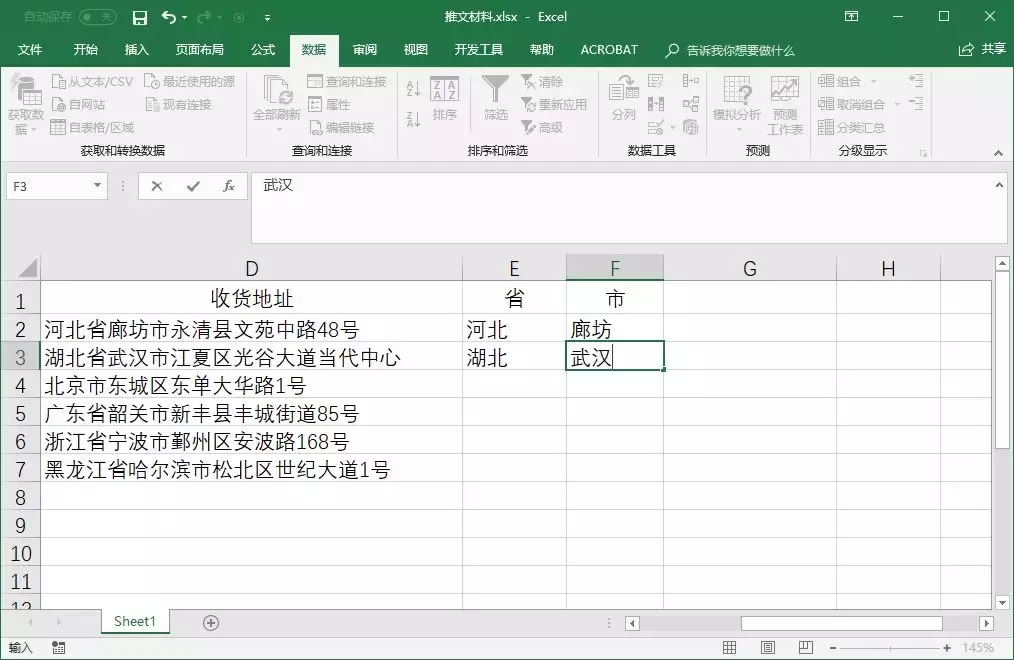
King 老师肯定有办法的!

King 老师:
这个很简单啊,用「分列」就好了嘛!
利用【分列】中的【其它】分隔符号 , 也就是说你可以自定义分隔符号 。
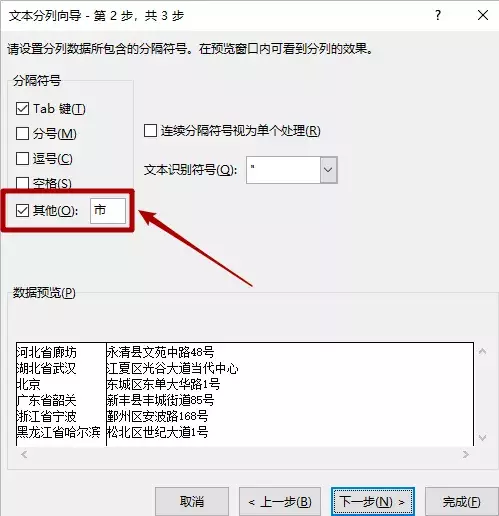
不过得分列两次 。
具体操作:
? 选择所有【收货地址】,选择【分列】,第 1 步选择【分隔符号】;
? 第 2 步中分隔符号勾选【其他】,填入「市」;
? 第 3 步中数据格式,第 1 列保持「常规」,第 2 列选择「不导入此列」,选择目标区域,单击【完成】;

▲ 以上步骤将省市信息
从地址信息中提取出

▲ 选中分列出的结果
以「省」为分隔符号将省市分开 。
直辖市缺了个市?
选中空单元格,Ctrl R 向右填充,搞定!
相比手打,应该算快的了吧?
小敏:
是的是的,分列真的好神奇,一个功能竟然有这么多种用法!

说到底,其实都怪自己没好好学习我们的 Office 课程 。

这些技能我们的课程里都有,光是「去掉单元格的绿帽子」就有 N 种方法呢!
以后再给你们多多介绍吧~
好啦,今天的分享到这里了!
【花一天没理好的数据,同事点点鼠标就行了?你不能错过的分列妙用】如果你也学会了分列功能,别忘记给小敏姐姐、King 老师还有小 E 我 , 点个赞哦~
