有些时候,在使用Excel表格工作时,经常会对数据区域进行指定内容的查找 。比如我们可以根据姓名查找该学生的分数,那么我们如何在查找数据时就可以给其数据自动添加上喜欢的颜色呢?今天给大家分享一个Excel小技巧 。

首先,在Excel表格中,选中我们需要的单元格 。在上方的菜单栏中选择并点击“数据”→“数据验证”;在弹出的“数据验证”界面中,点击“设置”选项卡,在“验证条件”下选择“序列” , 在“来源”的下面输入我们的需要的数据,输入完成确认无误后再点击“确定”即可;这样带有姓名的下拉菜单就制作好了 。如图所示:
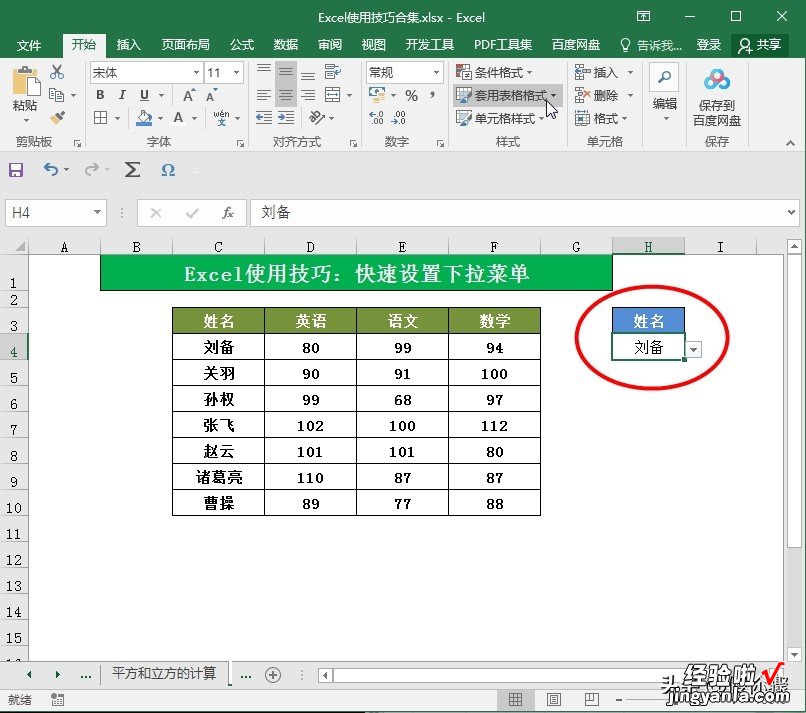
(注:姓名与姓名之间,要用英文下的逗号间隔开)
其次,在Excel表格中框选数据区域,在上方的菜单栏中选择并点击“开始”→“条件格式”→“新建规则” 。在界面中选择点击“使用格式确定要设置格式的单元格”,在“编辑规则说明”下的输入框里输入『 =$C4=$H$4 』即可;如图所示:
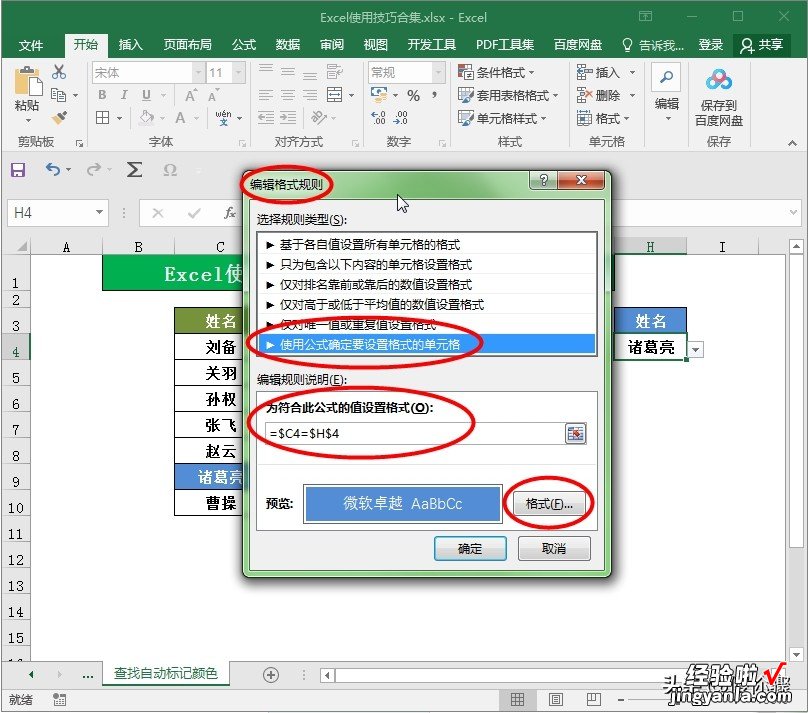
(输入等号,点击第一个姓名 , 去掉数字4前面的$符号,等于查找姓名单元格;然后再次输入等号点击“带有姓名的下拉菜单”的单元格 。)

然后,在界面中点击“格式”选择“填充”选项卡,在里面选择一个醒目的背景色,点击“确定”即可;这样只要查找到对应的姓名,就会自动标注醒目颜色了 。
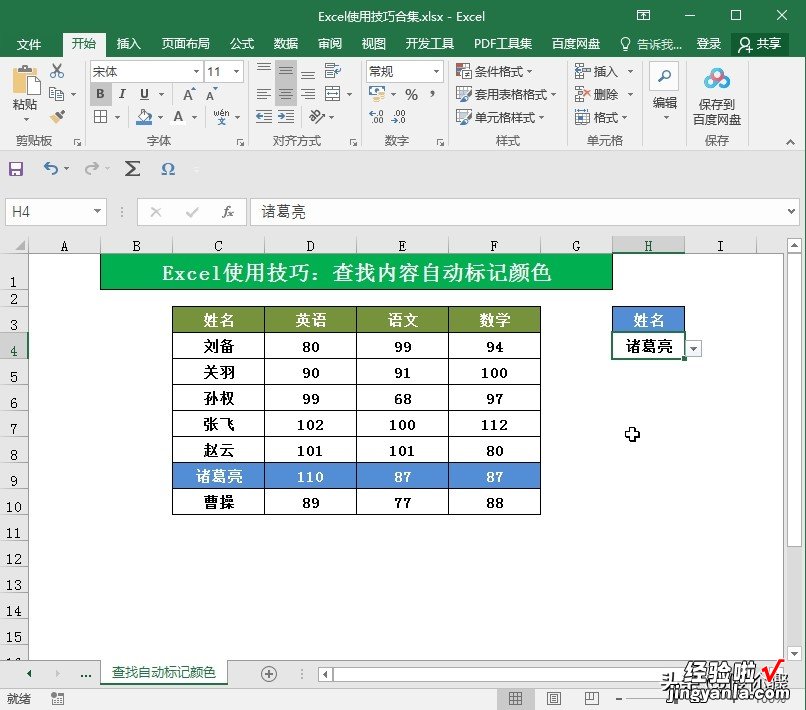
【办公技巧:查找内容自动标记颜色】是不是很简单,以上就是Excel中如何查找内容自动标记颜色的实际操作步骤及讲解的全部过程 。你学会了么?欢迎大家留言讨论交流 。我是「僾伱骤」关注我学习更多Excel使用技巧 。

