很多时候我们拿到的焊点数据数模往往不是以点的形式展现的,而是以小球或是小圆柱体的形式附着在焊接板件上 , 这时候直接用之前介绍的三种机器人焊点坐标数据提取方法就不行了,因此我们需要对这一类焊点坐标数据数模进行处理,然后在对其进行坐标数据提取 。本期就来为大家介绍一下这一类机器人焊点坐标数据的提取方法 。
一、焊点坐标数模提取
在CATIA软件的“装配设计”模块中打开焊接板件装配体,然后将焊接板件隐藏,只留下机器人焊点数据数模 。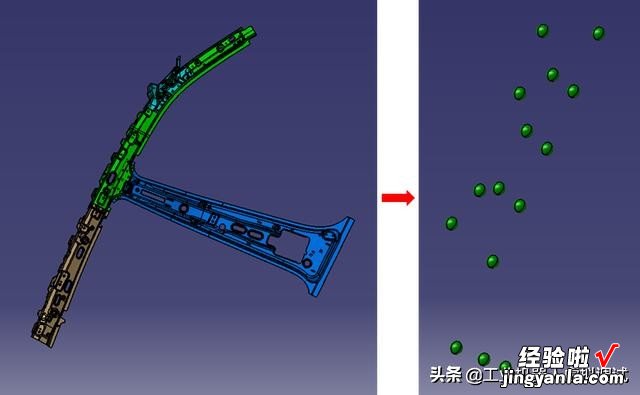
提取焊点小球数模
二、小球焊点坐标数据提取
1.右侧工具条中点击“零件”命令按钮,然后在左侧浏览树中点击焊接板件装配体资源节点(最上层资源节点),弹出“是否为新零件定义新原点”提示框 , 这里点击“否”,即使用装配体的原点作为新零件原点 。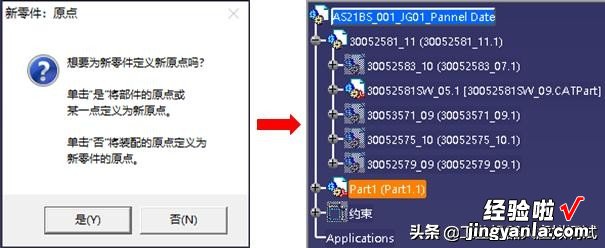
创建新零件
2.左侧浏览树中展开新创建的“Part1”,然后双击其下的零件资源节点“Part1”,将软件切换到“零件设计”模块 。
3.在“参考元素(扩展)”工具条中点击“点”命令按钮,在弹出的定义点对话框中,点类型后点选“圆/球面/椭圆中心”,然后在软件工作区中点击机器人焊点数据数模小球上任意一点,点击确定按钮 。可以看到焊点小球球心处被创建一个点 , 同时新零件“Part1”下也创建了“点1”资源节点 。
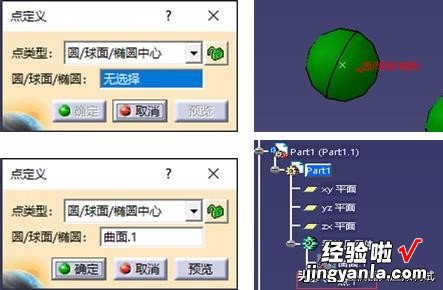
焊点小球上创建点操作
4.参考步骤3在其他机器人焊点数据数模小球球心处创建点,创建完成后如下图所示 。
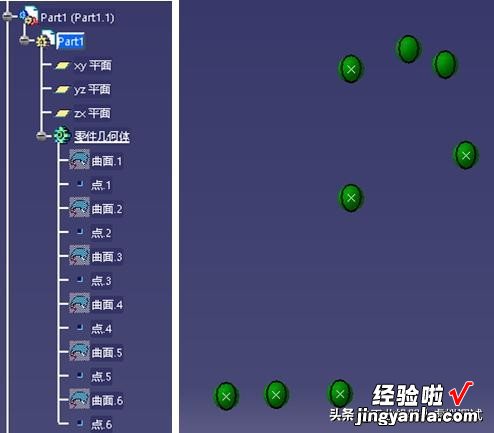
小球焊点数模上创建的点
5.打开机器人点焊焊点坐标数据提取软件(Win10系统以管理员身份运行) , 保持默认设置,然后在CATIA软件中新创建的零件“Part1”下点选“零件几何体”,点击“Points”按钮 , 稍等片刻待浏览树中焊点坐标数据数模球心处创建的点参考元素(曲线、曲面等)全部高亮显示后,焊点坐标数据提取完成 。
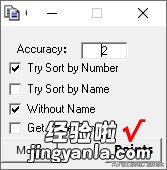
焊点坐标数据提取软件
6.打开Excel电子表格,然后右键粘贴或使用快捷键Ctrl V , 将提取的机器人焊点坐标数据粘贴到电子表格当中 。对焊点数据数模进行测量对比,可以看到提取出的焊点坐标数据与测量数据相同 。
小球焊点坐标数据
三、圆柱体焊点坐标数据提取
机器人圆柱焊点坐标数模与小球焊点坐标数模提取方法类似,不同之处是圆柱焊点坐标数模无法一次性在圆柱中心处创建“点”,需要多个步骤完成 。1.参考上述小球焊点坐标数据提取方法 , 在圆柱体焊点坐标数模下创建零件Part1,并在Part1下创建“点” , 在选择创建点的参考元素时点选圆柱面的上边缘即可 。
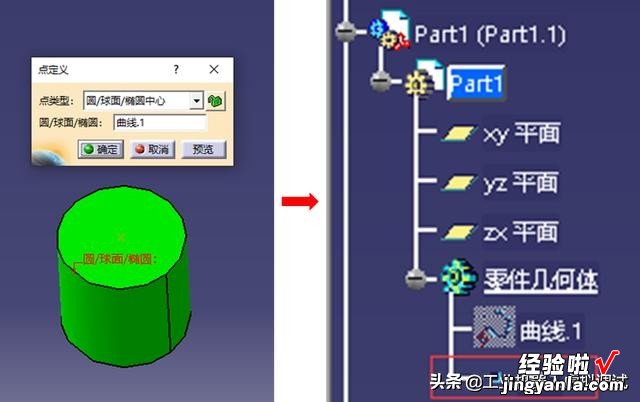
焊点圆柱体上创建点
2.点击下方的“测量间距”命令按钮,然后测量机器人焊点圆柱体高度,本例焊点圆柱体高度为6mm 。
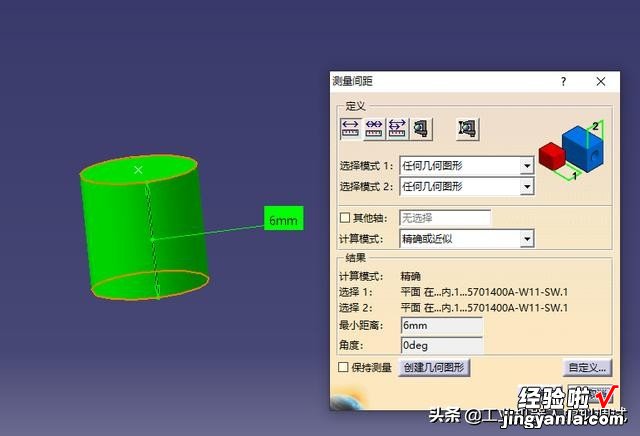
测量圆柱体高度
3.右上角右击罗盘,在弹出的快捷菜单中点选“自动捕捉选定的对象”,然后左侧浏览树中全选在机器人焊点圆柱数模上创建的“点” , 罗盘自动移动到创建的点上 。双击罗盘上任意绿色坐标轴,在打开的罗盘操作对话框中,沿W后输入3mm(6/2=3,圆柱体高度中心处),点击后方的“向下箭头” , 可以看到所有的点由圆柱平面处移动到圆柱体中心处 。
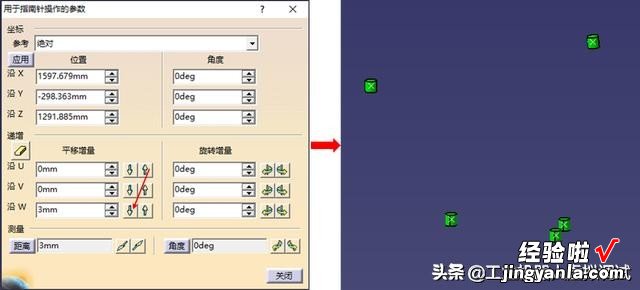
移动点到圆柱中心
4.创建的“点”移动到圆柱体中心后,参考上述小球焊点坐标数据提取方法,即可将焊点坐标数据提取出来了 。当然 , 除了使用焊点坐标数据提取软件进行提取外,也可以使用之前介绍过的三种方法进行焊点坐标数据的提取 。
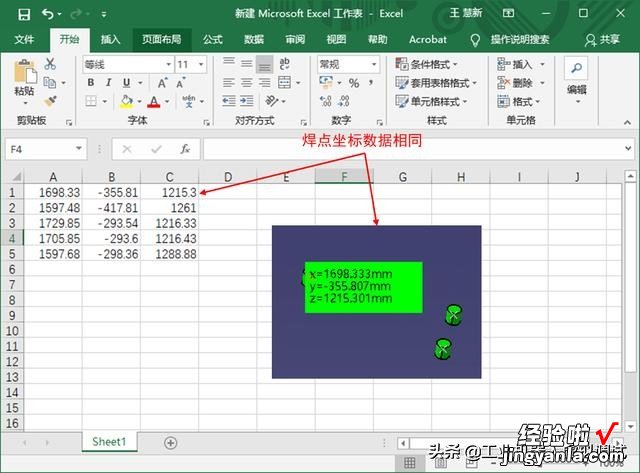
圆柱焊点坐标数据
【CATIA软件:小球或圆柱体类型机器人焊点坐标数据提取】The End
上一篇:
