最近一直在讲文本数字变数值格式的各种方法,从视觉上直观地看,就是出去单元格左上角的绿色小箭头或者删除数字前面的英文半角单引号 。
方法很多 , 建议大家可以翻看一下历史记录学习一下 。这个系列的案例还远没完结,在数据格式规范化方面,Excel 自带的分列功能也向来表现优秀,所以必须讲解一下 。
案例:
还是下图 1 这个示例数据,依然是去除数字前面的英文半角单引号,将数字变成真正可计算的数值格式,效果下图 2 所示 。
解决方案:
1. 选中 A 列 --> 选择菜单栏的“数据”-->“分列”
2. 在弹出的对话框中保留默认选项“分隔符号”--> 点击“下一步”

3. 在弹出的对话框中保留默认设置 --> 点击“下一步”

4. 在弹出的对话框的“目标区域”选择需要上传至的位置 --> 点击“完成”
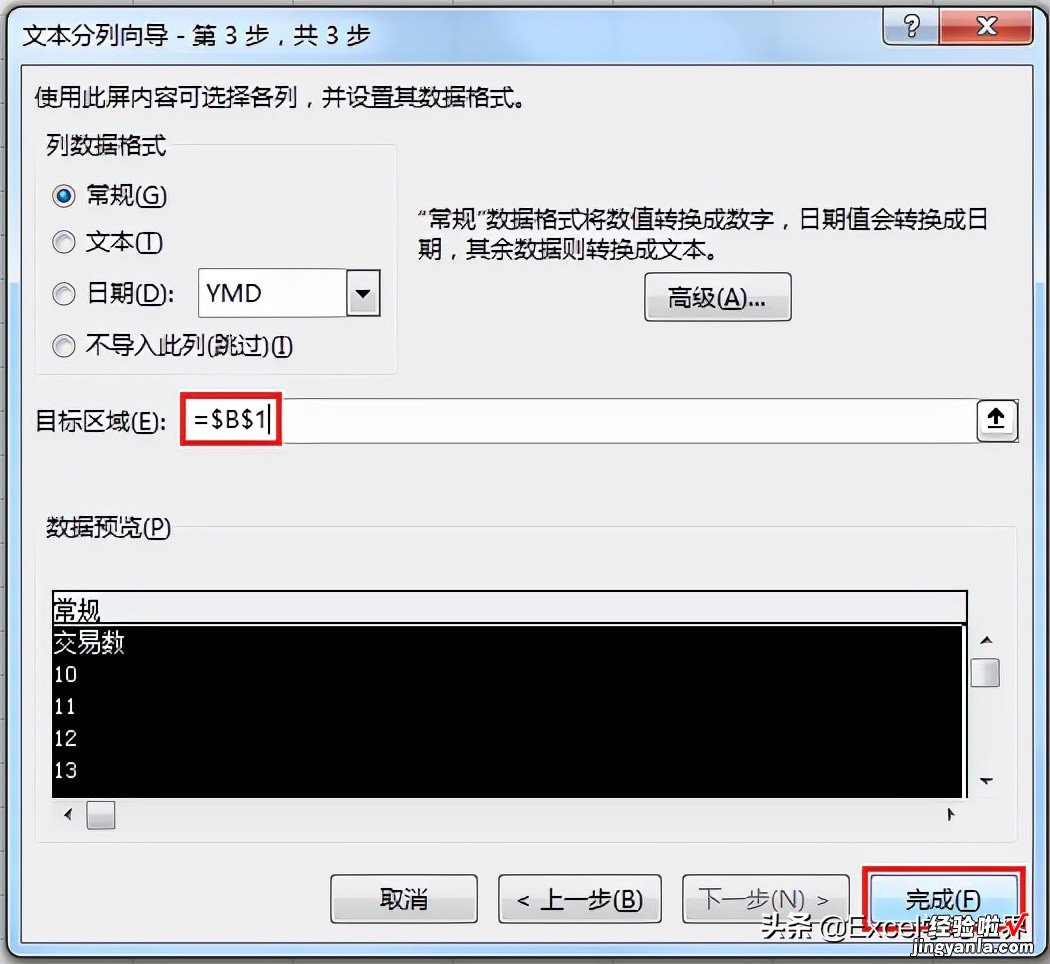
B 列就是分列后的效果,肉眼可见,绿色小箭头都已经不见了,是不是数值我们来验证一下 。
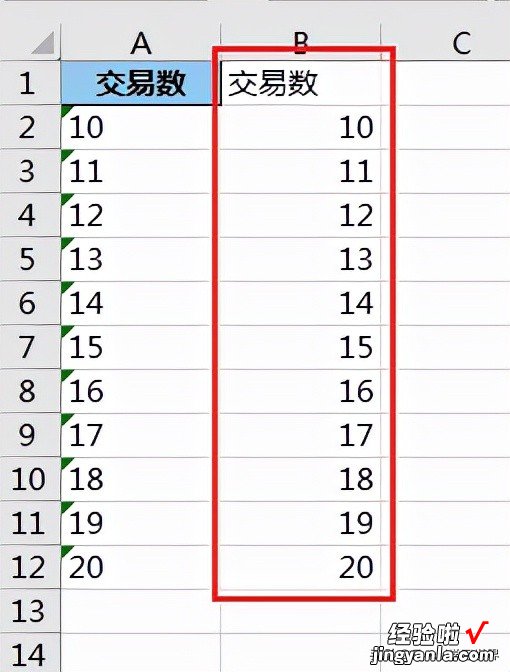
5. 在 B13 单元格中输入求和公式,求和结果显示正确 。
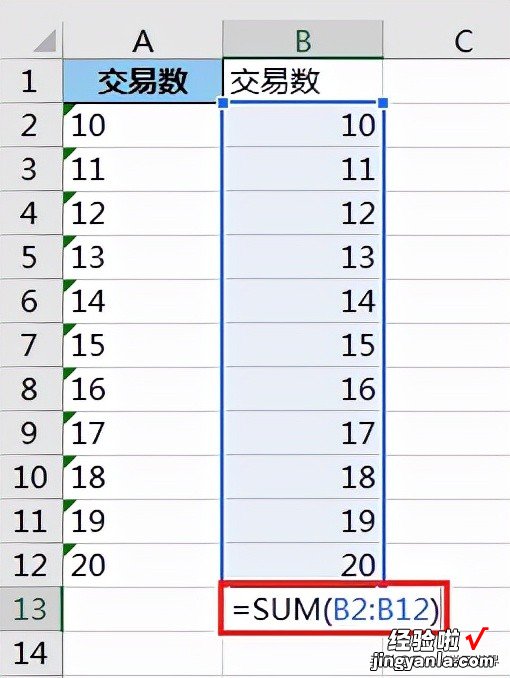

很多同学会觉得 Excel 单个案例讲解有些碎片化,初学者未必能完全理解和掌握 。不少同学都希望有一套完整的图文教学,从最基础的概念开始 , 一步步由简入繁、从入门到精通,系统化地讲解 Excel 的各个知识点 。
【Excel 文本格式变数值,数字前面的单引号这样去除太方便了】现在终于有了,以下专栏,从最基础的操作和概念讲起,用生动、有趣的案例带大家逐一掌握 Excel 的操作技巧、快捷键大全、函数公式、数据透视表、图表、打印技巧等……学完全本,你也能成为 Excel 高手 。
