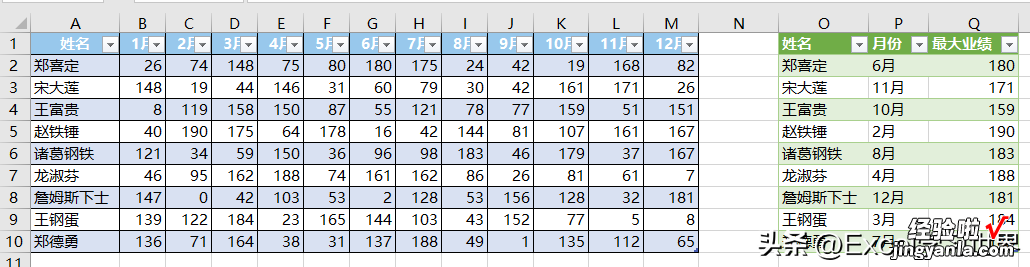很多同学会觉得 Excel 单个案例讲解有些碎片化,初学者未必能完全理解和掌握 。不少同学都希望有一套完整的图文教学,从最基础的概念开始,一步步由简入繁、从入门到精通,系统化地讲解 Excel 的各个知识点 。
现在终于有了 , 以下专栏 , 从最基础的操作和概念讲起,用生动、有趣的案例带大家逐一掌握 Excel 的操作技巧、快捷键大全、函数公式、数据透视表、图表、打印技巧等……学完全本,你也能成为 Excel 高手 。
有同学说之前的求最大值对应标题的几种解法还不过瘾,那么 PQ 肯定不能缺席 。
案例:
提取出下图 1 中每个人的最大业绩及其月份,效果如下图 2 所示 。
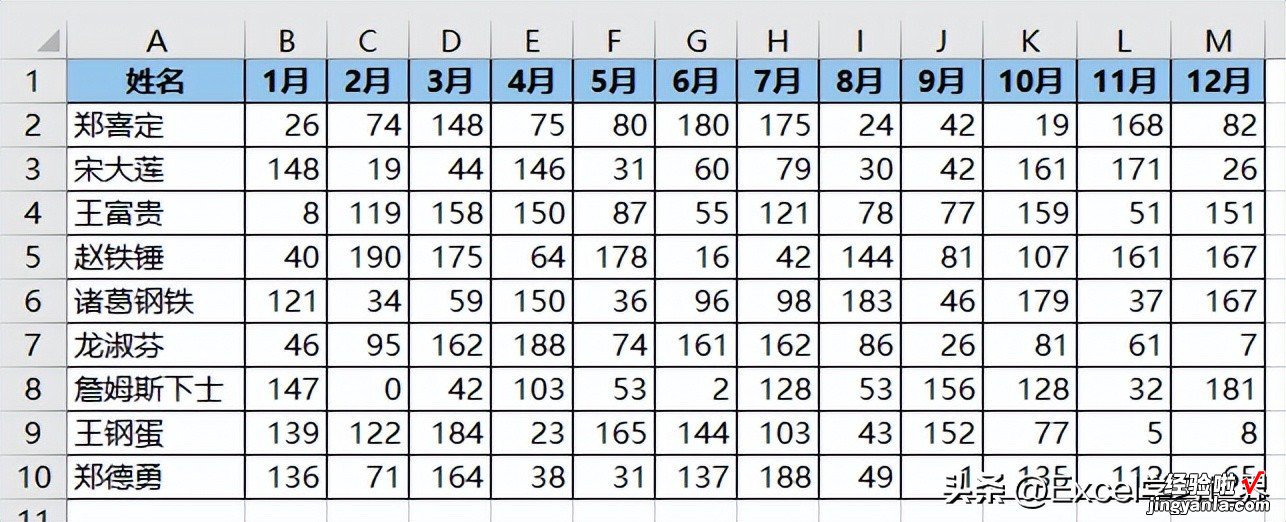
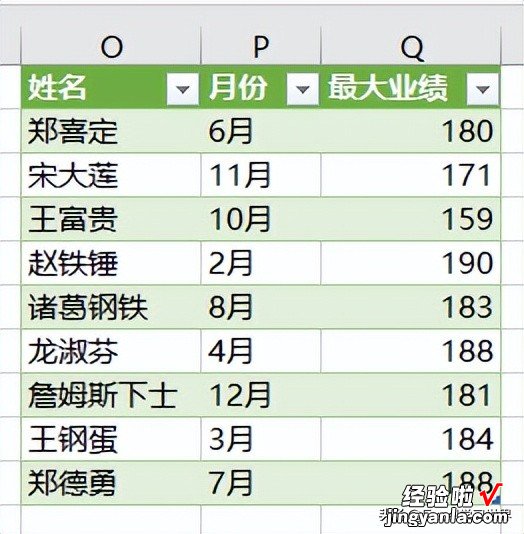
解决方案:
1. 选中数据表的任意单元格 --> 选择菜单栏的“数据”-->“从表格”
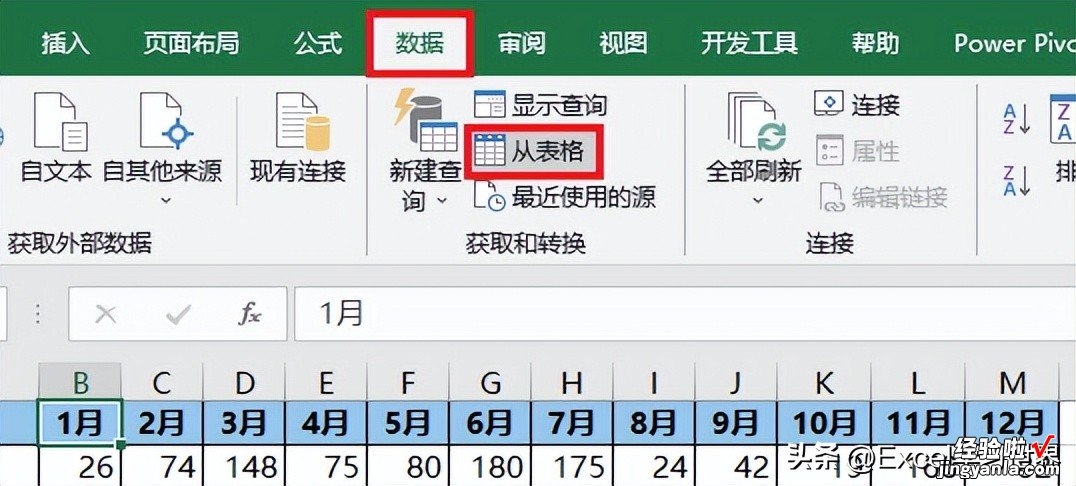
2. 在弹出的对话框中保留默认设置 --> 点击“确定”

表格已上传至 Power Query 。

3. 保持选中“姓名”列 --> 选择菜单栏的“转换”-->“逆透视列”-->“逆透视其他列”
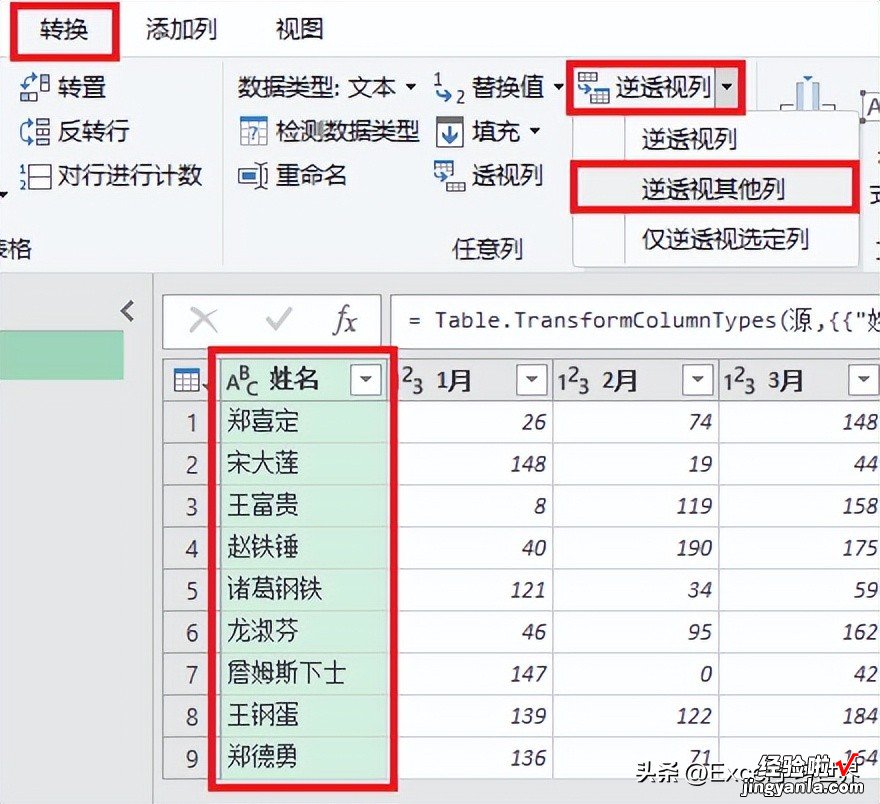
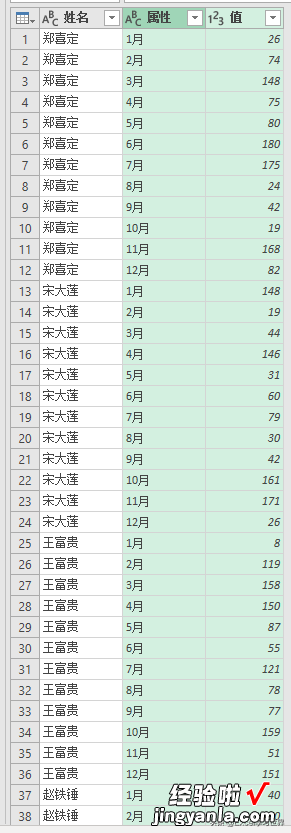
4. 在左侧的“查询”区域选中“表1”--> 右键单击 --> 在弹出的菜单中选择第二个“复制”
复制出了一个完全一样的表 。
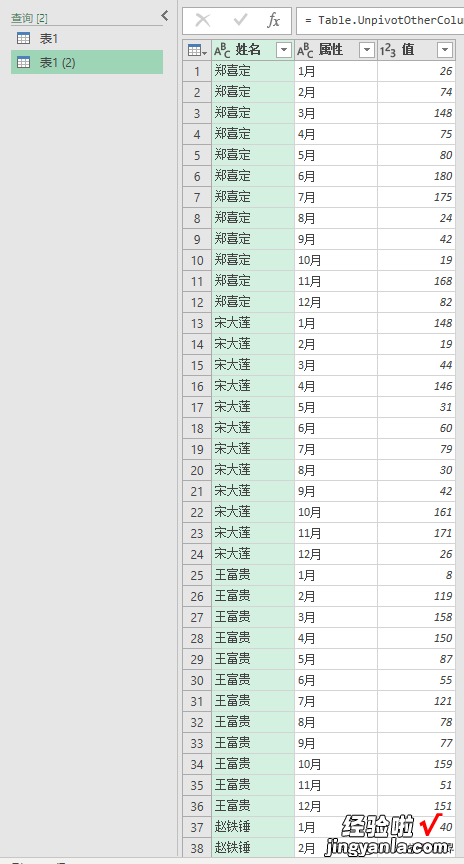
5. 选择菜单栏的“主页”-->“分组依据”
6. 在弹出的对话框中按以下方式设置 --> 点击“确定”:
- 在第一个下拉菜单中选择“姓名”
- 新列名:输入“最大业绩”
- 操作:选择“最大值”
- 柱:选择“值”
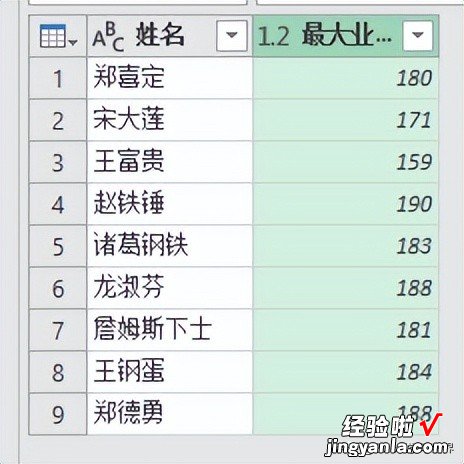
7. 选择菜单栏的“主页”-->“合并查询”
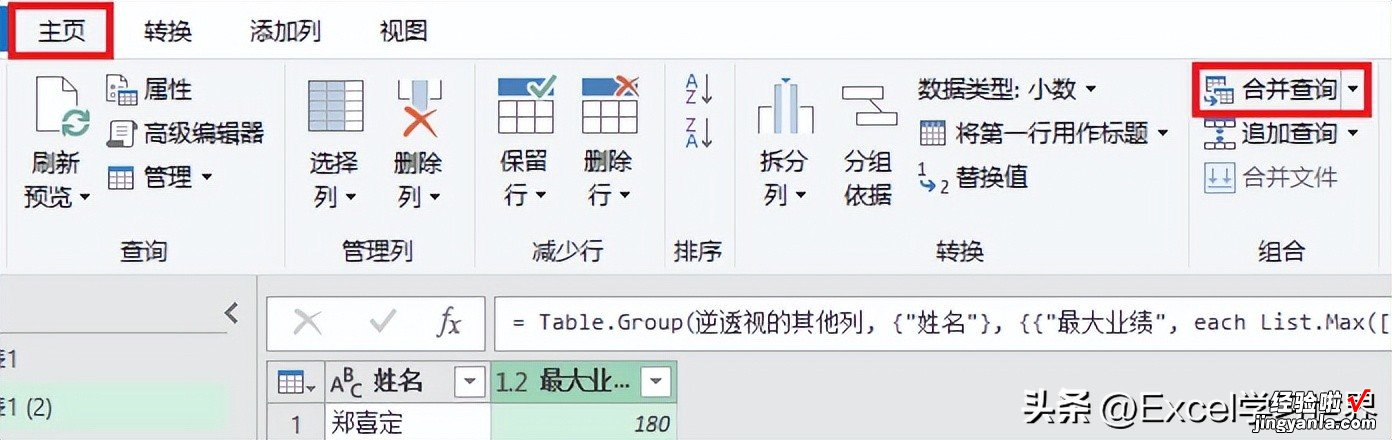
8. 按以下方式设置 --> 点击“确定”:
- 选中所有列
- 在下拉菜单中选择“表1”
- 选中“姓名”和“值”列
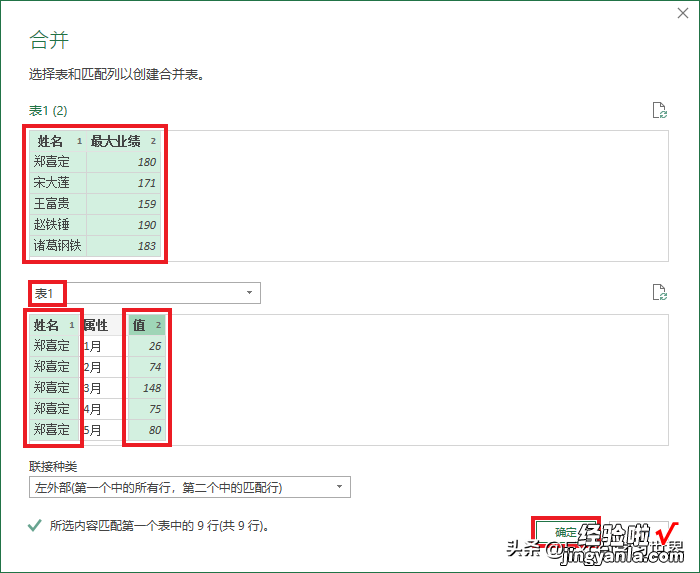
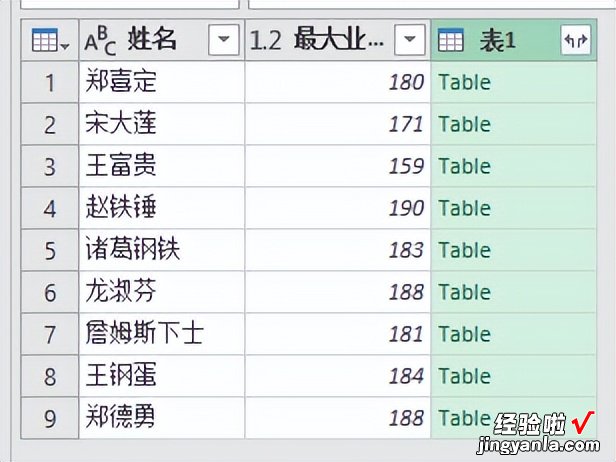
9. 点开“表1”旁边的扩展钮 --> 仅勾选“属性”--> 取消选择“使用原始列名作为前缀”--> 点击“确定”
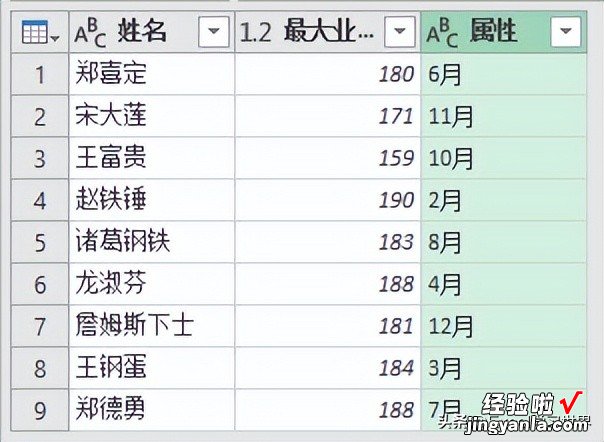
10. 将“属性”列拖动到第二列 。
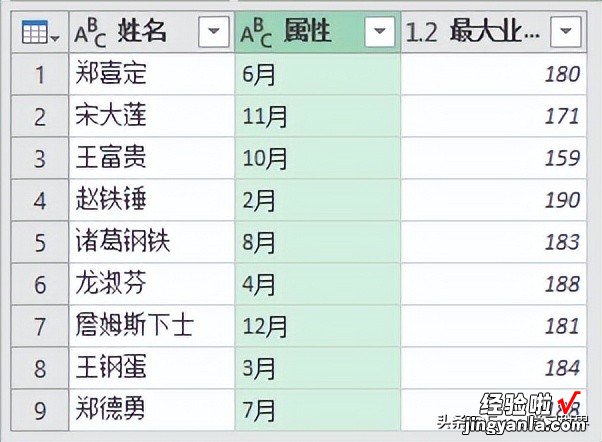
11. 将“属性”标题修改为“月份” 。
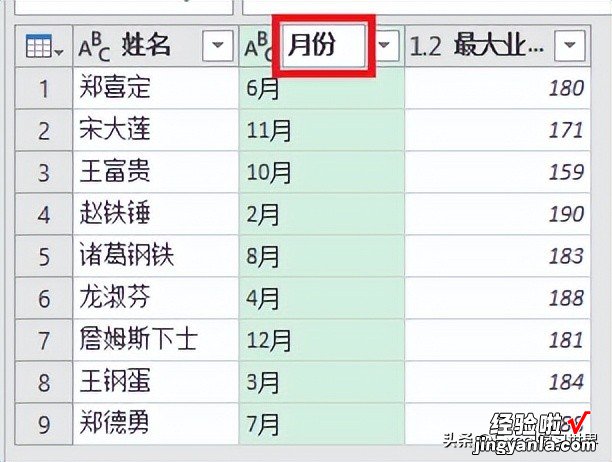
12. 选择菜单栏的“主页”-->“关闭并上载”-->“关闭并上载至”
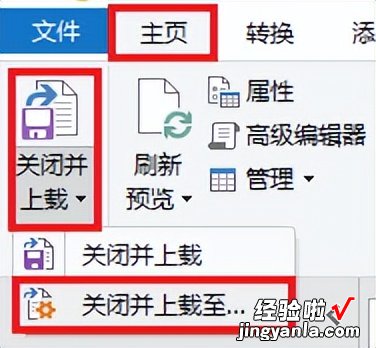
13. 在弹出的对话框中选择“仅创建连接”--> 点击“加载”
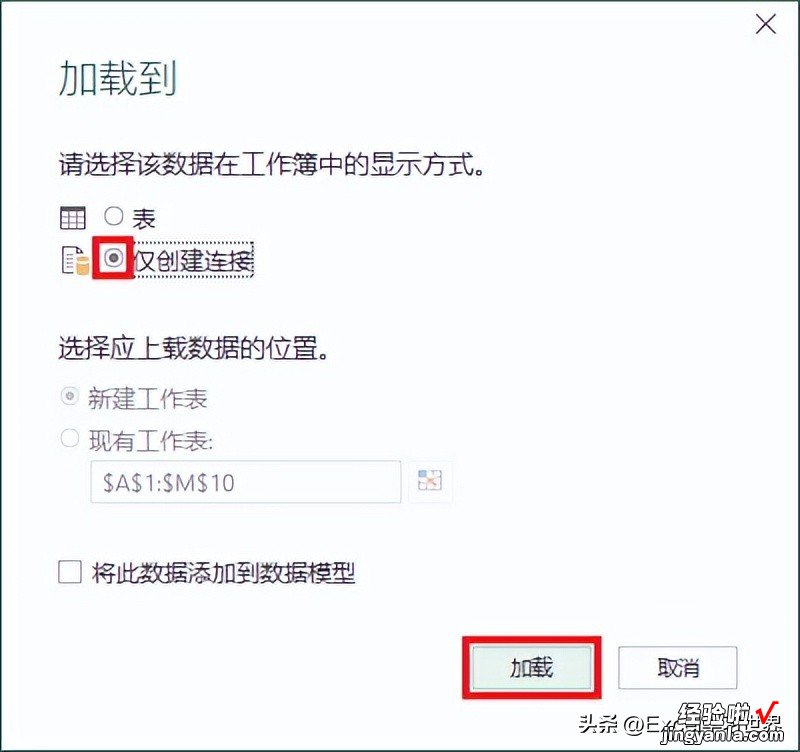
14. 在 Excel 右侧的“工作簿查询”区域选中“表1 (2)”--> 右键单击 --> 在弹出的菜单中选择“加载到”
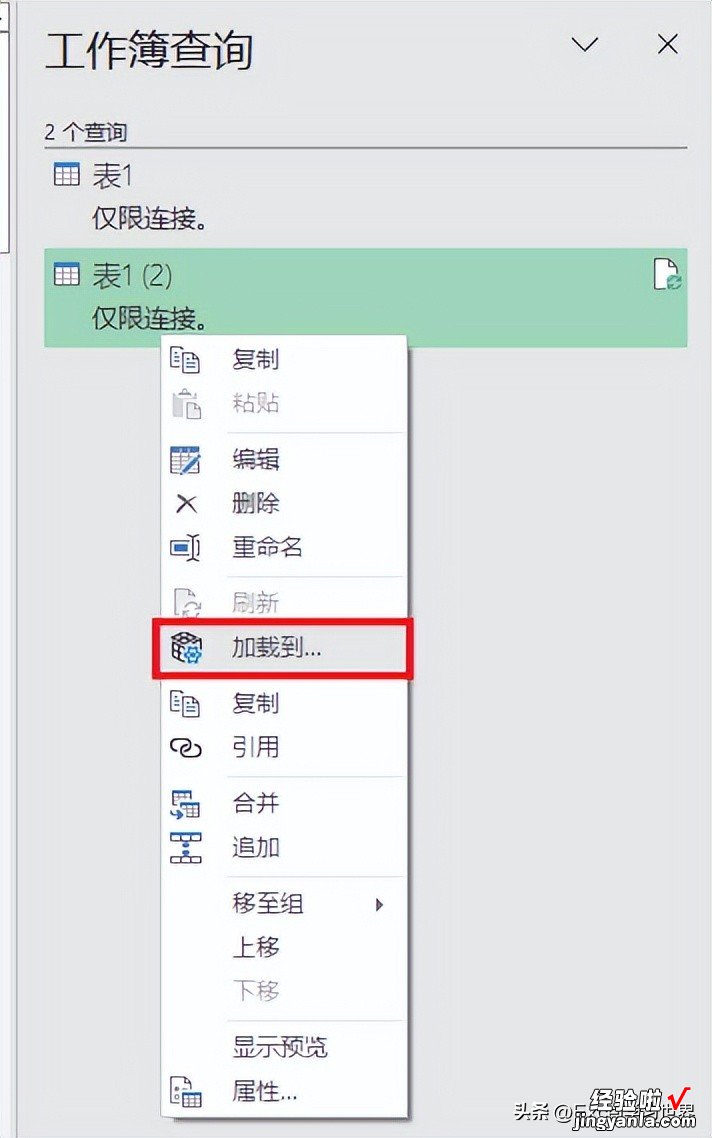
15. 在弹出的对话框中选择“表”--> 选择“现有工作表”及所需上传至的位置 --> 点击“加载”
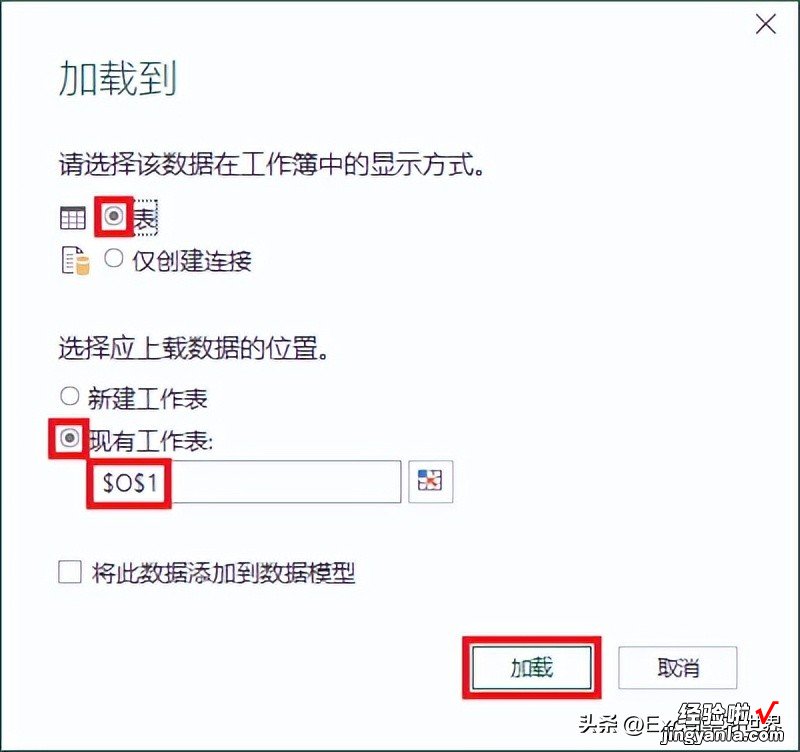
【计算每个人最高业绩和对应月份,Excel PQ 的便捷地位不可撼动】右侧绿色的表格就是查询结果 。