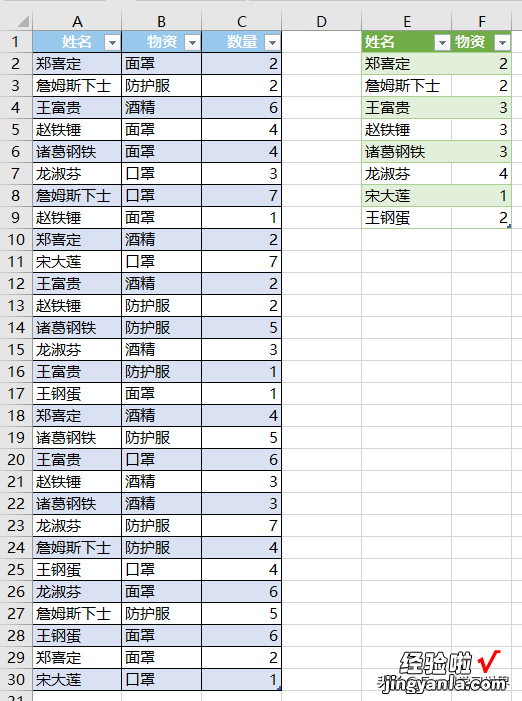很多同学会觉得 Excel 单个案例讲解有些碎片化 , 初学者未必能完全理解和掌握 。不少同学都希望有一套完整的图文教学,从最基础的概念开始 , 一步步由简入繁、从入门到精通 , 系统化地讲解 Excel 的各个知识点 。
现在终于有了,以下专栏,从最基础的操作和概念讲起,用生动、有趣的案例带大家逐一掌握 Excel 的操作技巧、快捷键大全、函数公式、数据透视表、图表、打印技巧等……学完全本,你也能成为 Excel 高手 。
去除重复值汇总计数,用 Power Query 计算不仅方便 , 而且不止一个途径,无论喜欢菜单还是公式的小伙伴,都能找到所爱 。
案例:
下图 1 是防疫物资购买总表,每个人可能多次购买同一物资 。请计算出每个人总共购买了几种物资?
效果如下图 2 所示 。
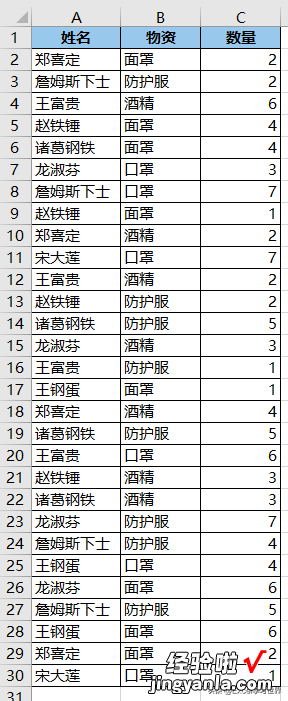
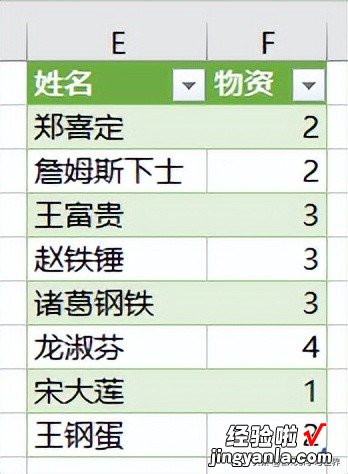
解决方案 1:
1. 选中数据表的任意单元格 --> 选择菜单栏的“数据”-->“从表格”
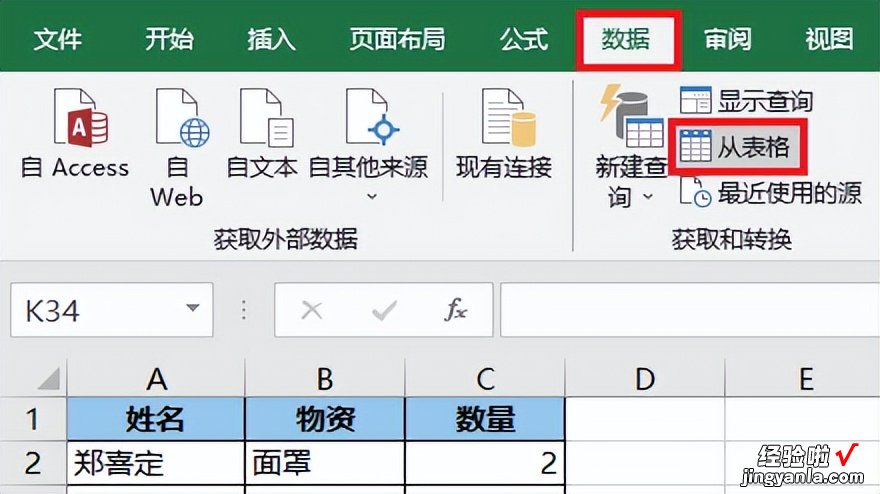
2. 在弹出的对话框中保留默认设置 --> 点击“确定”
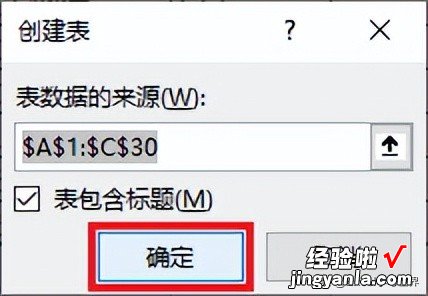
表格已上传至 Power Query 。
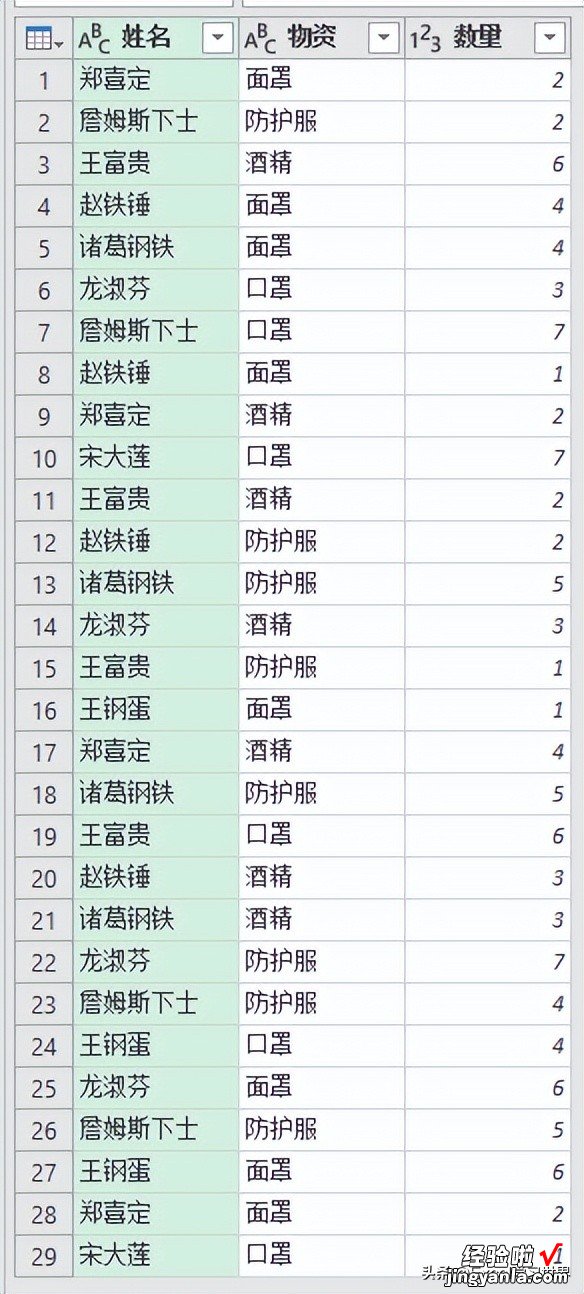
3. 同时选中“姓名”和“物资”列 --> 选择菜单栏的“主页”-->“删除行”-->“删除重复项”
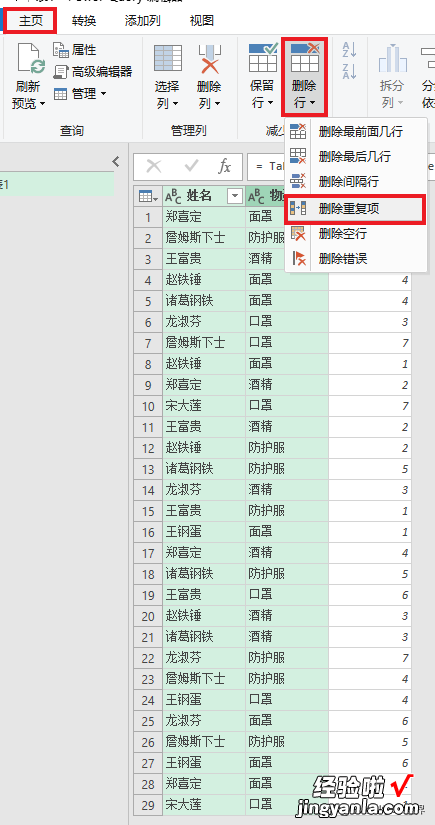
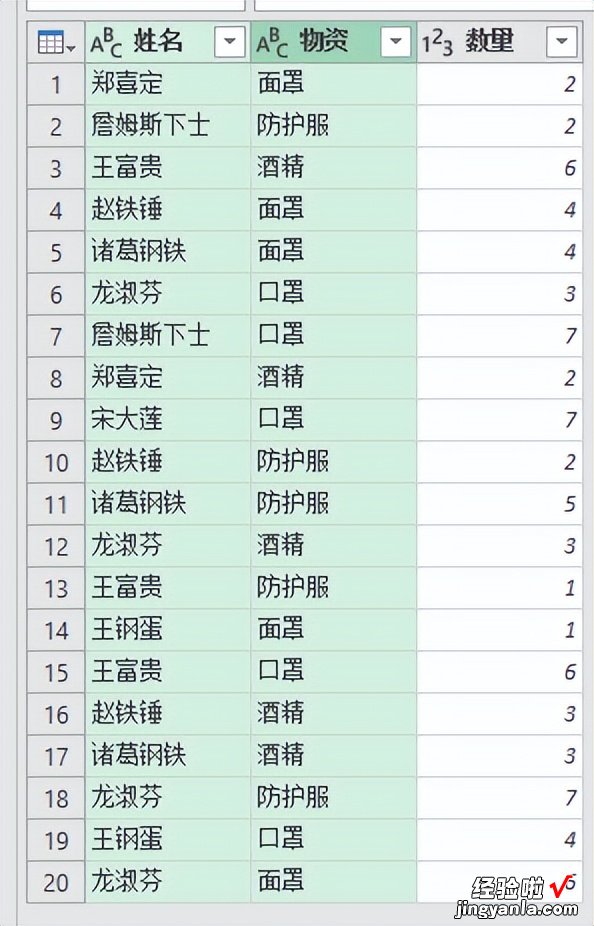
4. 选中“姓名”列 --> 选择菜单栏的“主页”-->“分组依据”
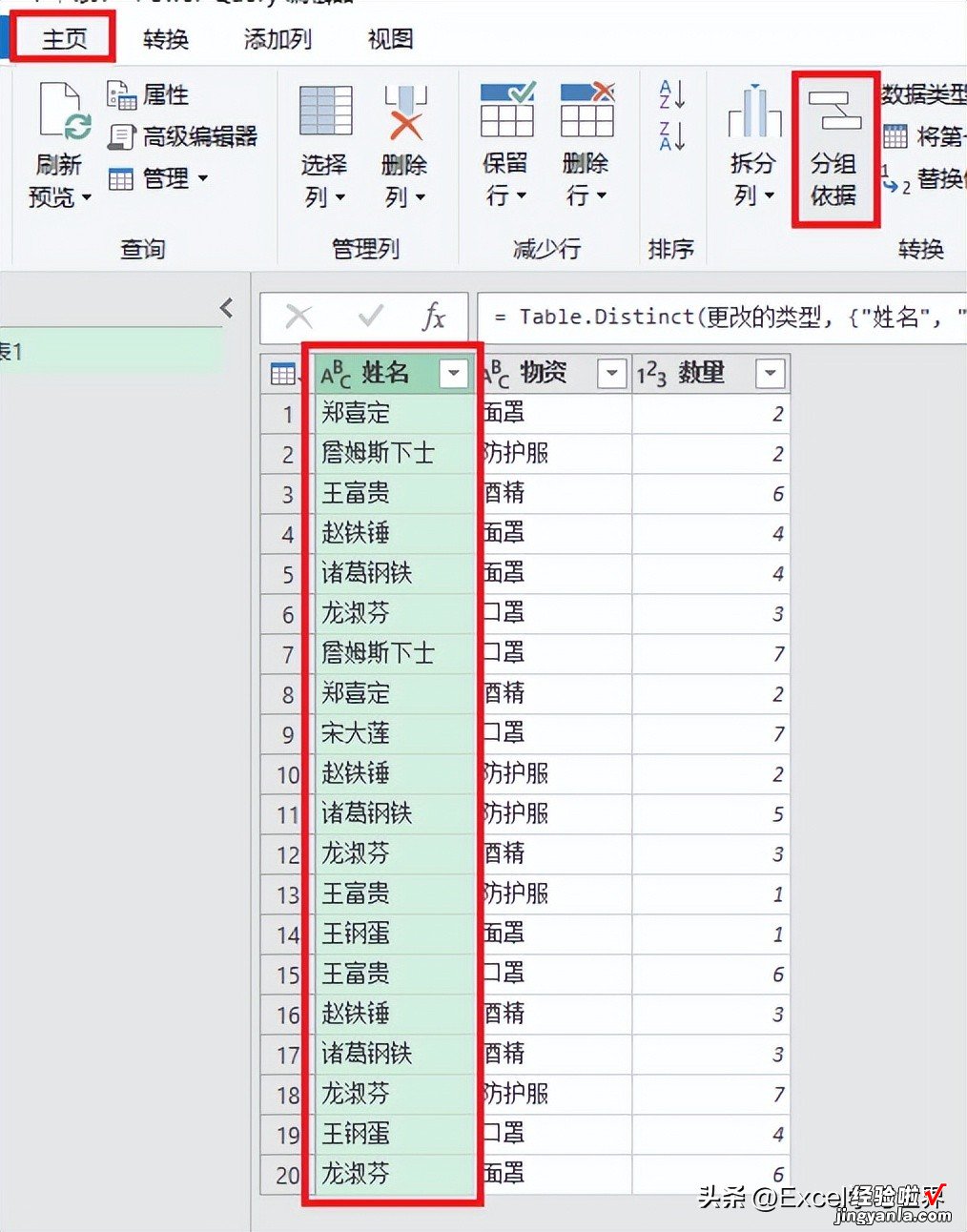
5. 在弹出的对话的第一个下拉框中已经默认选中了“姓名”--> 在“操作”下拉菜单中选择“对行进行计数”--> 点击“确定”
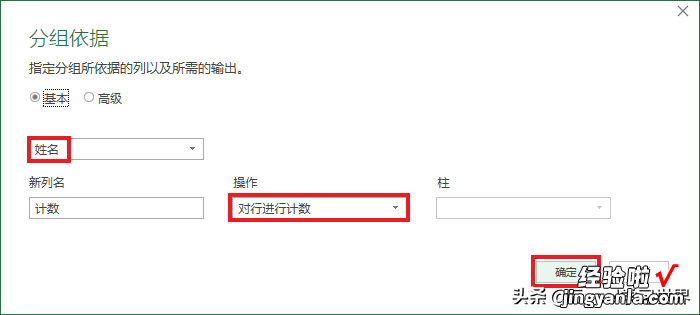
6. 将第二列的标题修改为“物资” 。
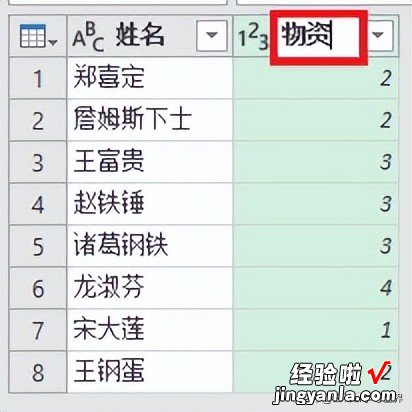
7. 选择菜单栏的“主页”-->“关闭并上载”-->“关闭并上载至”
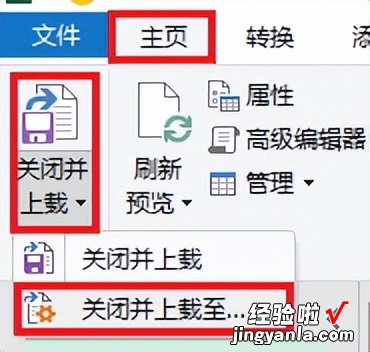
8. 在弹出的对话框中选择“表”--> 选择“现有工作表”及所需上传至的位置 --> 点击“加载”
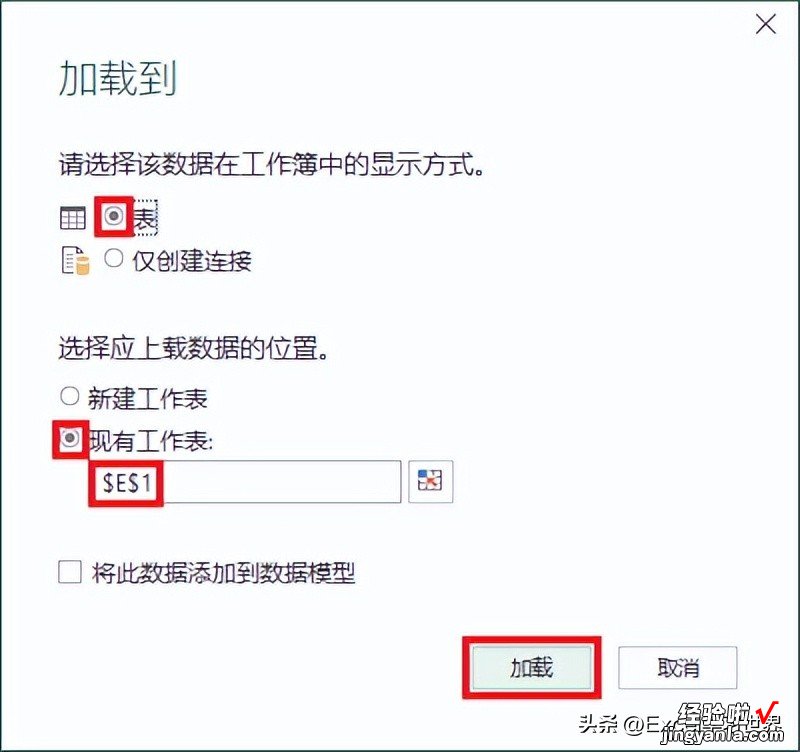
绿色的表格就是对每个人名下不重复物资的统计数 。
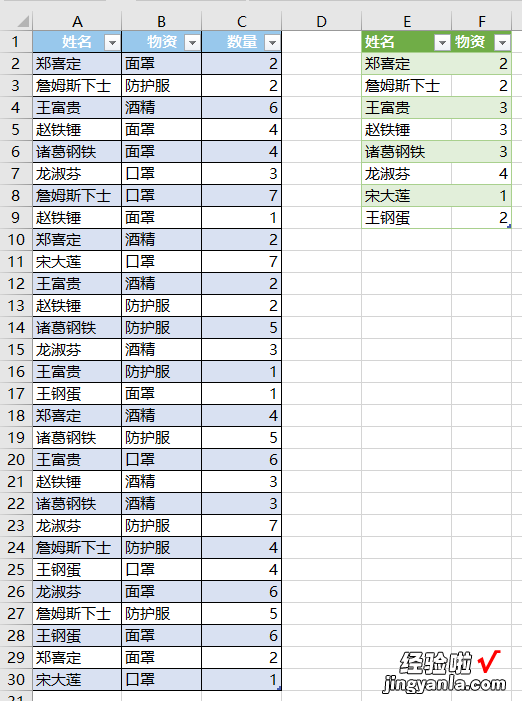
解决方案 2:
1. 使用方案 1 中的步骤 1、2 将表格上传至 Power Query 。
2. 选择菜单栏的“主页”-->“分组依据”
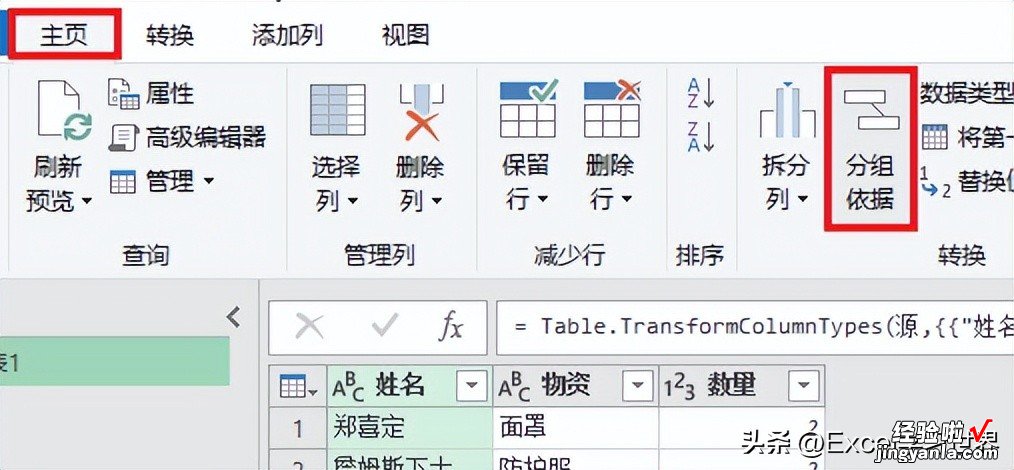
3. 在弹出的对话中按以下方式设置 --> 点击“确定”:
- 在第一个下拉框中选择“姓名”
- 新列名:输入“物资”
- 操作:选择“对行进行计数”
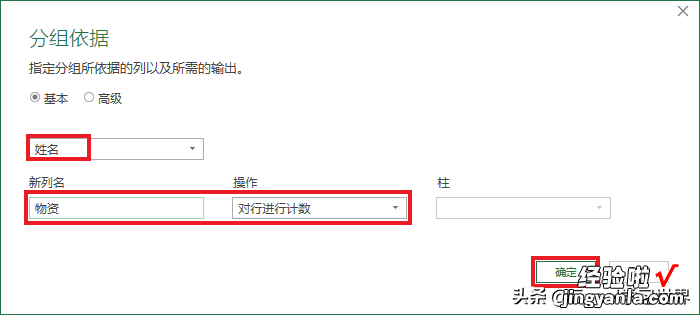
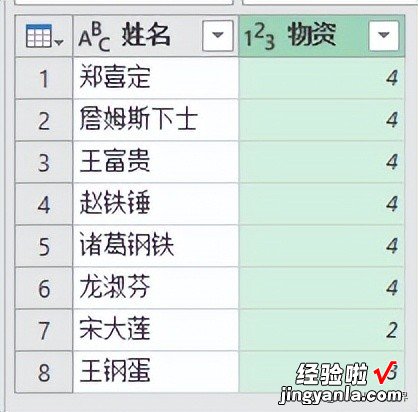
4. 将公式按以下方式稍作修改:
将 Table.RowCount(_) 改为 List.Count(List.Distinct(_[物资]))
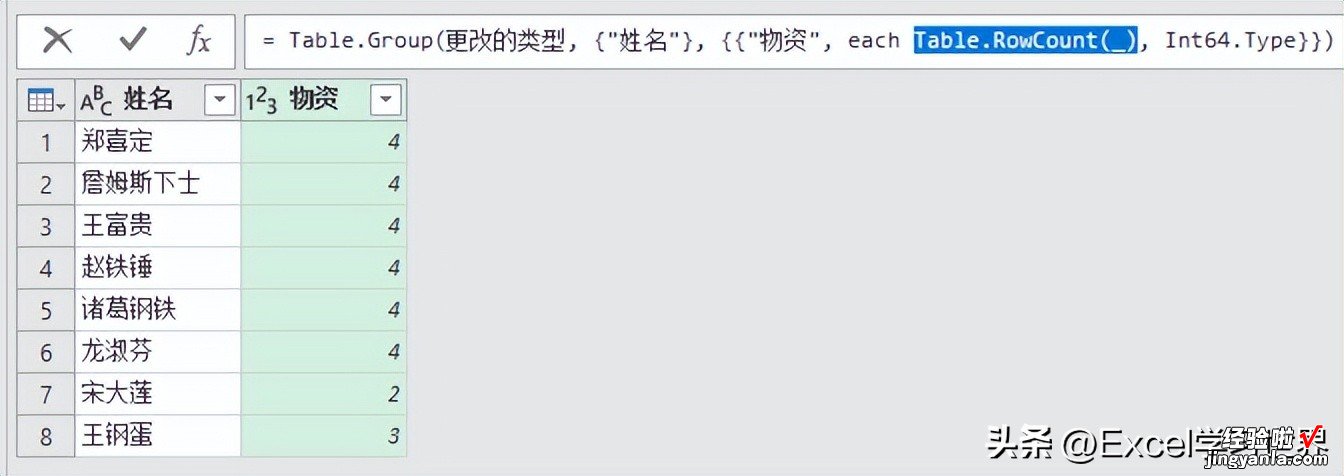
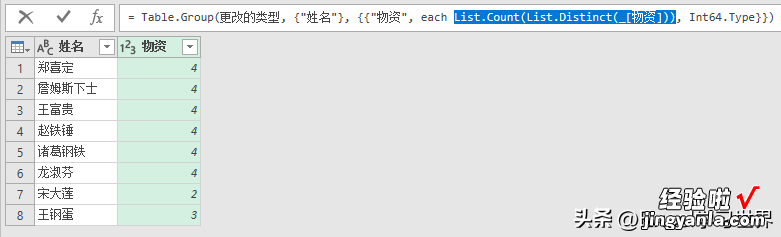
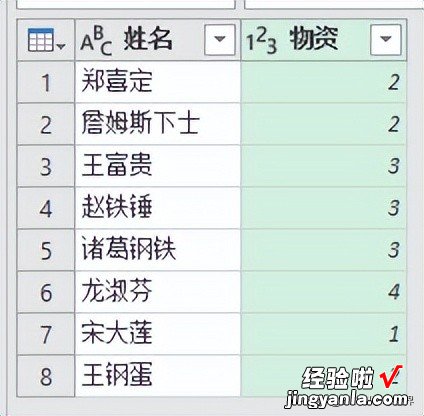
5. 仿照方案 1 中的步骤 7、8 将表格上载至 Excel 中的指定位置 。
【计算 Excel 唯一值的分类总计,菜单控公式控都能求仁得仁】异曲同工 。