经验直达:
- excel会动的图表怎么制作
- 用excel做动画的方法教程步骤图
- excel怎么在ppt中制作动态图表
一、excel会动的图表怎么制作
打开Excel,在要制作成动态数据表格的页面上切换选项卡到开发工具(如没有开发工具 , 请点击Excel文件—选项—自定义功能区,右侧勾选开发工具即可),选择“插入”表单控件中的滚动条 。

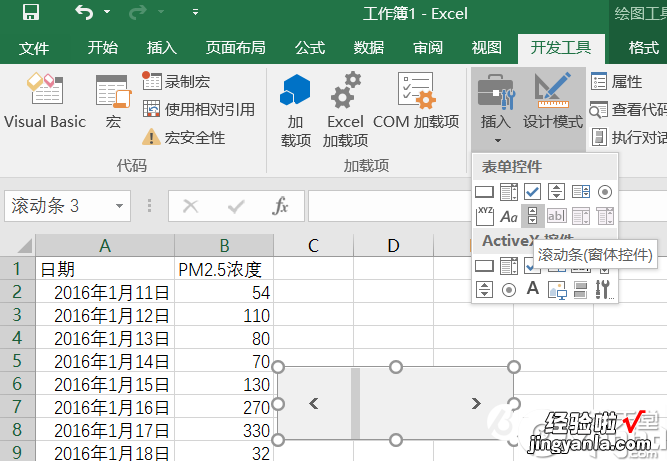
右键单击滚动条,选择设置控件格式 。
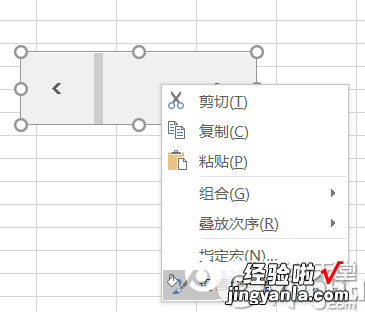
切换选项卡到“控制”一项,修改单元格链接 , 比如我们选中的是E9这个空白单元格(点击单元格链接后的小图标可以直接选择单元格) 。
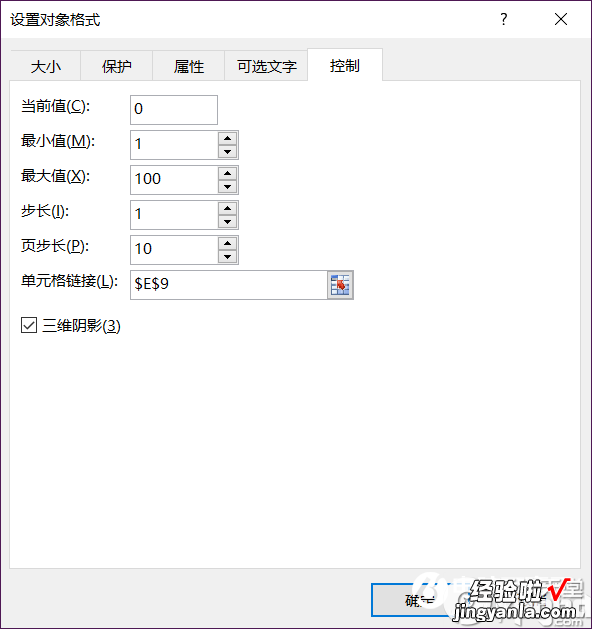
这时,按下Ctrl F3打开名称管理器,这里略复杂,弹出的窗口是新建自定义名称,第一个比如叫日期,就输入
=OFFSET(Sheet1!$A$1,Sheet1!$E$9,,5),第二个比如叫数据,一样输入=OFFSET(Sheet1!$B$1,Sheet1!$E$9,,5),实际上就是这两个名称的位置定位 。这里的意思是,OFFSET函数的行偏移量由E9单元格指定,而E6单元格则由滚动条控件来控制,这样每单击一次滚动条,OFFSET函数的行偏移量就会发生变化 。
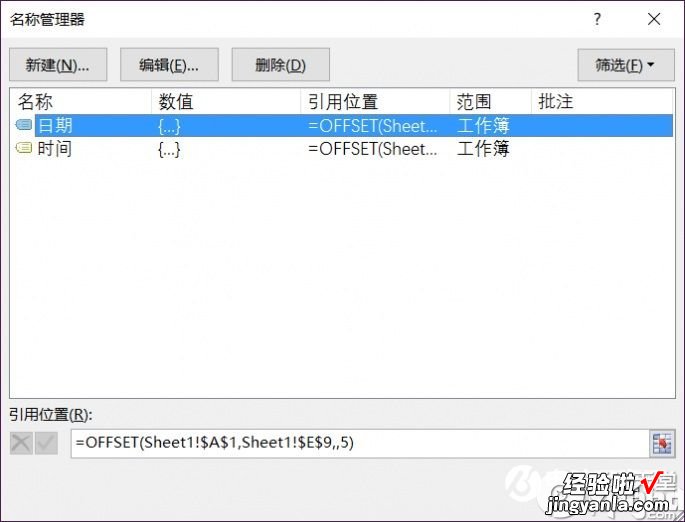
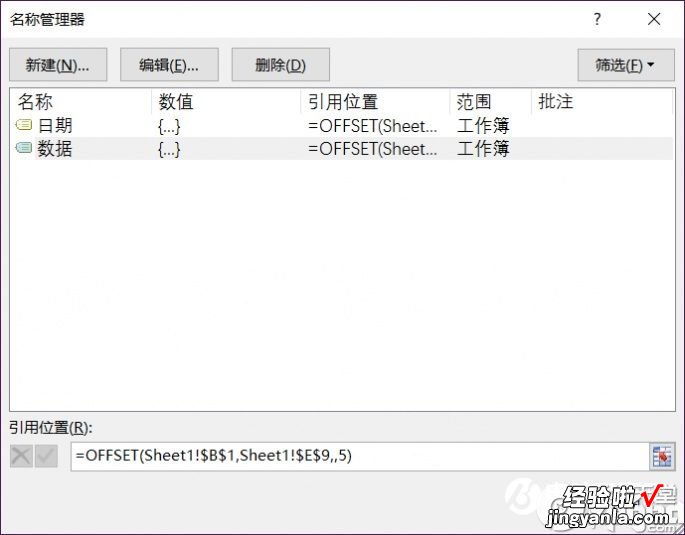
现在开始制作图表,在Excel界面选择“插入”选项卡 , 找到折线图的小图标(在推荐的图表附近),点击选择一个折线图 。
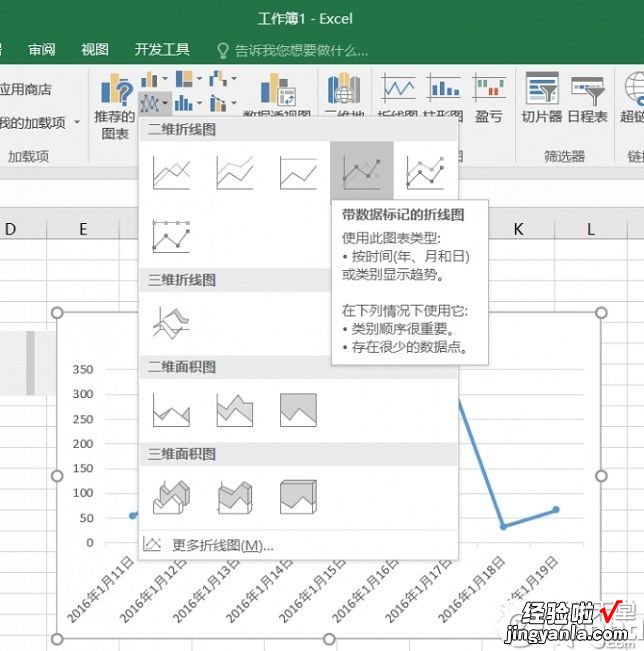
在刚刚建立的图表数据上右键单击,选择“选择数据” 。
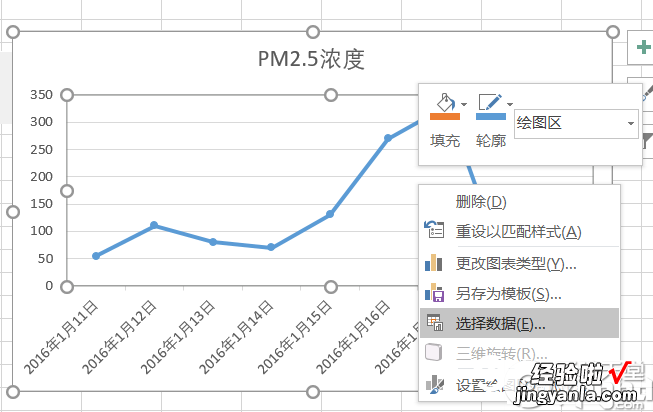
在选择数据源中分别编辑左侧图列项(系列)和水平(分类)轴标签,分别对应之前修改自定义名称(日期、数据) 。
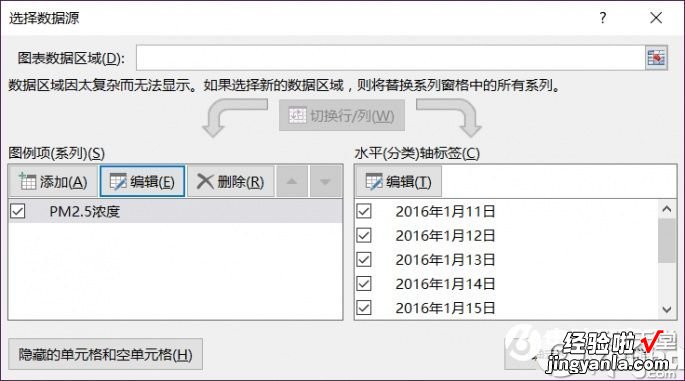
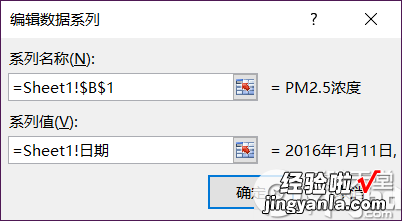
最后,再根据实际需求,修改图表高度、单元格高度 , 并辅以底色之类的美化工作,最终,就能依靠滚动条让图标数据动起来 , 实现动态数据浏览了 。
二、用excel做动画的方法教程步骤图
Excel是一个办公很经常用到的一个办公软件,他主要用于数据的分析、查看、对比等,让数据看起来更直观,更容易对比 , 而有很多时候需要制作动画,下面是我为大家带来的用excel做动画的方法,相信对你会有帮助的 。
用excel做动画的方法教程 用excel做动画步骤1: 首先画一个矩形框,设置其大小为:高6.2厘米,宽5.2厘米 。
用excel做动画步骤2: 再画一个矩形框,设置其大小为:高6厘米,宽5厘米 。
用excel做动画步骤3: 把它们的顶边、左边重合在一起,再进行组合 , 这样两个对象就变成一个对象 。
用excel做动画步骤4: 具体步骤如下:把小一点的矩形框放在大的矩形框上面,直接拖动小的到大的上面即可 。或者采用如下办法:设置大的矩形框的位置为:水平:1厘米,垂直:2厘米,小的也是同样的位置,这样它们就重合 。
用excel做动画步骤5: 选中大的矩形框(下面的那个),按住Shift键不放开,再单击小的矩形框,然后右击->组合
用excel做动画步骤6: 再画一个矩形框,高:1.2厘米,宽:5.8厘米,位置:水平:0.65厘米,垂直:0.8厘米 。
用excel做动画步骤7: 右击该矩形框,选择“添加文字”,输入“菜单”两字
用excel做动画步骤8: 添加菜单项
用excel做动画步骤9: 再画一个矩形框 , 大?。焊撸?.2 , 宽:5,位置:水平:1,垂直:2,添加文字为“首页”
用excel做动画步骤10: 重复1,改位置为:水平:1 , 垂直:3.2,添加文字“导入语” 。
用excel做动画步骤11: 再画三个同样的矩形框,只是按照上面步骤更改位置和文本,不再鳌述 。
用excel做动画步骤12: 设置进入动画
用excel做动画步骤13: 右击选中刚刚创建的对象 , 选择“自定义动画”,出现“自定义动画”的任务窗格(只有PPT 2002以上的版本才有,2000版以下的可以休息了 , 不支持啊),选择组合框(两个大的矩形框,已经组合在一起成为一个对象),单击“添加效果”->“进入”->“其它效果”,选择“切入” , 确定返回 。更改切入方向的为“自顶部”(只要在任务窗格中单击“方向”的下拉箭头进行选择即可) 。
用excel做动画步骤14: 设置触发器,在任务窗格下方出现第一个动画对象,单击它(选中),然后在它的右边单击下拉箭头,选择“计时”,出现一个对话框 。单击“触发器”的按钮,选择下面的一个“单选按钮”,再单击它右边的下拉箭头选择“矩形框5:菜单”,确定返回即可 。
用excel做动画步骤15: 一个组合框的触发器下拉动画完成了 。
用excel做动画步骤16: 下面进行其它的对象触发器下拉动画设置:
用excel做动画步骤17: 选中“首页”矩形框,按照上面的步骤进行重复的设置,只修改如下部分:
用excel做动画步骤18: 在设置完成后,“首页”的动画是“单击”才能进行的,因此,需要修改 。在任务窗格中选中“首页”动画,然后单击它右边的下拉箭头,选择“从上一项之后开始”命令(或者直接单击任务窗格上部的“开始”下拉箭头,选择“之后”,下同) 。上面完成了“首页”的下拉动画设置
用excel做动画步骤19: 再选择“导入语”矩形框,添加下拉动画,其设置与“首页”相同,但是要改“单击”为“之前”,其含义是:让“首页”与“导入语”的动画同时进行 。
用excel做动画步骤20: 后面的菜单项与“导入语”完全相同 。
用excel做动画步骤21: 设置退出动画
用excel做动画步骤22: 其设置过程与六基本相同,
用excel做动画步骤23: 首先选择“组合框”,单击“添加效果”->选择“退出”命令(注意,六是选择“进入”,这里是选择“退出”),然后选择“退出动画”中的“切出”,设置其触发器为“矩形框5:菜单”,也就是和上面的相同 。动画方向为“到顶部”,开始为“单击”,再选择“首页”矩形框,添加“退出”动画效果,触发器还是“矩形框5:菜单”,把“单击”改为“之后”,而其它的菜单项都设置为“之前”,设置步骤同六 。
用excel做动画步骤24: 添加多张幻灯片
用excel做动画步骤25: 按下CtrlM 4次,添加4张幻灯片,在每一张上添加适当的文字 。
用excel做动画步骤26: 选择刚刚弄成包含有的菜单幻灯片(也就是第一张),选中“首页”矩形框对象,单击“幻灯片放映”,选择“动作设置”命令,超链接到第一张幻灯片,同理,其它每一个菜单对象都超连接到对应的幻灯片上 。
用excel做动画步骤27: 然后选中第一张做好动画菜单的所有对象,复制粘贴到所有的幻灯片上,至此大功告成 。
以上是由我给大家分享的用excel做动画的方法全部内容 , 希望对你有帮助 。
猜你喜欢:1. excel2007制作动态图表教程
2. excel制作课程表的方法
3. excel中简单制表的教程
4. Excel中制作横道图的操作方法
5. Excel教程
6. excel制表以及画线教程
7. excel使用数据画图的方法
三、excel怎么在ppt中制作动态图表
1、首先制作好Excel动态图表 , 然后打开ppt,单击上方“插入”选项 , 弹出下方选项,单击“对象”打开;
2、进入弹窗,切换左侧勾选为“由文件创建” , 单击浏览挑选你制作好的Excel动态图表打开;
3、返回原来页面,勾选“显示为图标”,单击“确定”打开;
4、此时PPt已插入到幻灯片之中;
5、单击选中此Excel动态图表,上方选项再次切换到“插入”选项,找到最右侧“动作”,单击打开;
6、弹出窗口中 , 勾选下方选项到“对象动作(A)”,单击下方下拉符号,选中“打开”即可单击“确定”保存;
【用excel做动画的方法教程步骤图 excel会动的图表怎么制作】7、点击演示 , 鼠标单击Excel动态图表就能直接打开Excel表格窗口 。
