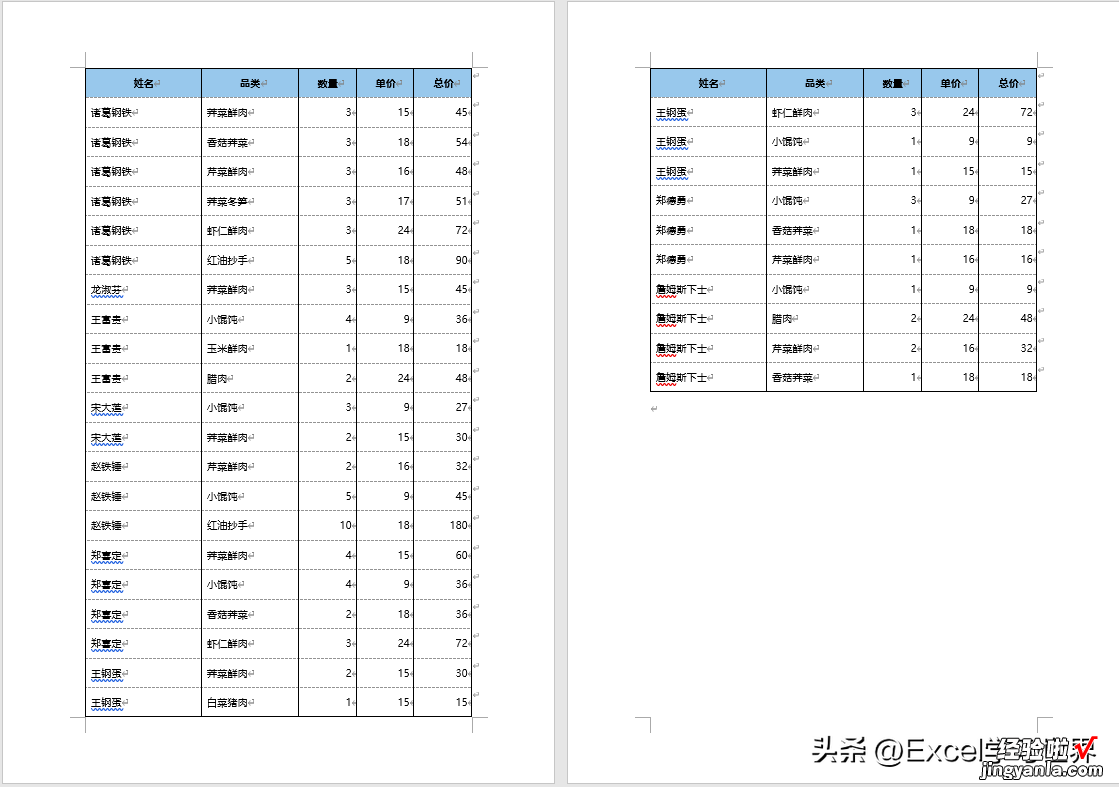很多同学会觉得 Excel 单个案例讲解有些碎片化,初学者未必能完全理解和掌握 。不少同学都希望有一套完整的图文教学,从最基础的概念开始,一步步由简入繁、从入门到精通,系统化地讲解 Excel 的各个知识点 。
现在终于有了,以下专栏,从最基础的操作和概念讲起,用生动、有趣的案例带大家逐一掌握 Excel 的操作技巧、快捷键大全、函数公式、数据透视表、图表、打印技巧等……学完全本,你也能成为 Excel 高手 。
有一个喜欢用 Word 的领导是一种什么样的体验?就是喜欢到把 Excel 和 PPT 都让 Word 代劳了 。
Excel 表格在 Word 中排版的苦恼,懂的都懂,怎么脱困?
案例:
将下图 1 的 Excel 数据表复制到 Word 中,要求数据表的排版规整 , 每一列的列宽适配文本最长的单元格 。如果表格超出一页 , 则每一列都必须重复出现表头 。
效果如下图 2 所示 。
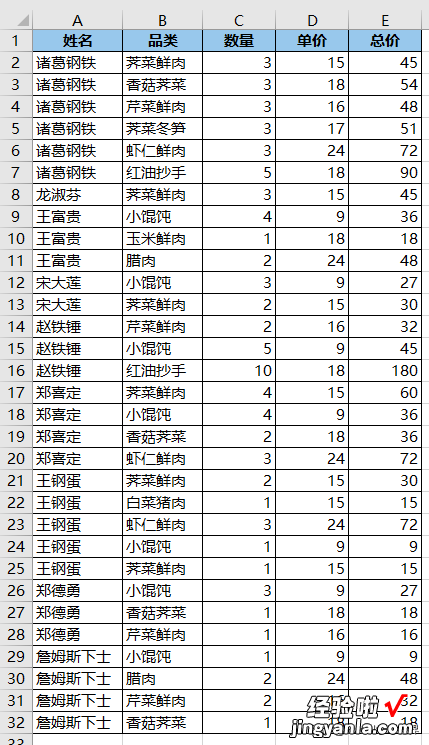
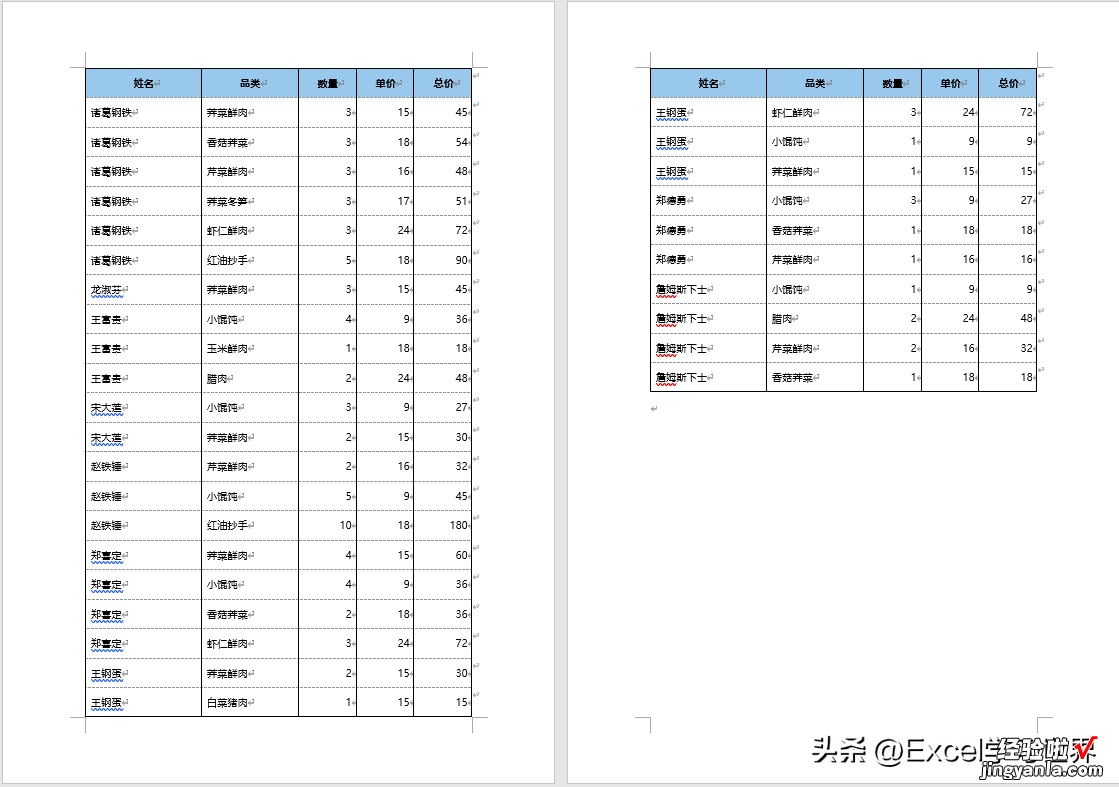
解决方案:
1. 将数据表从 Excel 复制粘贴到 Word 中,默认情况下是这样的 。相信没有一个老板能接受这么糟糕的排版 。
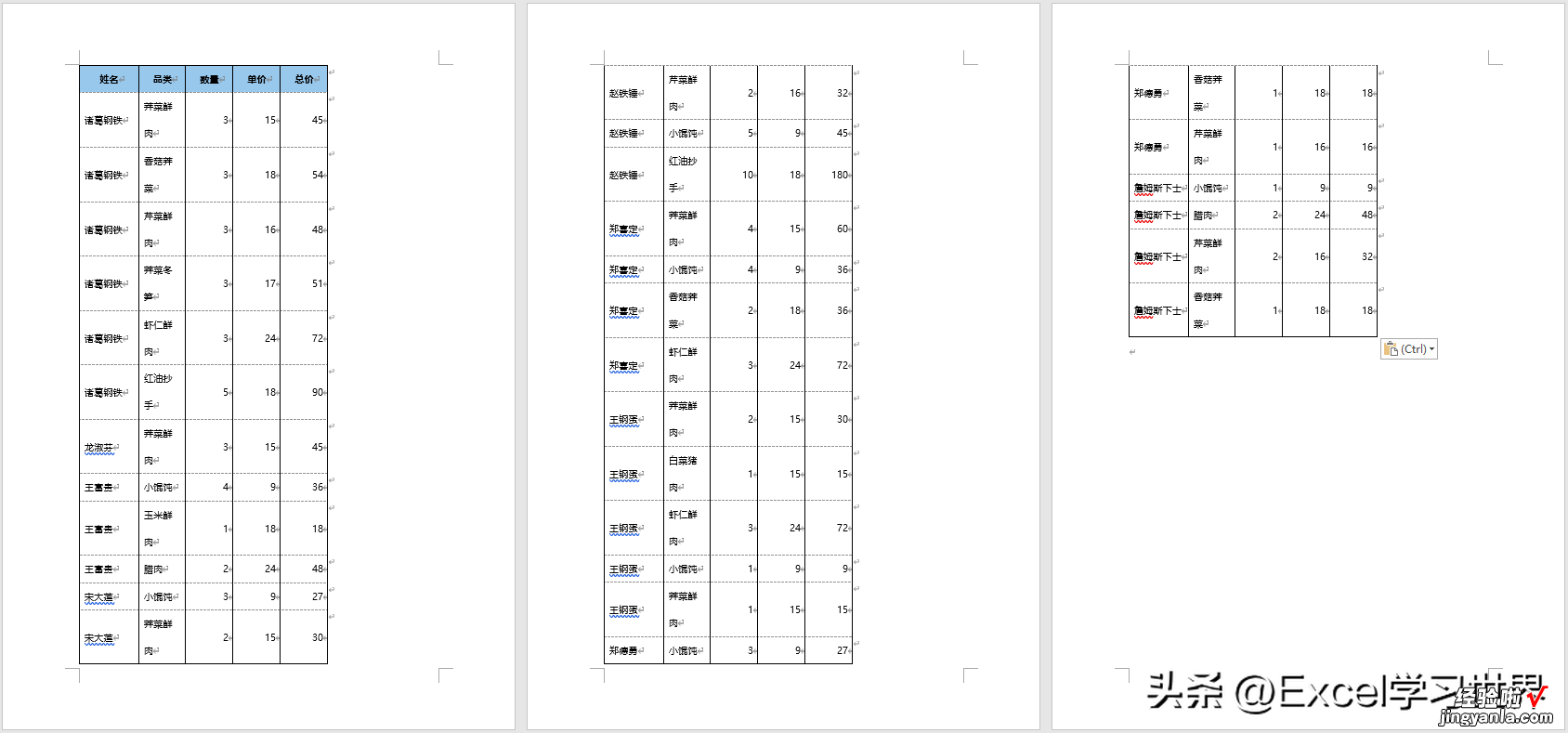
接下来就开始依次排版 。
2. 选中数据表的任意单元格 --> 选择菜单栏的“布局”-->“自动调整”-->“根据内容自动调整表格”
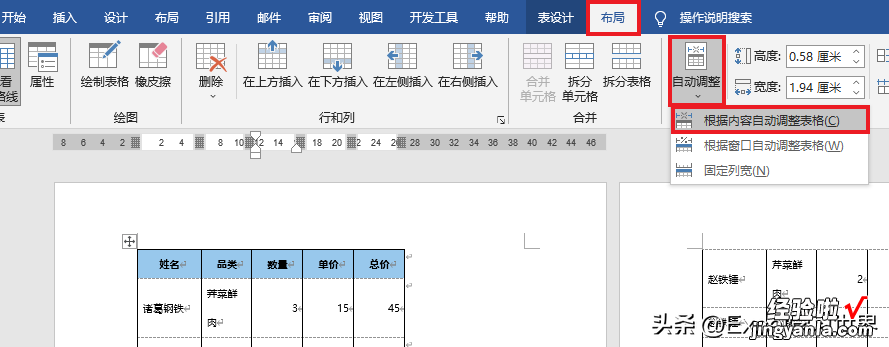
现在每一列的宽度都根据字符的长度自动适配了 。
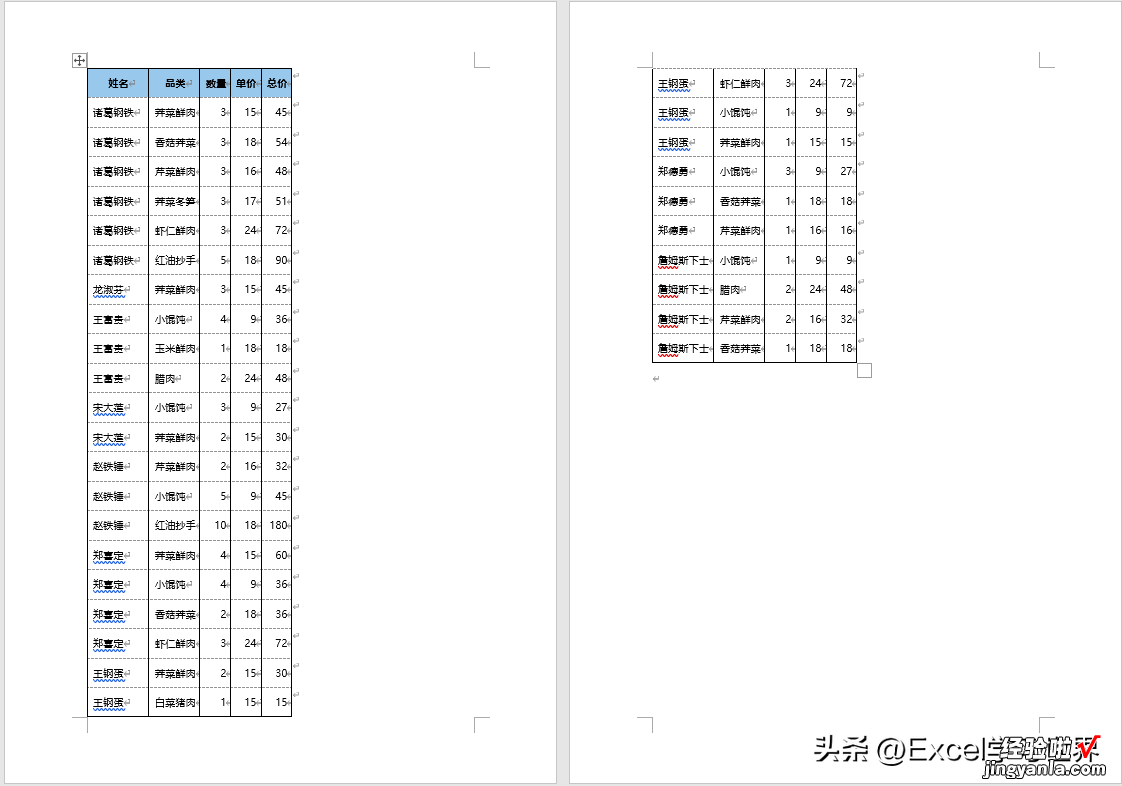
如果不喜欢这种列宽,还可以选择另一个选项 。
3. 保持选中数据表的任意单元格 --> 选择“布局”-->“自动调整”-->“根据窗口自动调整表格”
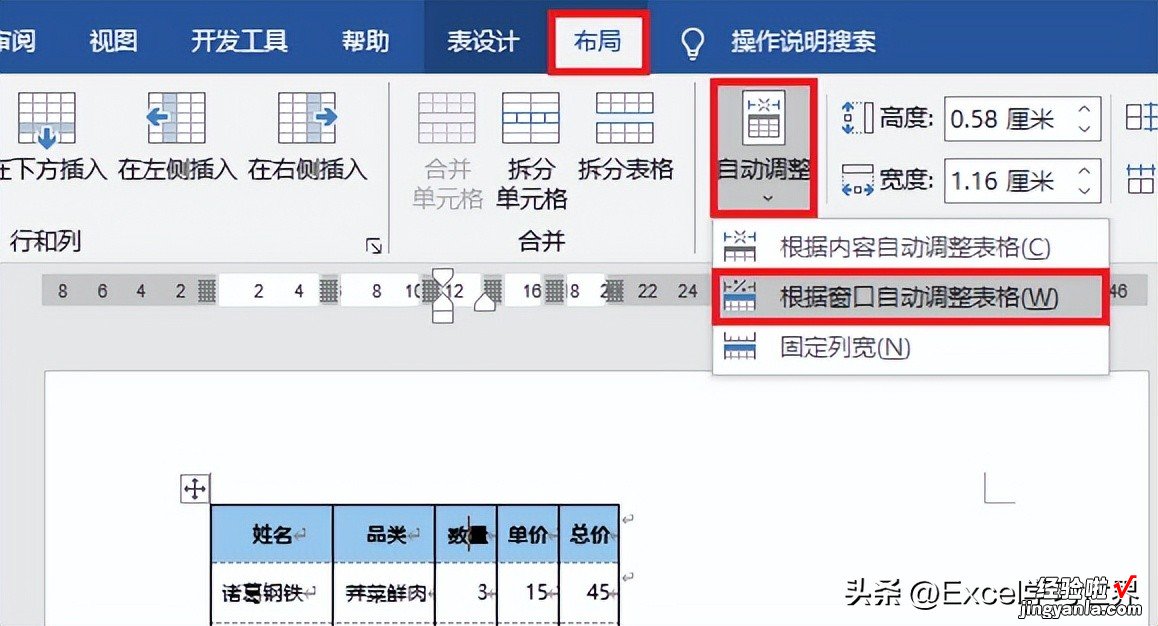
现在整个表格的宽度自动填满整个页面,并且根据每一列的最长字符自动分配合适的列宽 。
相对来说,这种界面比较友好,因此很常用 。
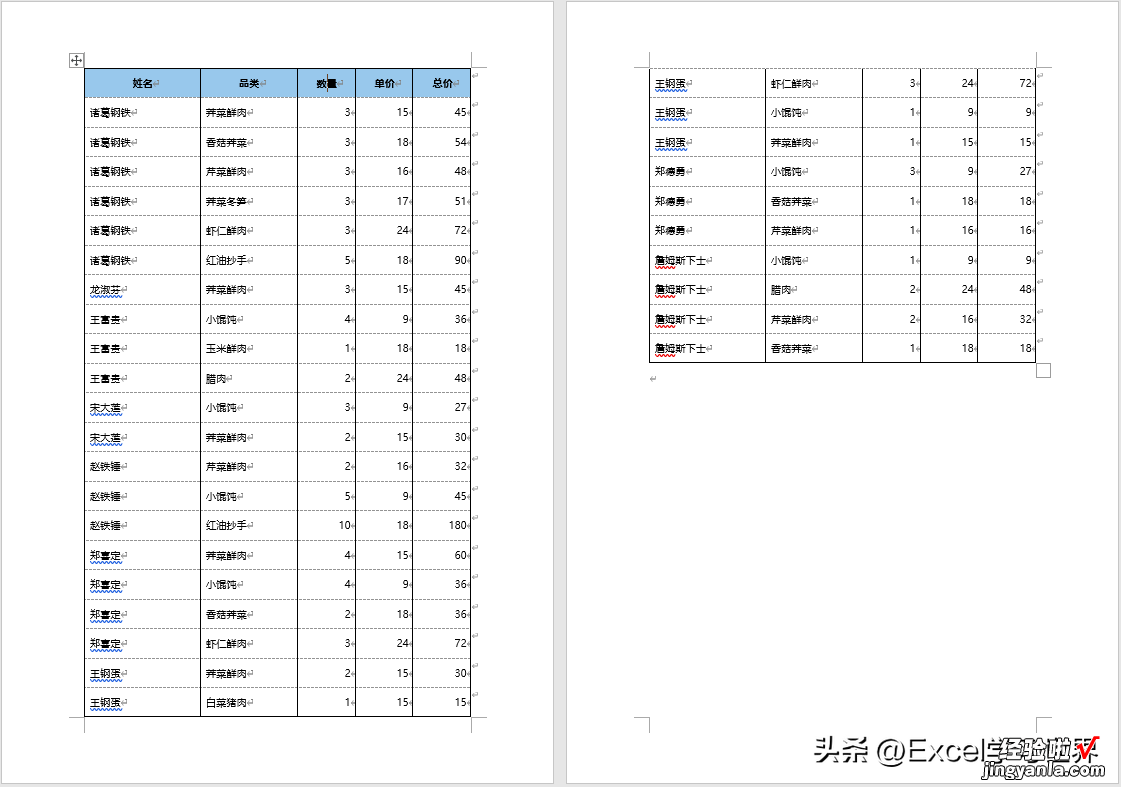
接着要给每一页都加上表头 。
4. 选中需要重复显示的整行表头 。
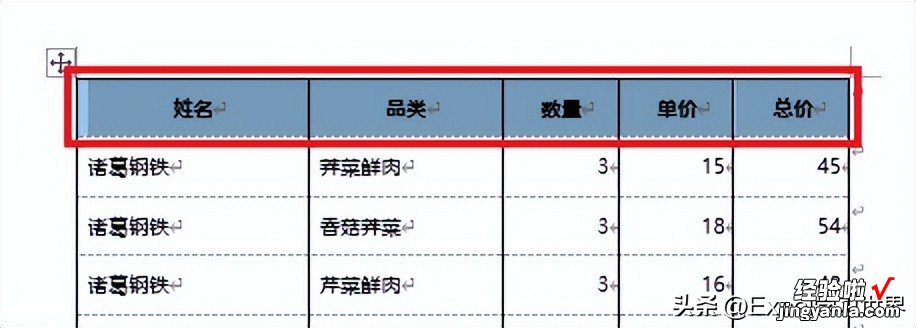
5. 右键单击 --> 在弹出的菜单中选择“表格属性”
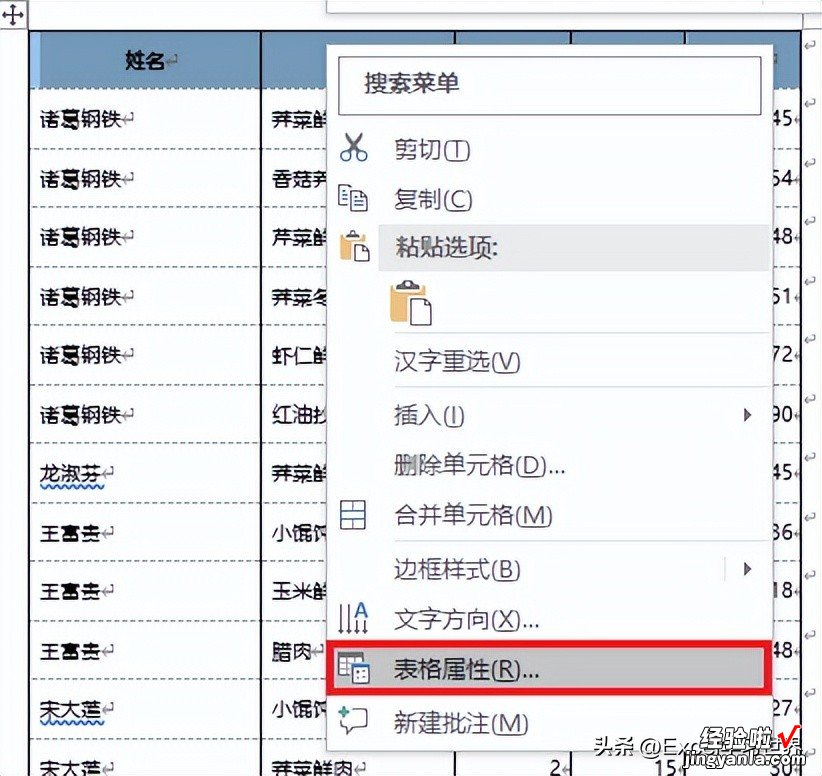
6. 在弹出的对话框中选择“行”选项卡 --> 勾选“在各页顶端以标题行形式重复出现”--> 单击“确定”
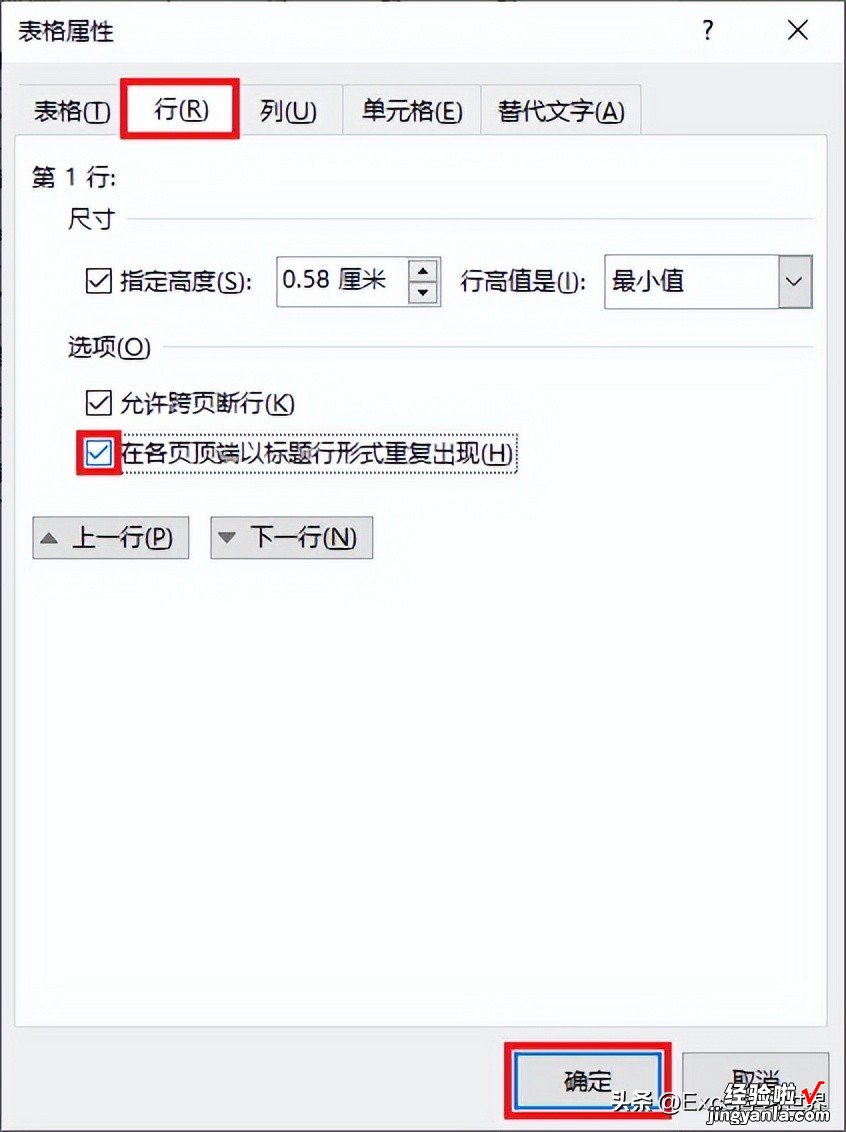
【如何在每一页中都自动显示表头-怎么在每一页显示表头】这个表格 , 现在就可以拿去交差了 。