经验直达:
- excel怎么在表格里面添加趋势线
- excel怎么在柱状图上添加趋势线
- 怎么在excel条形图里加入趋势线
一、excel怎么在表格里面添加趋势线
方法和详细的操作步骤如下:
1、第一步 , 绘制x , y数据的散点图,见下图,转到下面的步骤 。
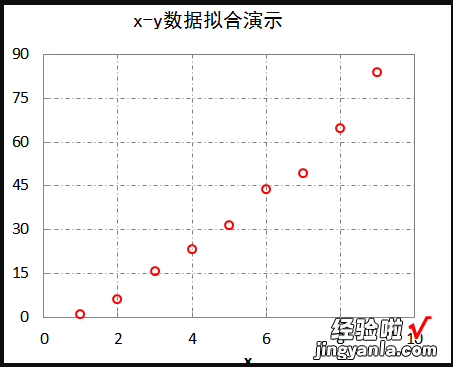
2、第二步,执行完上面的操作之后,选择数据点-->右键单击鼠标,然后在弹出的菜单中选择“添加趋势线”选项 , 见下图,转到下面的步骤 。
【excel怎么在柱状图上添加趋势线 excel怎么在表格里面添加趋势线】
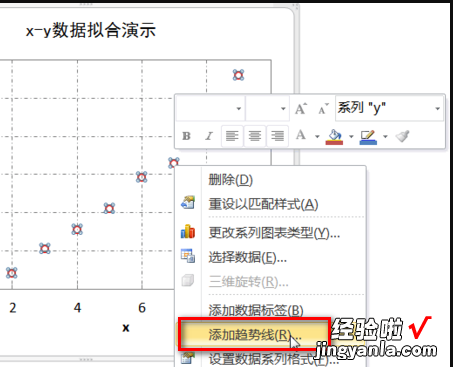
3、第三步,执行完上面的操作之后,勾选“显示公式”和“显示R平方值”这两项,见下图,转到下面的步骤 。
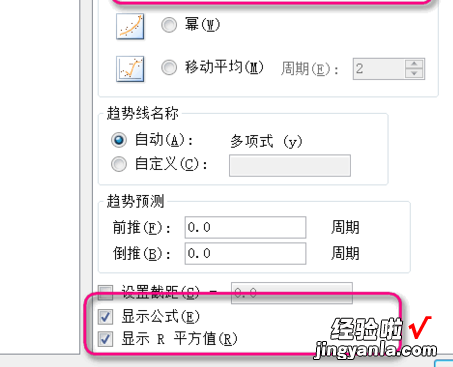
4、第四步,执行完上面的操作之后,最终效果见下图 。这样,就解决了这个问题了 。
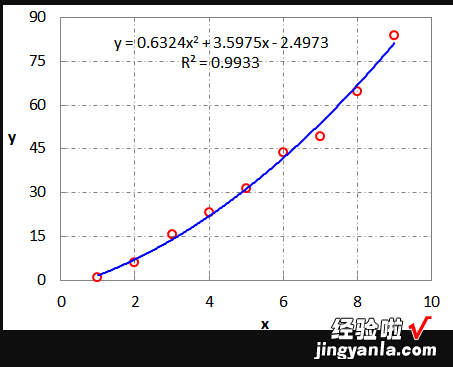
二、excel怎么在柱状图上添加趋势线
方法/步骤
1 ,以下图中的数据为例,来详细描述趋势线的添加方法 。如图所示,图表中给出了某产品从7月1号,到7月8号的产量:
2,从图表中我们可以看出,由于这段时间内,产量的数值有波动,所有对于未来产量趋势的判断就很不明显 , 如果能给出一条预测的趋势线就有助于我们的分析了 。
3,添加趋势线的吧步骤:
首先 , 单击图表中的红色走势线,使其处于选中状态 。然后单击右键,紧接着单击出现的“添加趋势线”按钮 , 如下图所示:
4,执行完步骤1后会弹出“设计趋势线格式”的对话框
5 , 选择你所需要的趋势线类型(包含有指数、线性、对数、多项式、幂、移动平均6中线型),然后根据需要选择是否需要“设置截距”、是否需要“显示公式”、是否需要“显示R平方值”(R值平方值越大说明拟合的趋势线越精确) 。
6 ,本例选择趋势线类型为“线性”,不“设置截距”,“显示公式”,“显示R平方值” 。如下图所示:
7 , 选择好以后,单击“关闭”按钮,所得趋势线结果如下图所示,其中黑色直线即为趋势线,趋势线下方是趋势线的拟合公式和R平方值 。
8,更多线型就不在此逐一列举陈述了 , 小伙伴们可以自己动手操练起来了
三、怎么在excel条形图里加入趋势线
以下图中的数据为例,来详细描述趋势线的添加方法 。如图所示 , 图表中给出了某产品从7月1号 , 到7月8号的产量:
从图表中我们可以看出,由于这段时间内,产量的数值有波动,所有对于未来产量趋势的判断就很不明显 , 如果能给出一条预测的趋势线就有助于我们的分析了 。
添加趋势线的吧步骤:
1、首先,单击图表中的红色走势线,使其处于选中状态 。然后单击右键 , 紧接着单击出现的“添加趋势线”按钮,如下图所示:
2、执行完步骤1后会弹出“设计趋势线格式”的对话框
3、选择你所需要的趋势线类型(包含有指数、线性、对数、多项式、幂、移动平均6中线型),然后根据需要选择是否需要“设置截距”、是否需要“显示公式”、是否需要“显示R平方值”(R值平方值越大说明拟合的趋势线越精确) 。
4、本例选择趋势线类型为“线性”,不“设置截距”,“显示公式”,“显示R平方值” 。如下图所示:
5、选择好以后,单击“关闭”按钮,所得趋势线结果如下图所示,其中黑色直线即为趋势线,趋势线下方是趋势线的拟合公式和R平方值 。
