经验直达:
- 如何在ppt中加入图片点一下就会放大
- ppt里怎么设置单击图片
一、如何在ppt中加入图片点一下就会放大
1、新建一页空白幻灯片,点击菜单栏【插入】中的【对象】 。
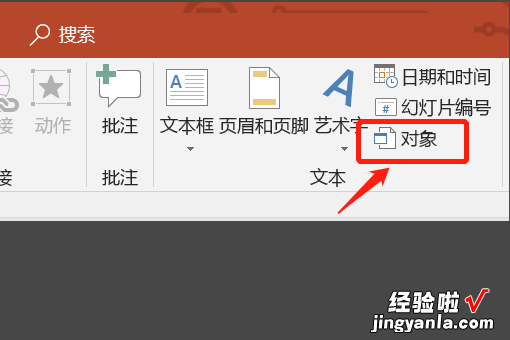
2、在出现的【插入对象】弹框中选择【新建】一个【Microsoft PowerPoint Presentation】,并点击【确定】 。
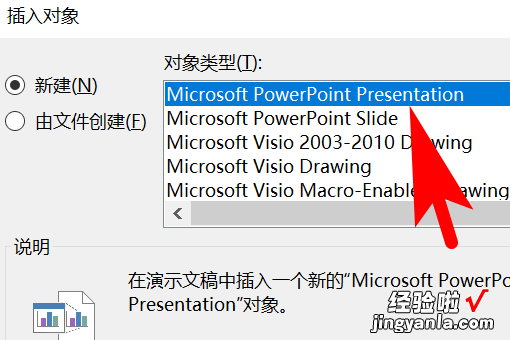
3、此时空白幻灯片上出现一个小的幻灯片编辑页 。
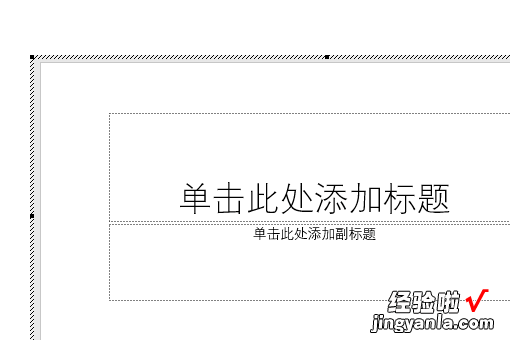
4、在小的幻灯片编辑页中点击【插入】-【图片】,现在将第一张图片进行插入,并调整幻灯片大小 。
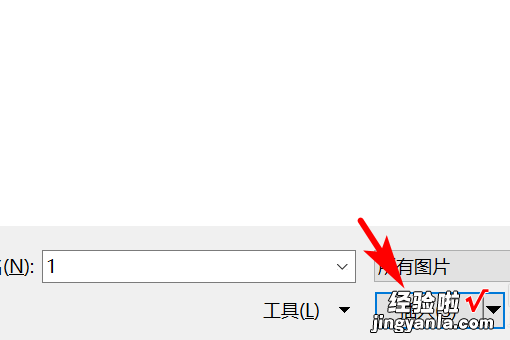
5、创建另外3个对象副本,并通过在每个小幻灯片文件中【更改图片】功能将4张图片分别放置在对应的位置上 。
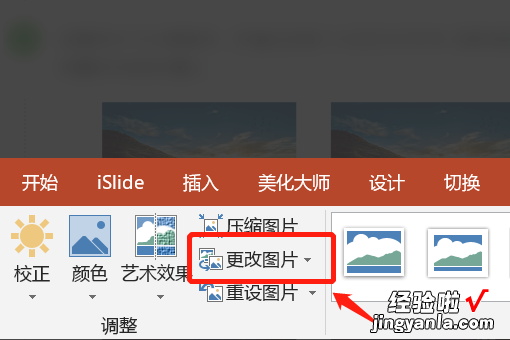
6、此时自带"点击后图片自动放大,再次点击图片自动缩小"功能的PPT幻灯片就完成了,可以点击右下方【幻灯片放映】预览效果啦 。
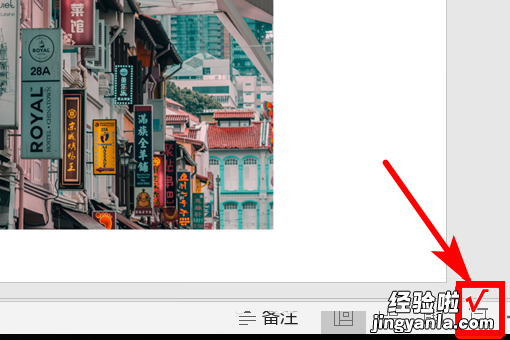
二、ppt里怎么设置单击图片
操作步骤:
【1】新建一个ppt展示文稿,新建一张幻灯片 。
【如何在ppt中加入图片点一下就会放大-ppt里怎么设置单击图片】【2】单击“插入”菜单中的“对象”命令,弹出插入对象对话框,选择“Microsoftpowerpoint演示文稿” 。点击确定 。
【3】调整插入的演示文稿的尺寸,在演示文稿的编辑状态下,单击“插入”—“图片”命令,调整图片大?。蛊涫屎喜迦氲难菔疚母宓某叽?。
【4】退出演示文稿的可编制状态,单击F5进入放映状态,单击图片,图片会放大,再单击图片会缩小 。
【5】根据需要展示的图片数量,快速复制上面插入的演示文稿就可以了,然后在文稿的可编制状态下,单击右键—更改图片来实现快速插入图片 。
【6】最后F5进行播放,首次单击每张图片会大张显示 , 再次单击则会缩回原尺寸 。
