经验直达:
- ppt如何把照片做成背景
- 怎么用ppt换照片背景
- ppt照片墙背景怎么制作
一、ppt如何把照片做成背景
方法如下:
工具/原料:华硕Redolbook14、windows 10教育版1909、wps校园版11.3.0.9228
1、打开ppt编辑器,选中需要处理的那张ppt 。
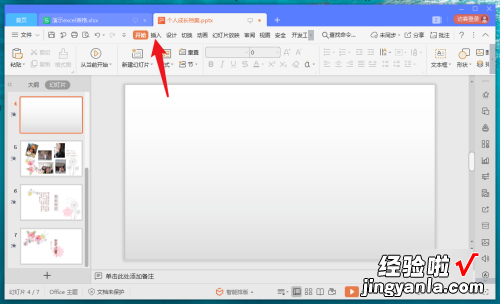
2、点击菜单栏里面的【插入】按钮 。
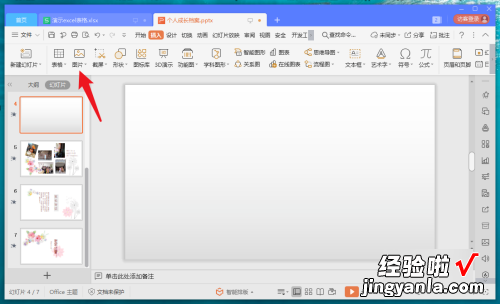
3、选择插入图片 , 载入电脑本地的任意照片 。
【ppt如何把照片做成背景-怎么用ppt换照片背景】
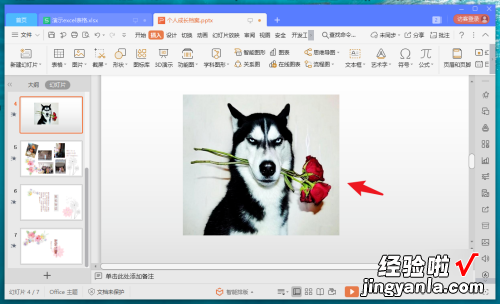
4、鼠标选中目标图片 , 点击菜单栏【图片效果】 。
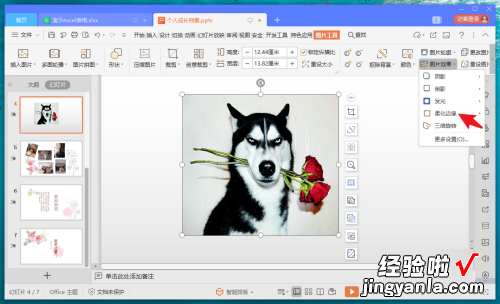
5、图片效果选择【柔滑边缘】,数值选择25磅或50磅 。
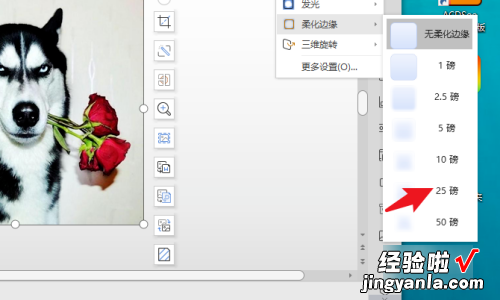
6、设置完毕后返回ppt,图片和ppt背景融合在一起了 。
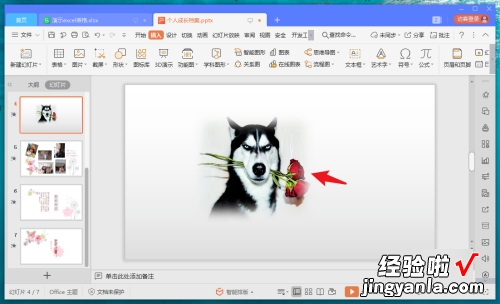
二、怎么用ppt换照片背景
- 第一步:在PPT2010中插入电脑或其他位置保存的照片 。

请点击输入图片描述
- 第二步:选中照片,单击“格式”选项卡,在“调整”组中单击“删除背景”按钮 。

请点击输入图片描述
- 第三步:弹出“优化”和“关闭”选项组 , 同时选中的照片出现选择区域框,调整框选区域大小 。

请点击输入图片描述
- 第四步:在“优化”组分别单击“标记要保留的区域”、“标记要删除的区域”,分别用鼠标左键在框选区内划过要保留的区域和要删除的区域进行标记 。

请点击输入图片描述
- 第五步:单击“关闭”组中的“保留更改”,背景就删除了 。

请点击输入图片描述
- 第六步:删除背景后如果出现漏删区域或删除区域过多,可以重新定点标记 , 注意“优化”组中 “删除标记”的使用,以此取消上一次标记进行修改 。

请点击输入图片描述
- 第七步:选中删除背景的图片,再单击“调整”组的“颜色”按钮,选择“图片颜色选项”,弹出下来菜单 。

请点击输入图片描述
- 第八步:在下拉菜单中按需要进行“填充”设置更改背景色 。(填充的填充色不能用删除背景进行删除,可以重新填充 。)

请点击输入图片描述
- 第九步:还可以进一步处理一下更换背景的图片,比如选中图片,单击“调整”组的“更正”按钮,选择“锐化50%”以提高图片的清晰度 。大功告成,是不是很容易操作?

请点击输入图片描述
三、ppt照片墙背景怎么制作
在PPT演示文稿中制作照片墙的方法与步骤如下:
1、从电脑桌面上找到PPT演示文稿图标,双击并打开 。
2、执行“设计/跋涉”,为空白幻灯片选择一新背景样式,并将标题栏移动到合适的位置,将副标题栏删除 。
3、在标题栏输入文字”精美照片墙“度,修改字体为“方正精活意简体” 。
4、将准备好的素材图片依次插入到PPT中 。
5、接下来对插入的素材图片进行处理 。先选中一张图片,选择问“裁剪工具“对图片大小先进行处理,接着再选择”图形边框“下的虚线,线型是第三答种虚线 。
6、然后鼠标单击图片之外的地方取消裁剪工具,再选中刚加边框的图片,单击鼠标右键,选择”设置图片格式“,对图片边框的粗细及颜色进行修改 。这张图片就处理完版成,将它移动到合适的位置 。
7、再选中一张图片,双击打开图片格式,从中选择”裁剪工具“对图片多余部分进行裁剪8、处理,接着选择”图片形状“中的基本形状”椭圆形“ , 看下效果权 。
9、用同样的方法对其他图片进行处理,这样精美的照片墙制作完成 。看看最后的完成效果 。
