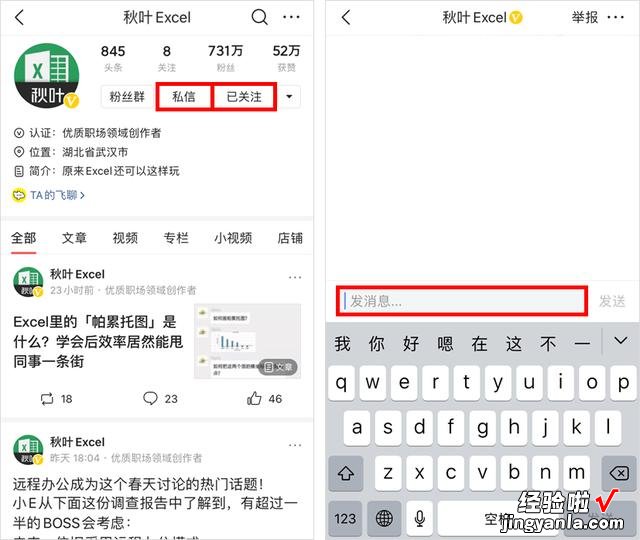【批量插入图片超简单-怎样批量插图片】私信回复关键词【学一招】,一次性获取Excel小技巧合集!
助你成为高效职场人!
在 Excel 插入图片 , 你的第一反应是不是【插入】-【图片】-选择一张图片-【确定】 。
一张张慢慢来,抬头一看 , 下班时间到了 。
还有好多......QAQ
想要快速搞定,快点下班吗?
今天的学一招就来教大家 , 如何批量插入图片!
视频加载中...
*视频 图文配合食用 , 效果更佳!
在插入图片之前,要先做好准备工作:排序、调整行列宽 。
具体做法看这里↓↓↓
? 将图片名称按升序排列 。
选中「姓名」列,选择【数据】选项卡,点击「升序」 ;
弹出窗口后 , 直接点击【排序】即可 。
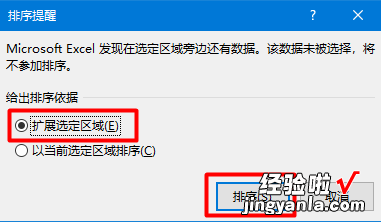
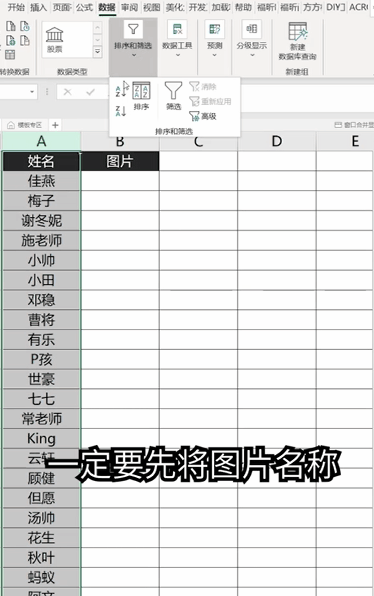
? 调整行列宽 。
调整行宽:
选中第二行,按快捷键【Ctrl Shift ↓】选中表格其它区域;
将鼠标移至行标交界处,变成双向箭头后,拖动调整行高 。
调整列宽:
选中 B 列调整即可 。
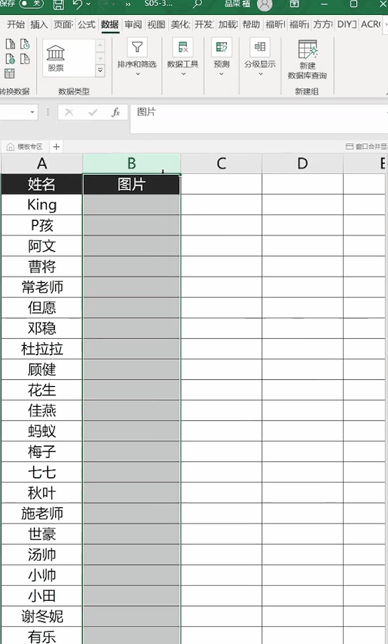
准备工作做好了,接下来,就开始表演了!
01
插入图片
? 点击【插入】-【图片】;
? 选择图片所在文件夹,按【Ctrl A】全选图片-【插入】 。

02
设置图片高度
在【图片工具】-【格式】中统一设置图片高度,这里设为 3cm 。
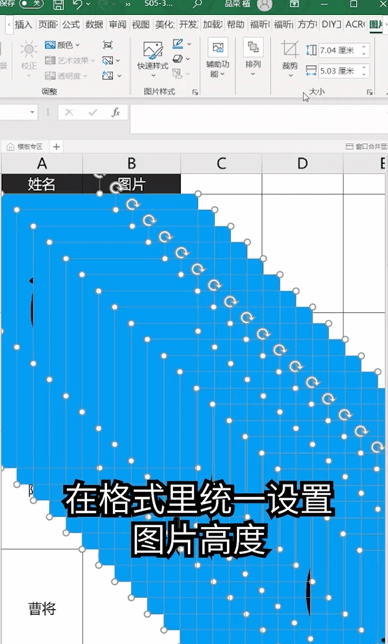
03
调整图片位置
? 选择最后一张图片,放到最后一行;
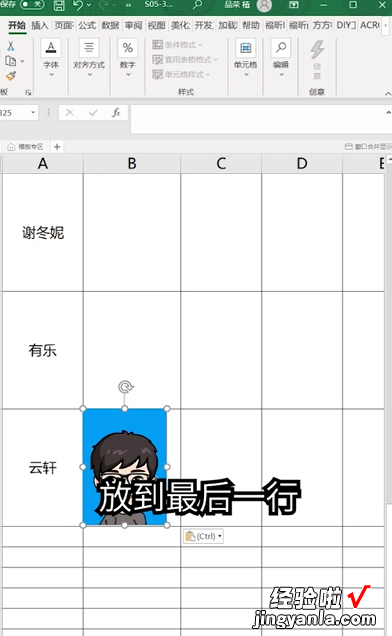
? 然后【Ctrl A】全选图片,在【图片工具】-【格式】选项卡下,找到【对齐】,选择【左对齐】;

? 再次打开【对齐】,选择【纵向分布】,调整图片位置就行了~

是不是很简单?
学习 Excel,最好的方式是实践,赶紧动手试试吧~
私信回复关键词【学一招】,一次性获取Excel小技巧合集!
助你成为高效职场人!