【Word插入电子公章技巧-word文档怎么添加电子公章】1.Hello大家好 , 我是帮帮 。
2.今天继续跟大家分享一下在word中插入公章,轻松易学,方便打印 。
3.有个好消息!为了方便大家更快的掌握技巧,寻找捷径 。
4.请大家点击文章末尾的“了解更多”,在里面找到并关注我,里面有海量各类模板素材免费下载,我等着你噢^^<——非常重要?。。∥颐抢纯捶独计?。
5.我给大家示范一下,如何插入电子公章,方便批量彩打 。
6.插入——图片——先讲公章图片插入进去

7.点击图片——格式——颜色——设置透明色——等鼠标变成滴管样式,再点一下图片
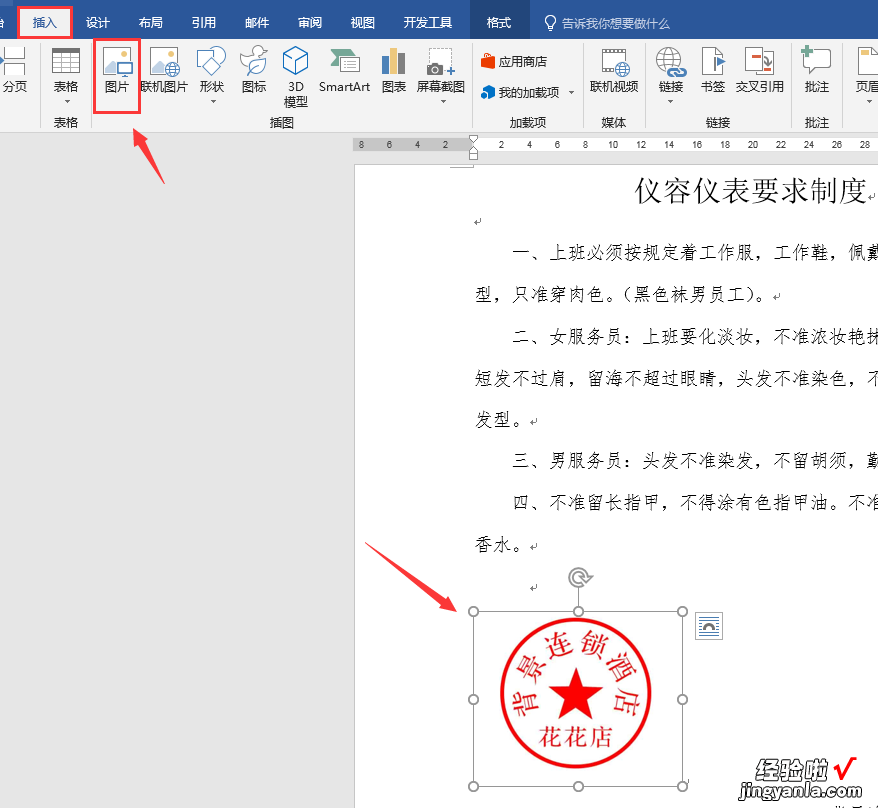
8.然后将图片设置为浮于文字上方,拖动到适合盖章的位置上,形成遮盖文字效果

9.这样插入的浮于文字上方,我们添加文本内容的时候,落款和公章一起移动
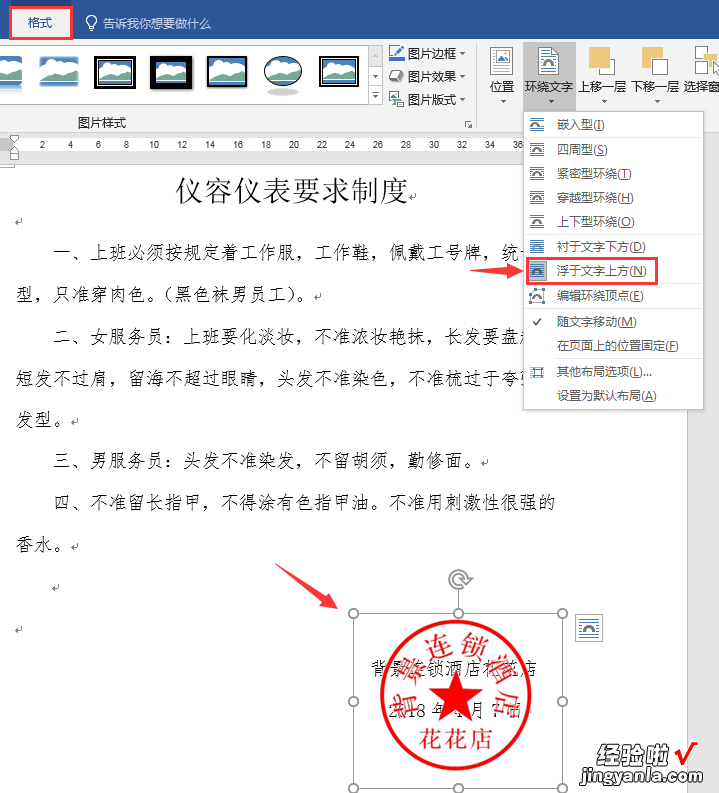
10.要打破这种联动方式 , 可以点击文字——位置布局
11.在位置设置中,取消勾选对象随文字移动
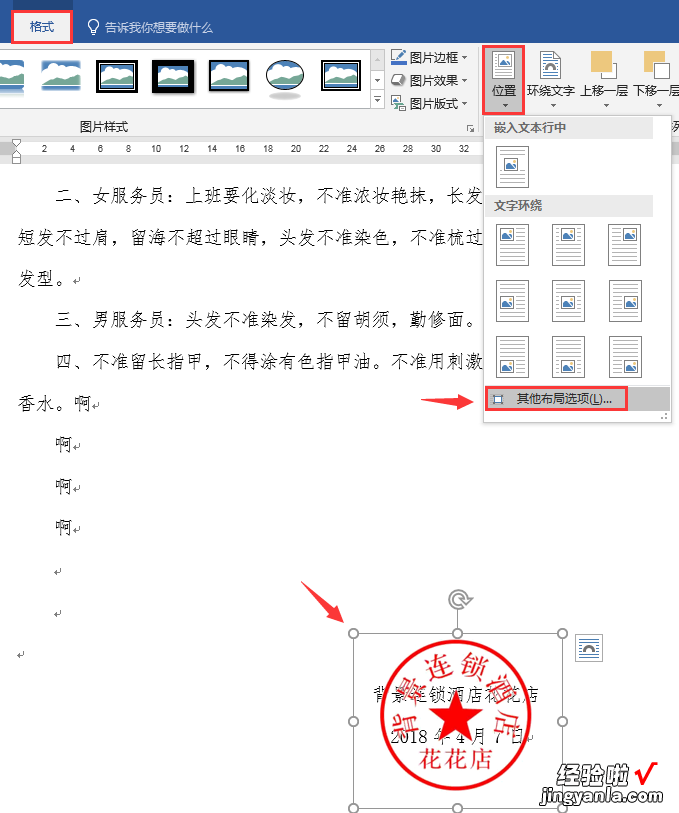
12.这样的方法,插图就跟落款不随便移动 , 方便编辑
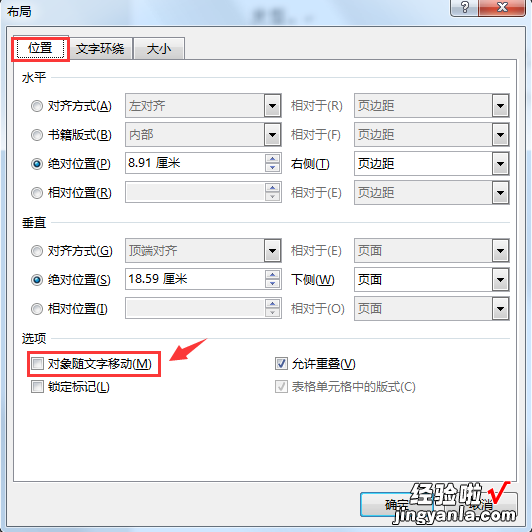
13.希望大家喜欢今天的教学:)拜拜,下课-
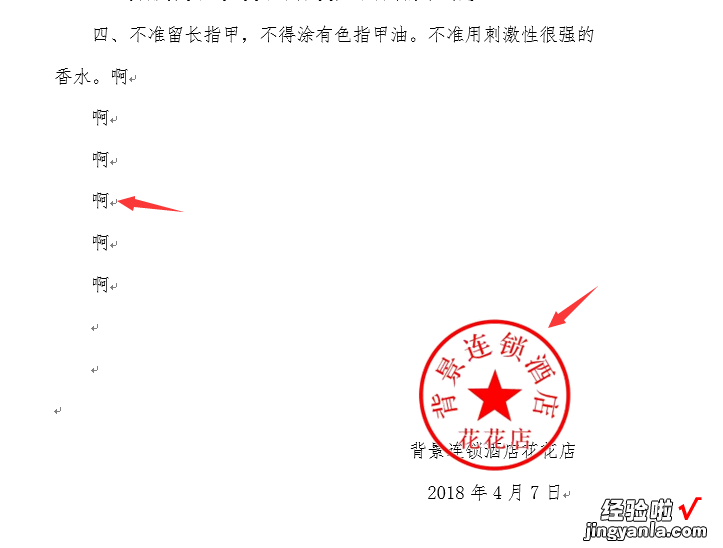
14.-(多看看本文第二段哟 , 老!熟!人!都!懂!的?。┚圆蝗媚愫蠡?nbsp;, 赶紧摁一下!“了解更多”在文末?。?。
