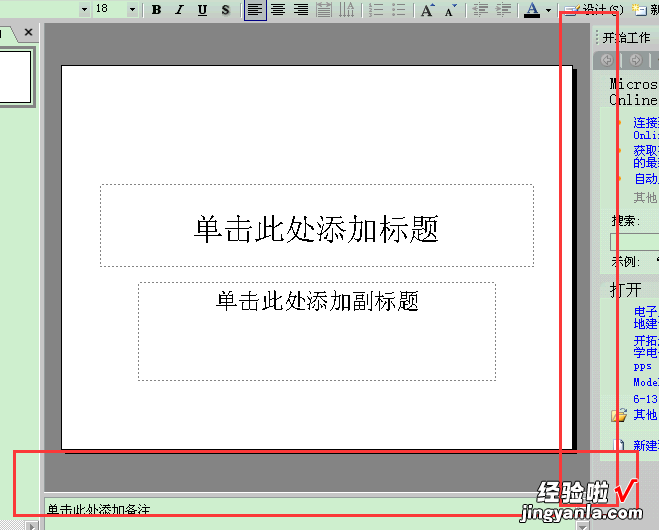经验直达:
- ppt图片怎么去掉超出范围的形状
- 如何删除ppt中的图片
- ppt中的图形怎么删除
一、ppt图片怎么去掉超出范围的形状
ppt去掉超出范围的形状的方法和操作步骤如下:
1、首先,这是PNG格式的图片,超出了范围,如下图所示 。
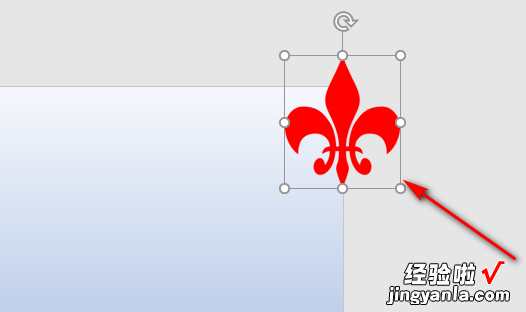
2、其次,单击“形状”以插入一个矩形 , 如下图所示 。
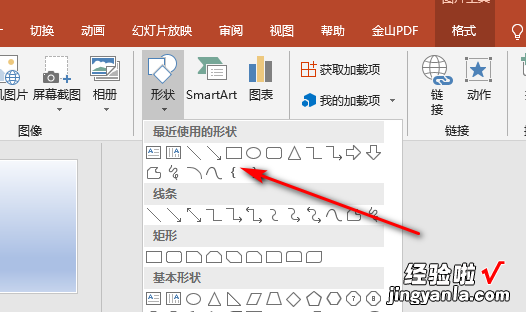
3、接着,单击插入矩形后,在界面内的角上绘制一个矩形,然后单击鼠标右键选择“置于底层”以将矩形放置在底层,如下图所示 。
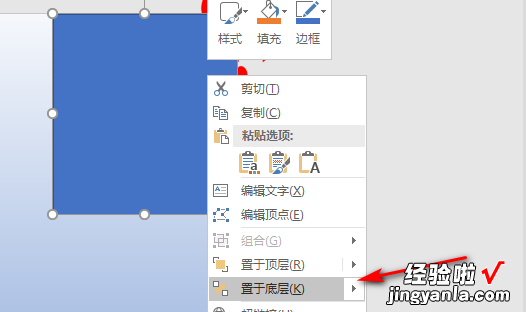
4、然后,在底层放置矩形后,按住Shift键以选择这两个形状,如下图所示 。
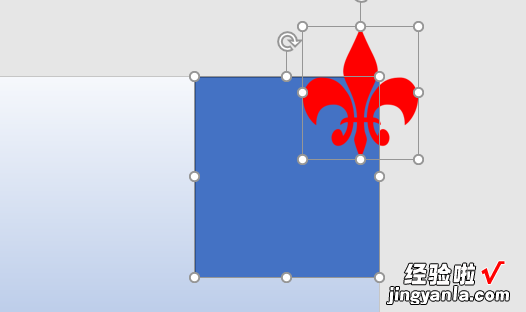
5、随后,单击进入工具栏中的绘图工具格式页面,如下图所示 。
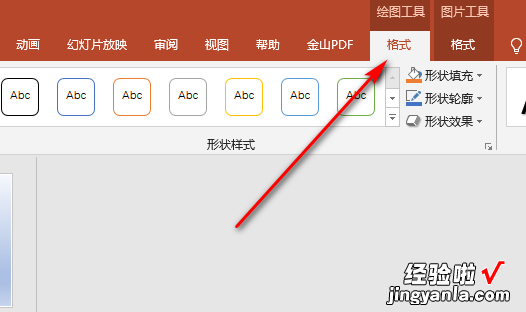
6、接着 , 下拉“合并形状”,然后选择“相交”,如下图所示 。
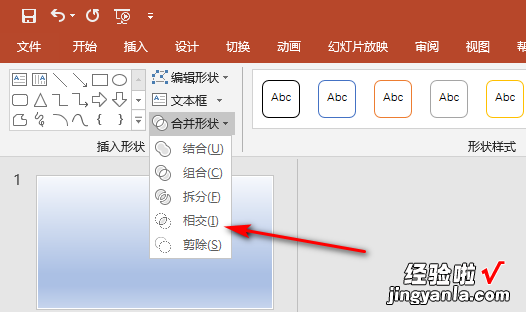
【ppt图片怎么去掉超出范围的形状-如何删除ppt中的图片】7、最后,单击“相交”后,就可以去掉多余的部分了,如下图所示 。
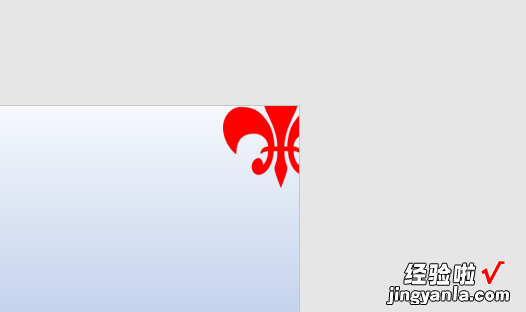
二、如何删除ppt中的图片
- 首先我们在桌面搜索或快捷方式打开ppt这个软件,然后在找到需要删除底层图片的ppt 。
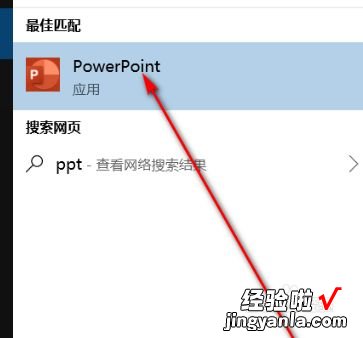
请点击输入图片描述
- 然后我们在ppt中点击任意图片,只有我们进入界面上方的“图片格式”工具栏 。就可以了 。
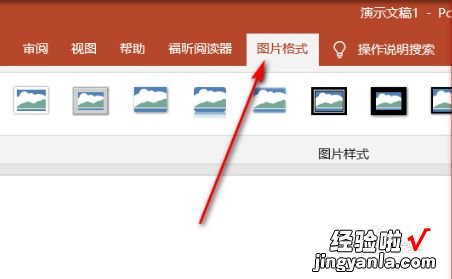
请点击输入图片描述
- 我们进入工具栏以后,然后我们在工具栏右侧点击“选择窗格”按钮 。我们点击进入即可 。
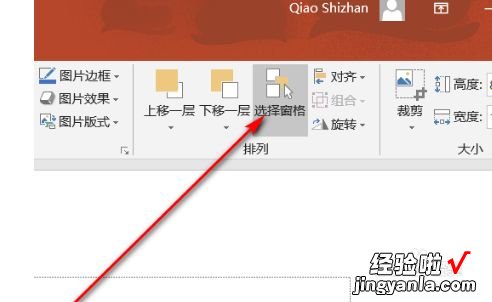
请点击输入图片描述
- 然后我们选择右侧自动弹出菜单最下方的图片 , 然后按下键盘的delete键即可删除 。
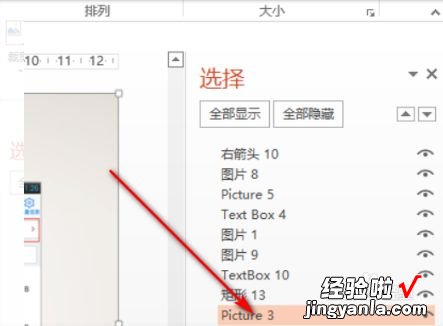
请点击输入图片描述
END
总结 - 1
打开PPT,找到要删除PPT的照片,进入“图片格式”工具栏 。
- 2
点击“选择窗格”按钮 。按下键盘的delete键即可删除 。
三、ppt中的图形怎么删除
经常会有些PPT,里面的某些页面会有超出范围的形状 。它们可以是自选图形中的形状,也可以是图文框或者文本框 。通常是因为操作不熟练而错误放到页面里的 。如果这些形状没有颜色,也没有边框,直接看不到,就很难删除它们 。
在PowerPoint中打开你的PPT,翻页到有超出范围的页面 , 如下图 。
页面里就有超出范围的图形,注意图中出现了上下和左右滚卷条
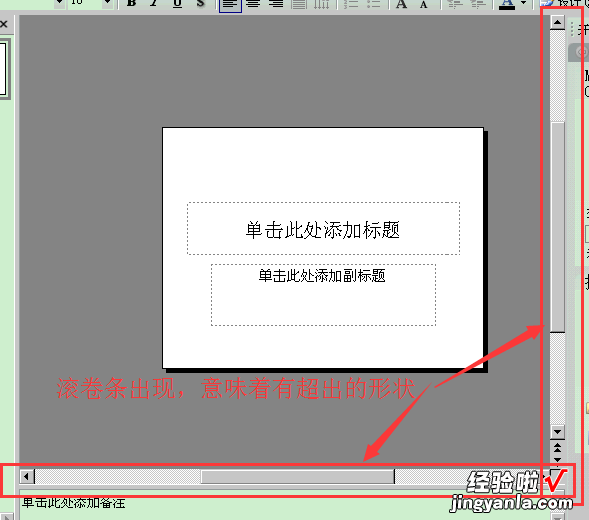
要删除这些形状,可以通过以下步骤来实现:
- 缩小页面 , 至不再看到页面显示窗格有滚卷条显示,但却看不到页面之外的形状
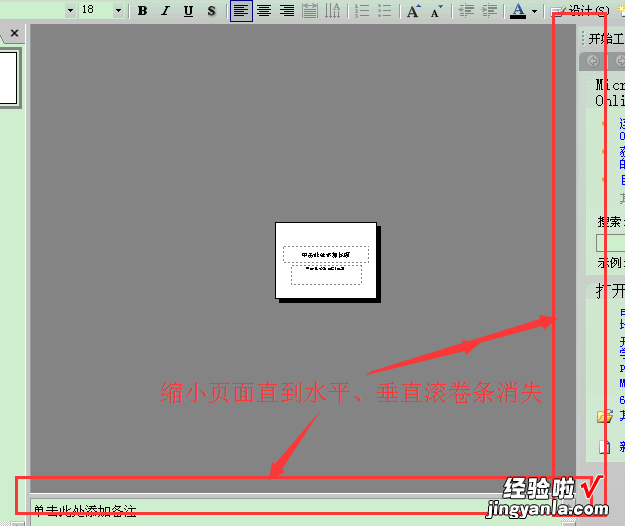
- 此时按快捷键Ctrl A,选中该页面所有的内容,这时候就可以看到被选中的超出范围的那些形状了 。

- 此时,你可以先在无图形的地方点水表左键,在把鼠标放在刚才隐藏图形的地方点鼠标左键,即可重新选择该形状;
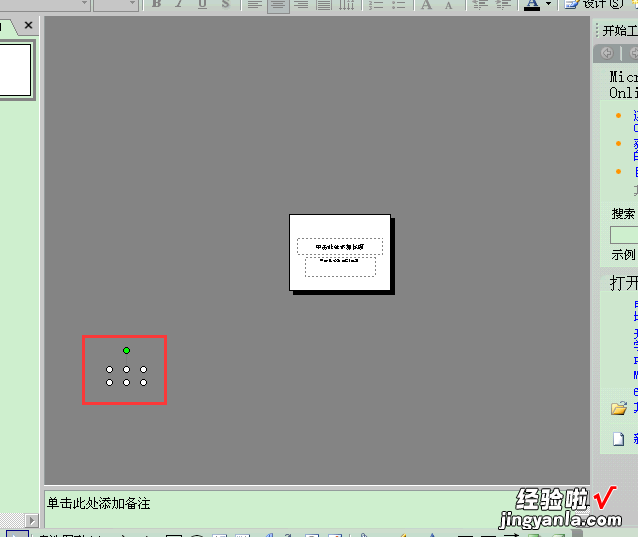
- 然后按Delete键,即可删除该形状
- 当所有隐藏形状都删除之后,页面放大至整个工作区,滚卷条也不会出现了