【excel快速设置手写签名-excel快速设置手写签名怎么设置】大家知道怎样在excel中添加设置手写签名吗?小渔老师今天就教大家,如何在excel表格中快速设置手写签名,记得点赞加关注哦!
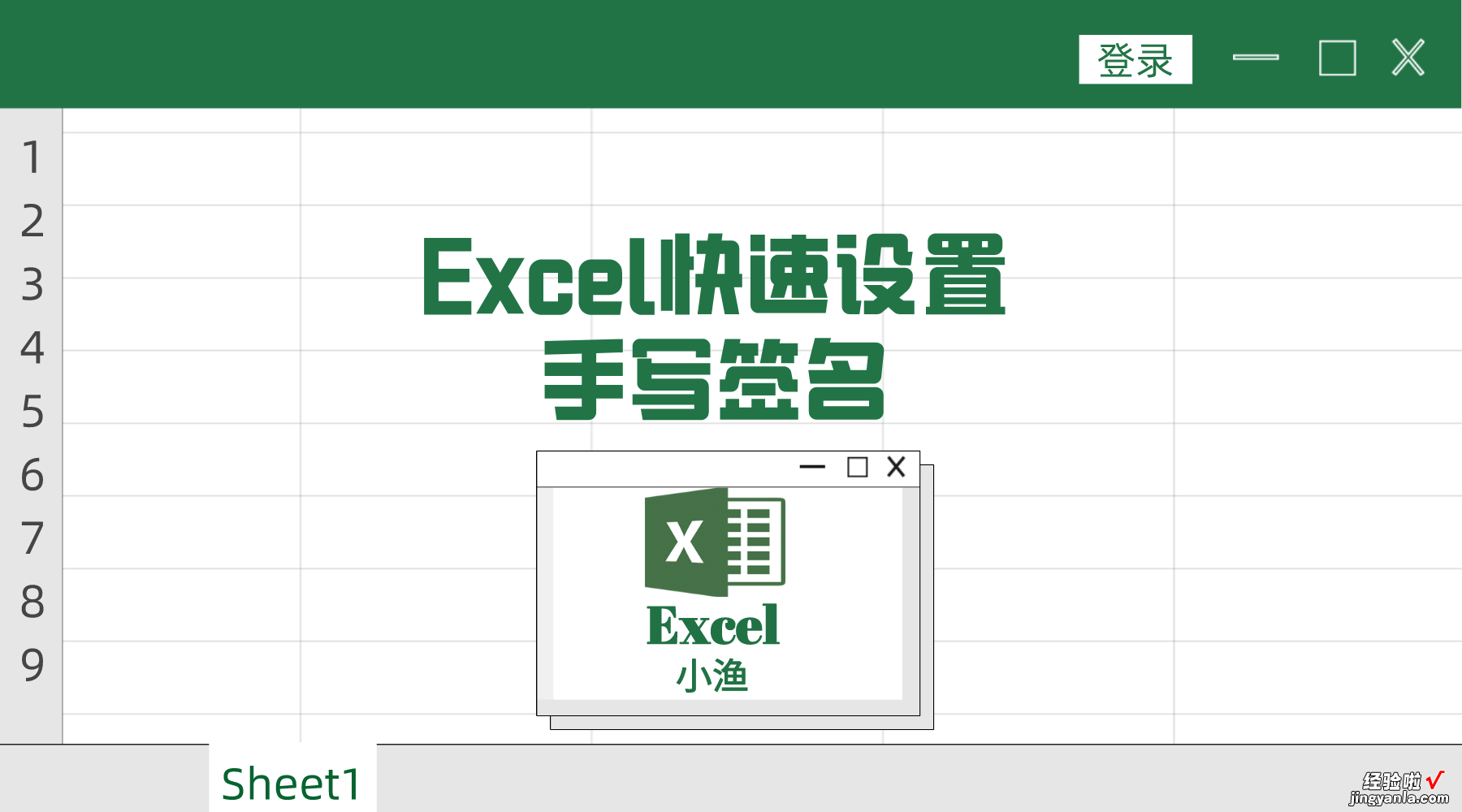
1、首先我们打开需要设置手写签名的excel表格;
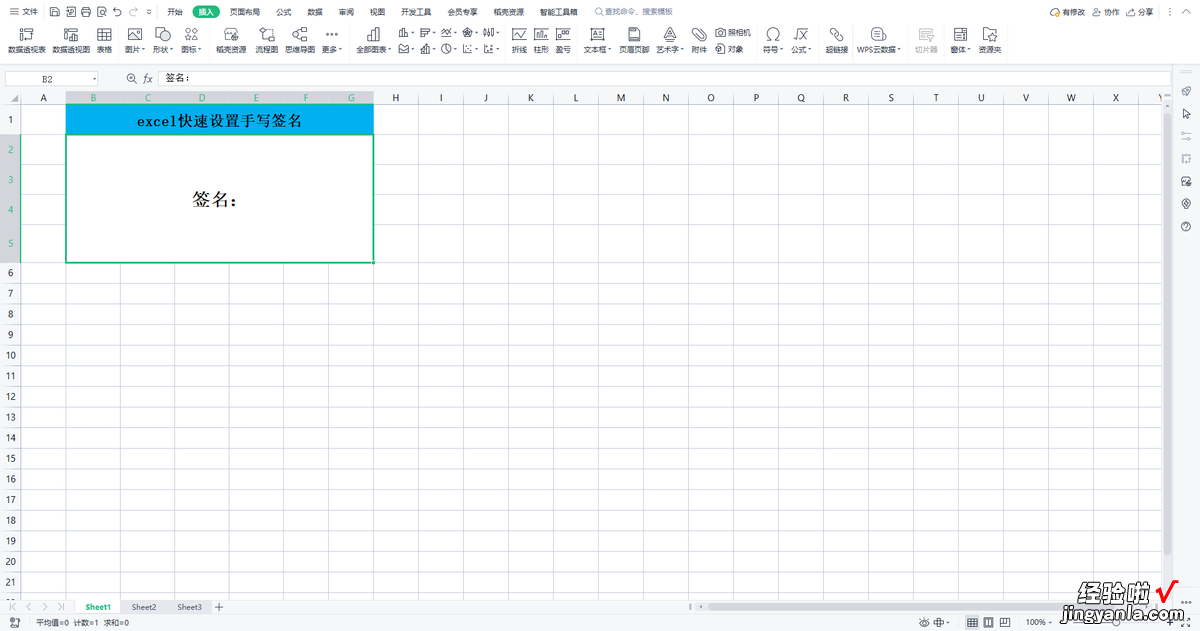
2、然后在顶部“插入”菜单中,选择二级菜单“图片”;
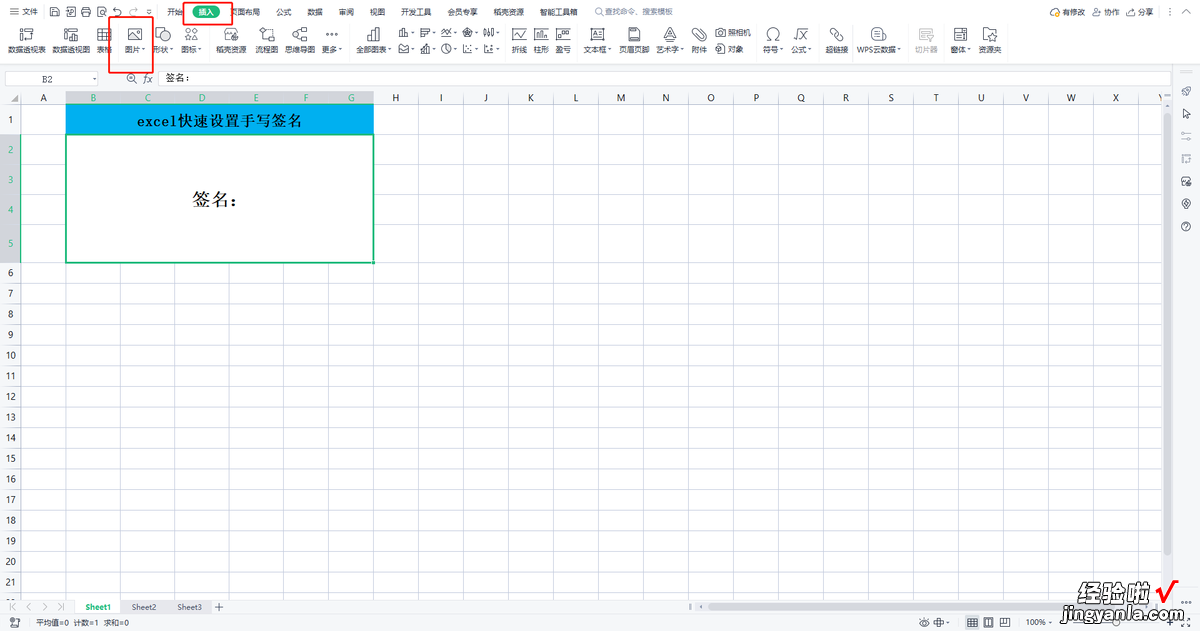
3、在弹出插入图片对话框后,找到我们提前准备好手写签名的图片,鼠标选中图片后,点击“打开”按钮把图片插入excel表中;
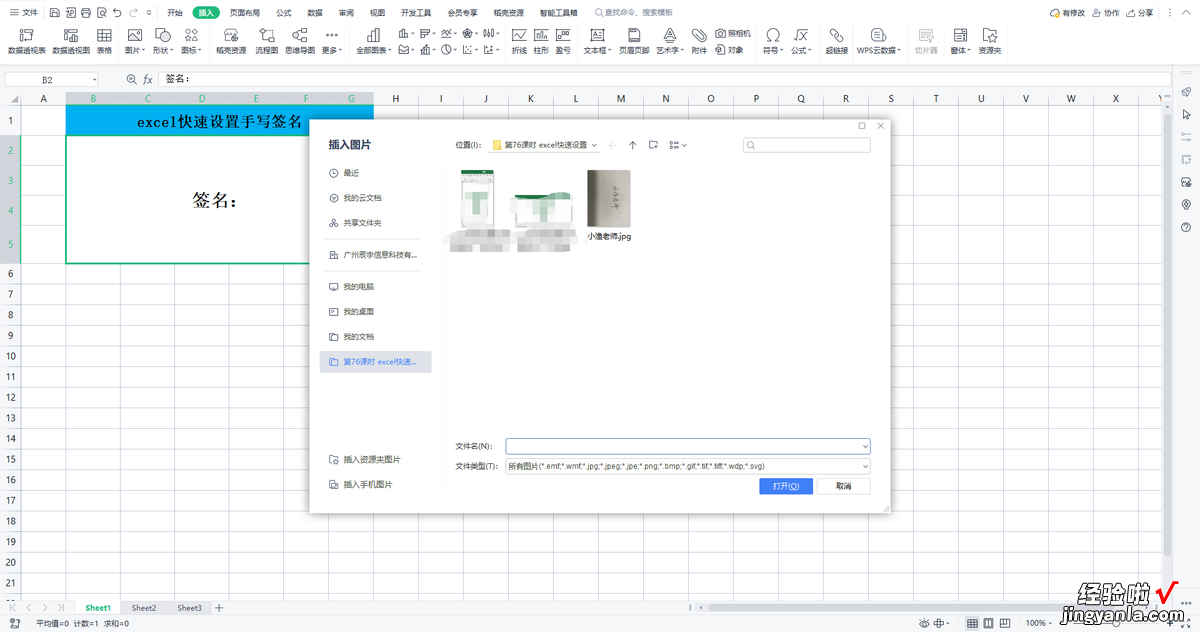
4、因为图片我们是没有经过裁剪的,所以在插入图片后 , 我们需要对图片先进行裁剪,鼠标选中图片,在顶部“图片工具”菜单中,找到二级菜单“裁剪”并鼠标点击,然后通过鼠标调整裁剪框的大小来确定我们需要裁剪的位置,调整好后再鼠标点击二级菜单栏中的“裁剪” , 我们就把手写好的签名裁剪好了;

5、图片裁剪好后,我们可以看到图片是有背景颜色的,如果直接放到签名处,会跟其他位置的颜色不同,所以我们需要将图片的背景设置为透明色,鼠标选中已经裁剪好的图片,在顶部“图片工具”菜单中 , 我们找到二级菜单中的“设置透明色”并鼠标点击;
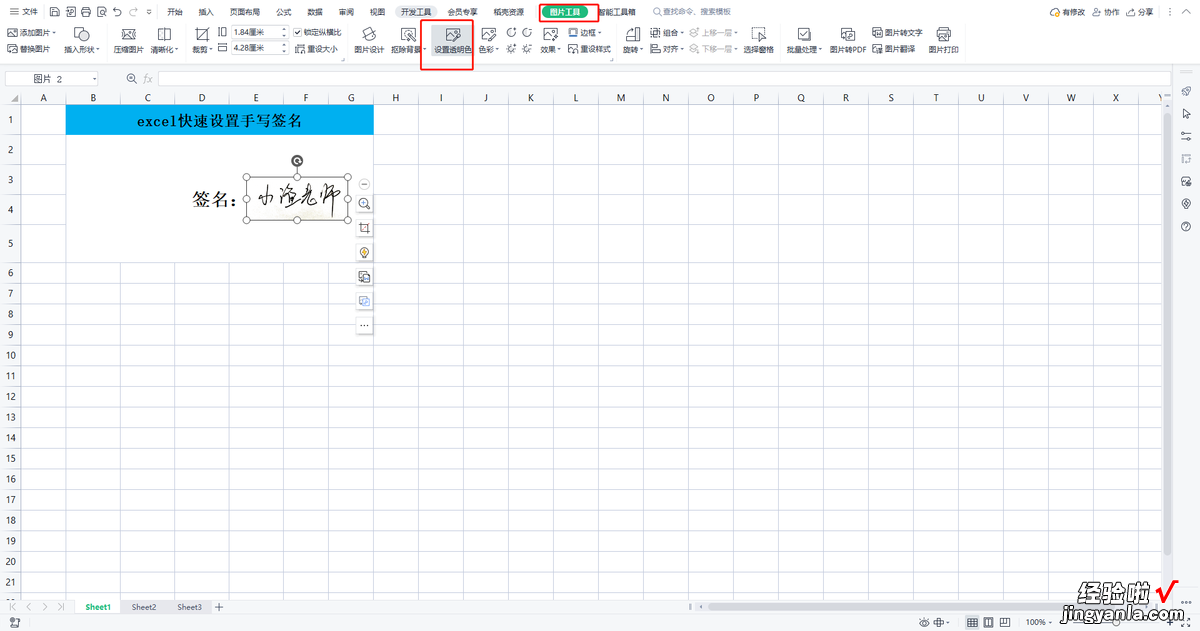
6、我们就可以看到鼠标就变成了吸管形状,然后点击图片的背景颜色,这样就可以快速设置成透明色了,如果点击一次没有去除之前的背景颜色,就多点击几次,如果还是没有变成透明色, , 我们再找到图片工具菜单中的增加对比对进行设置,直到变成透明为止 。

7、最后,我们再把手写签名调整好合适的大小,放至签名处就可以了;
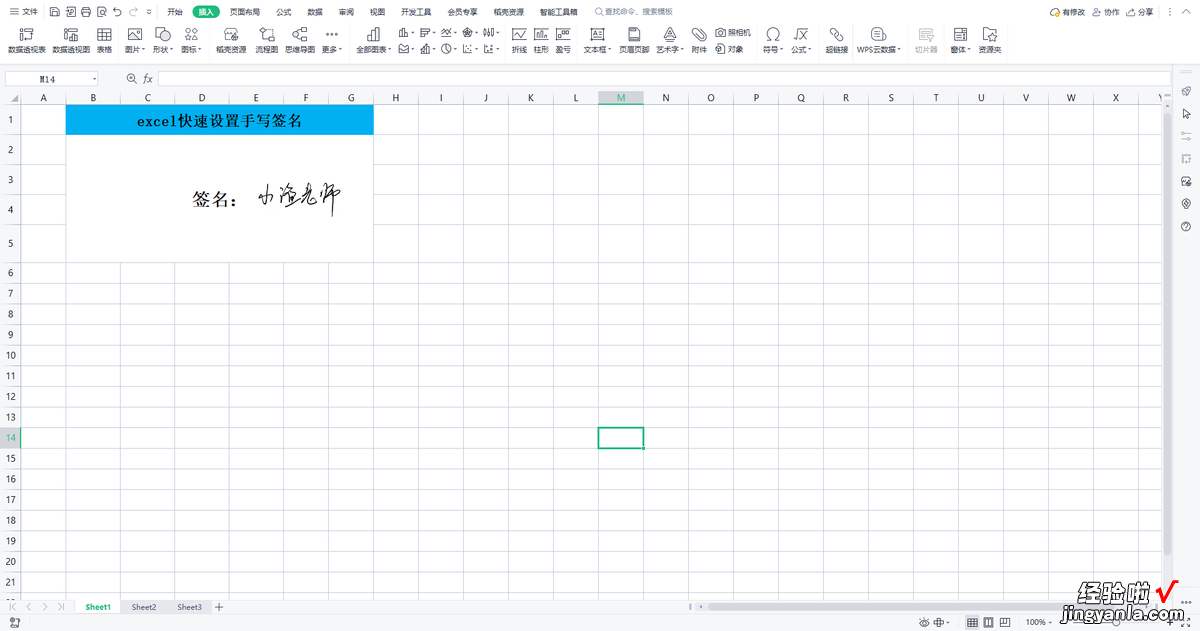
8、小伙伴们 , 今天的小技巧,你学废了吗?
