经验直达:
- excel被锁定了怎么解锁
- excel表格被锁定
一、excel被锁定了怎么解锁
【excel表格被锁定 excel被锁定了怎么解锁】excel被锁定了可以在功能区的“开发工具”前打勾,新建宏保存之后,运行该宏,即可弹出显示密码的窗口 。下面我就演示一下详细的操作步骤:
(电脑型号:联想拯救者刃7000K,系统版本:win10 , Exce2019)
1.首先梁誉打开设置了工作表保护的橡旦段表格,可以看到,当我们试图编辑时,会弹出这样的对话框 。

2.单击文件——选项——自定义迟饥功能区——在“开发工具”前打勾——确定 。

3.单击工具栏——开发工具——宏,新建宏 。然后保存 。
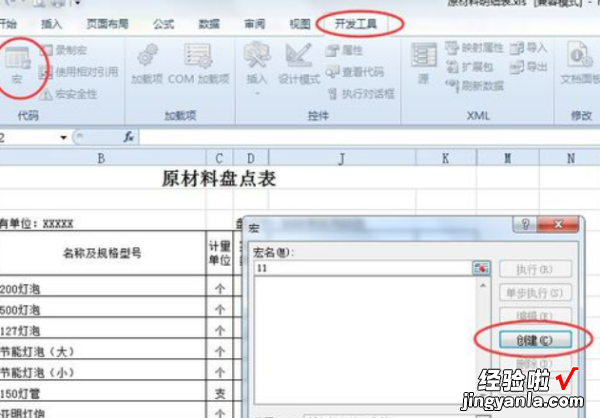
4.保存之后,运行该宏,即可弹出显示密码的窗口 。单击确定,然后输入密码即可实现解锁 。
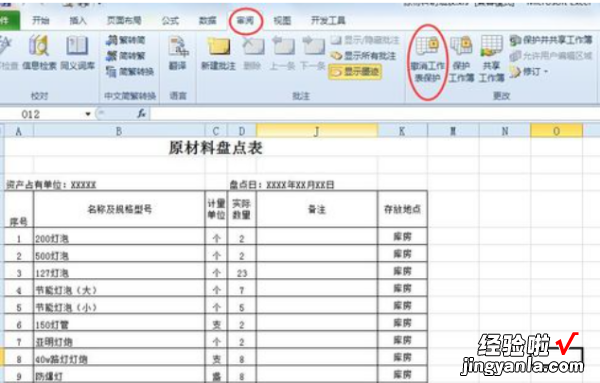
以上就是为大家带来的excel被锁定了怎么解锁的操作方法,学会了的小伙伴快去试试吧!
二、excel表格被锁定
如果 Excel 表格被锁定了,可以尝试以下步骤:
1. 打开 Excel 应用程序,并进入要解锁的文件夹 。
2. 关闭所有打开的文件,确保所有文件都处于休眠状态 。
3. 在 Excel 中,选择“文件”选项卡,然后选择“备份”选项卡,最后选择“在计算机上休眠”选项 。
4. 如果您的电脑操作系统是 Windows 10,请尝试在 Excel 中使用“快速访问”功能来解锁文件 。在 Excel 中,选择“文件”选项卡,然后选择“快速访问”选项卡,然后选择要解锁的文件,最后选择“访问”按钮 。
5. 如果上述步骤仍然无法解决问题,请尝试使用 Excel 的“密码”功能来解锁文件 。在 Excel 中,选择“文件”选项卡,然后选择“密码”选项卡,然后输入密码即可解锁文件 。
注意:如果您解锁了 Excel 文件,但随后又想要编辑该文件,则需要重新备份文件 。
