经验直达:
- 怎么去除Excel表中的换行符号
- word如何删除换行符
一、怎么去除Excel表中的换行符号
材料/工具:Excel2007
1、如图所示是我们的演示数据,表中包含了大量的换行符 。

2、选中要清除的单元格 , 如果是整个表格清除,可以不用选定

3、依次点击【开始】-【查找替换】-【替换】,或者使用快捷键“Ctrl H”

4、调出查找替换对话框

5、将光标定位到“查找内容”输入框中,按住键盘上的“Alt”键不放 , 用小键盘输入10 , 然后松开“Alt”键 。

6、点击【全部替换】,提示有86处已经被替换,确定并关闭查找替换对话框 。
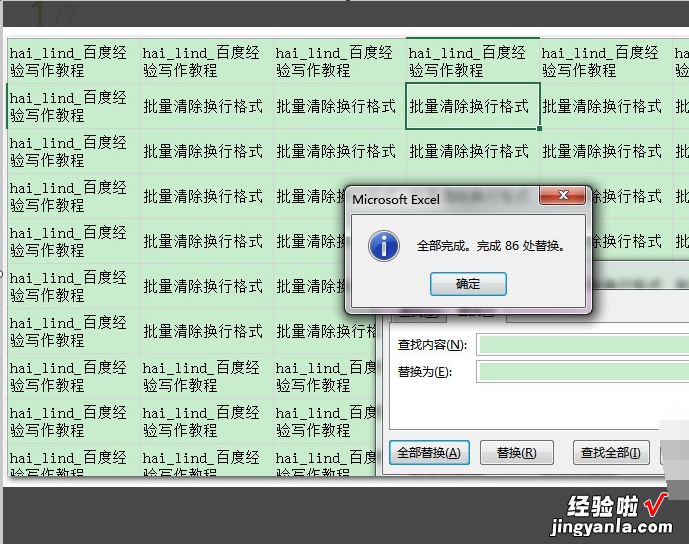
7、我们看到选中部分的所有的换行符已经被清除 。

二、word如何删除换行符
- 第一步:如果文档中手动换行符数量少的话 , 可以选中手动换行符 , 按删除键就删除了 。

请点击输入图片描述
- 第二步:如果文档篇幅比较长不便查找手动换行符 , 或者文档中手动换行符比较多,可采用“替换”的方法来解决 。在Word2010中打开文档 , 单击“开始”选项卡,在“编辑”组中单击“替换”按钮 。

请点击输入图片描述
- 第三步:光标插入“查找内容”栏后框内 , 单击“更多”,“特殊格式” , 在展开的下拉列表中选择“手动换行符” 。

请点击输入图片描述
- 第四步:依次单击“查找”、“在以下项中查找”、“主文档”,这时文档中的手动换行符全部被选中 。

请点击输入图片描述
- 第五步:如果只是为了清除这些手动换行符,按下键盘上的删除键就清除了 。

请点击输入图片描述
- 第六步:如果要使手动换行符前面部分自成段落 , 需要替换成段落标记 。接着前面“查找”后的操作,单击“替换”,光标插入“替换为”后框内,依次单击“特殊格式”、“段落标记” 。

请点击输入图片描述
- 第七步:接着上面的操作,单击“全部替换”,弹出对话框 , 选择“否”就完成了替换 。

【怎么去除Excel表中的换行符号-word如何删除换行符】请点击输入图片描述
